Ez a wikiHow megtanítja a sérült Ubuntu rendszer helyreállítását. Ha a rendszer nem működik megfelelően, néhány egyszerű javítást megtehet a terminálon keresztül. Ha ez nem működik, töltse be az Ubuntut helyreállítási módban, és javítsa meg a törött csomagot. Ha a rendszer továbbra is összeomlik, előfordulhat, hogy újra kell telepítenie az Ubuntut.
Lépés
1. módszer a 2 -ből: A terminál használata
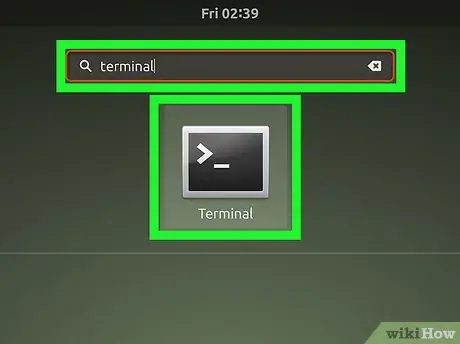
1. lépés: Nyissa meg a terminált
Ezt az alkalmazást fekete képernyő ikon jelöli, parancssorral a bal felső sarokban.
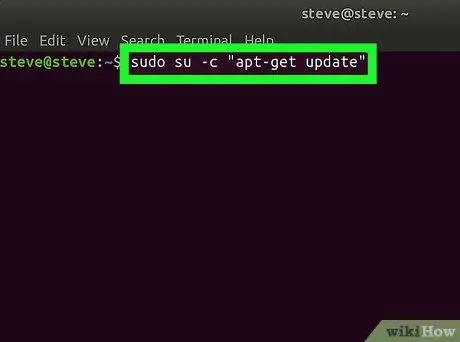
2. lépés: Írja be a következő parancsot a Terminál ablakba, és nyomja meg az Enter billentyűt
Írja be a sudo su -c "apt -get update" parancsot. Ez a parancs a csomagtároló frissítéseinek ellenőrzésére szolgál.
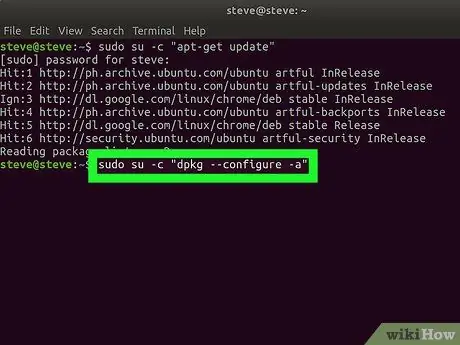
3. lépés: Írja be a következő parancsot a Terminal ablakba, és nyomja meg az Enter billentyűt
Írja be a sudo su -c "dpkg --configure -a" parancsot. Ez a parancs kijavítja a „dpkg” problémáját.
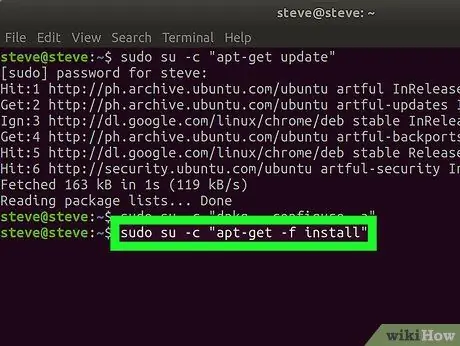
4. lépés: Írja be a következő parancsot, és nyomja meg az Enter billentyűt
Írja be a sudo su -c "apt -get -f install" parancsot. Ez a parancs a rendszer sikertelen vagy problémás függőségeinek kijavítására szolgál.
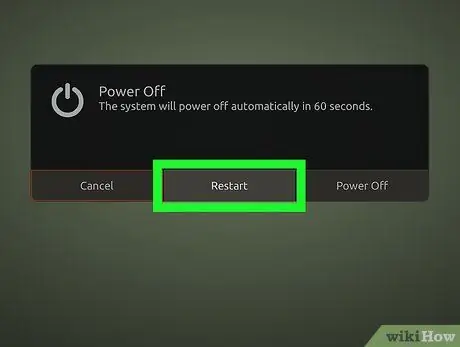
5. lépés Indítsa újra az Ubuntut
Miután futtatta a fenti parancsokat a terminálon keresztül, indítsa újra az Ubuntut, és ellenőrizze, hogy a problémák megoldódtak -e. Ha nem, akkor folytassa a következő módszerrel.
2. módszer a 2 -ből: A helyreállítási mód használata
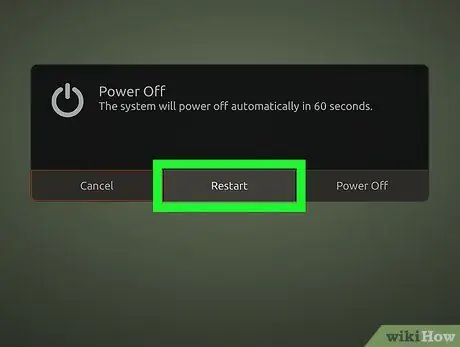
1. lépés Indítsa újra az Ubuntut
A GRUB menü Ubuntu betöltéséhez újra kell indítania a rendszert. Kattintson a fogaskerék ikonra a képernyő jobb felső sarkában, és válassza a "Leállítás" lehetőséget.
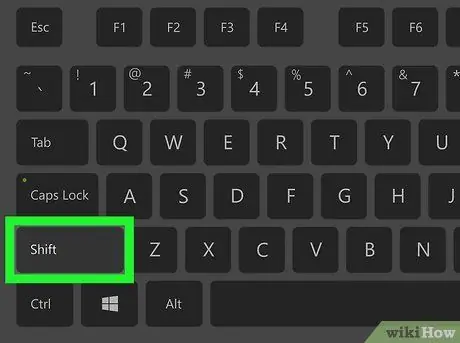
2. lépés Nyomja meg és tartsa lenyomva a Shift billentyűt, miközben a számítógép újraindul
Ezt követően megjelenik a kezdeti GRUB betöltőoldal (rendszerindító képernyő).
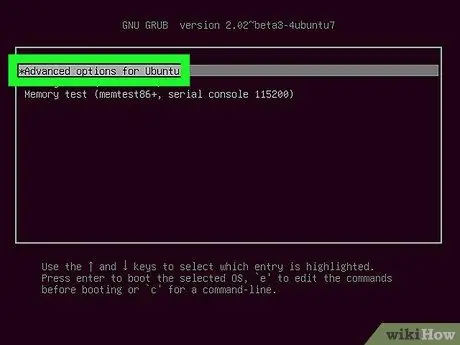
Lépés 3. Válassza az Ubuntu speciális beállításai lehetőséget
Ez a lehetőség a második lehetőség a GRUB kezdeti betöltési oldalán.
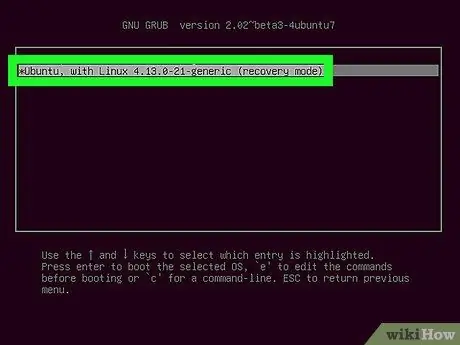
4. lépés. Válassza az Ubuntu lehetőséget, Linux x.xx.x 32 generic (helyreállítási mód) használatával
Ezt követően az Ubuntu helyreállítási módban töltődik be.
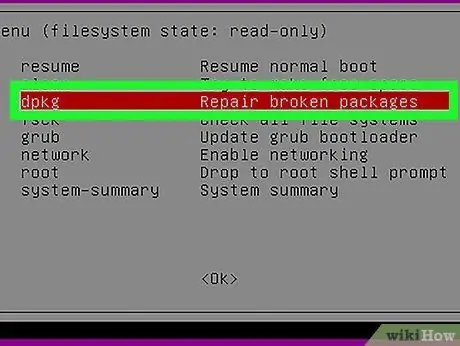
5. lépés. Válassza ki a dpkg Javítsa meg a törött csomagokat lehetőséget
Ez az opció a helyreállítási menü harmadik lehetősége. Ezzel az opcióval a rendszer problémás csomagjai kijavításra kerülnek. Ez az opció megkeresi a merevlemez hibáit vagy sérüléseit is. Keresse meg a blokkokat tartalmazó hajtásellenőrző kimenetet. Ha a hibát sikeresen észleli, akkor probléma lehet a számítógép merevlemezével. Ha a hiba nem található, de a probléma nem oldódott meg, akkor lehet, hogy újra kell telepítenie az Ubuntu rendszert.






