Ez a wikiHow megtanítja, hogyan törölheti az elküldött üzeneteket az alkalmazásnézetben a Skype -beszélgetésekből a Skype mobil és asztali verzióin keresztül. Ez a folyamat azonban nem azonos a Skype csevegőszálainak törlési folyamatával. Nem törölheti a mások által küldött üzeneteket, de törölheti azokat, amelyeket a címzettnek küld, hogy ne kelljen látniuk.
Lépés
1. módszer a 3 -ból: Skype mobil verzió esetén
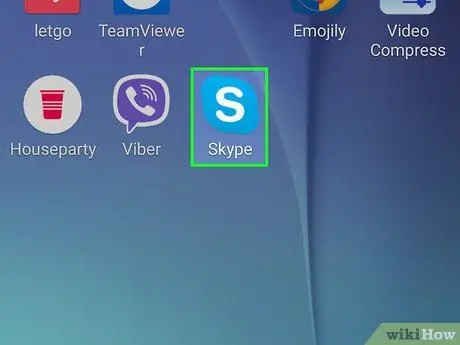
1. lépés: Nyissa meg a Skype -ot
A Skype alkalmazást kék alapon fehér „S” ikon jelzi. Az alkalmazás főoldala addig nyílik meg, amíg be van jelentkezve fiókjába.
Ha nem, adja meg a telefonszámot (vagy e -mail címet) és a jelszót a fiók eléréséhez
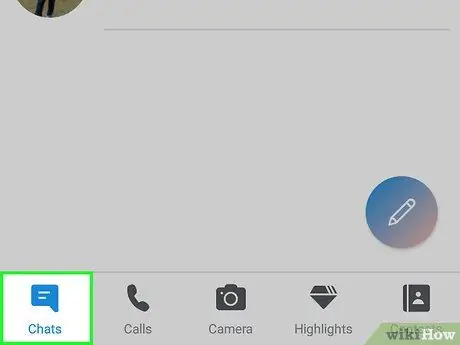
Lépés 2. Válassza ki a Csevegések fület
Ez a lap a képernyő tetején jelenik meg.
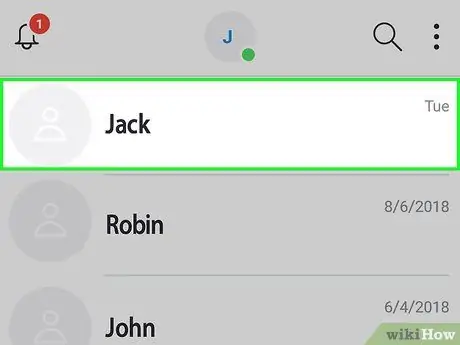
3. lépés. Válasszon egy csevegést
Érintse meg a törölni kívánt üzenetet tartalmazó csevegőszálat.
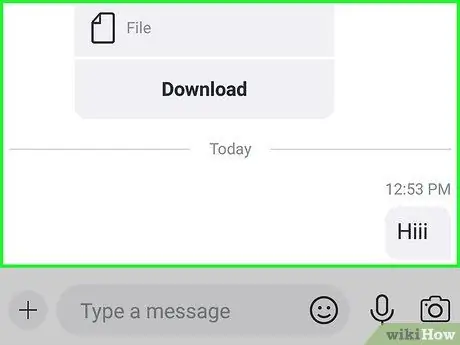
4. lépés. Keresse meg a törölni kívánt üzenetet
Lehet, hogy le kell görgetnie a szálat, ha a kívánt üzenet régi.
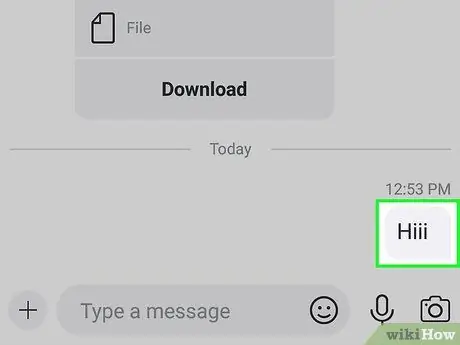
5. lépés: Válassza ki és tartsa lenyomva az üzenetet
Egy idő után megnyílik egy előugró menü.
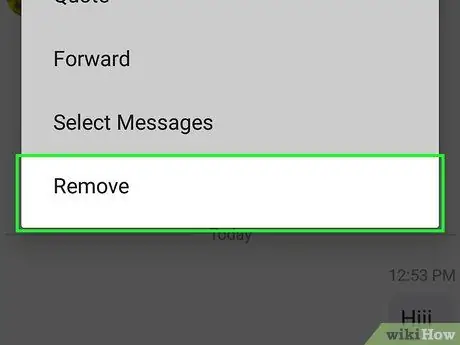
6. lépés. Válassza az Eltávolítás lehetőséget
Ez a lehetőség a menü alatt látható.
Android -eszközön érintse meg a „ Üzenetek eltávolítása ”.
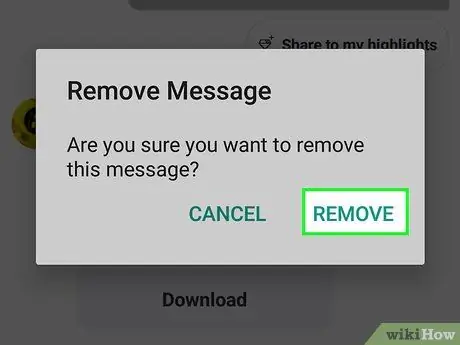
7. lépés Válassza az Eltávolítás lehetőséget, amikor a rendszer kéri
A kiválasztott üzenet törlődik a chat -szálból. Sem Ön, sem a címzett nem láthatja többé az üzenetet.
Az Android -eszközön válassza a „ IGEN ”.
2. módszer a 3 -ból: Skype asztali verzióhoz
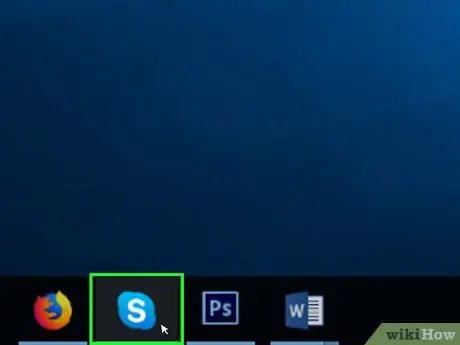
1. lépés: Nyissa meg a Skype -ot
Kattintson a Skype ikonra, amely kék alapon fehér „S” -nek tűnik, hogy megnyissa. Amíg a bejelentkezési adatokat elmenti, megnyílik a Skype főoldala.
Ha nem, adja meg az e -mail címét (vagy telefonszámát) és a Skype -fiók jelszavát a fiók eléréséhez
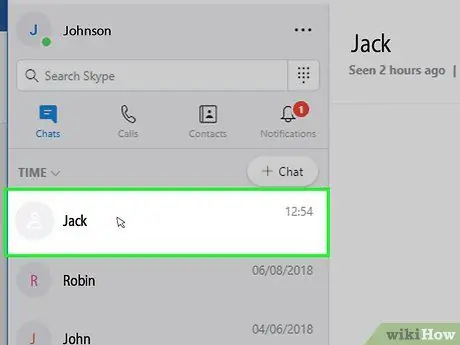
2. lépés. Válassza ki a csevegést
Kattintson egy névjegyre vagy csevegésre az ablak bal oldalán található sávból. Ezt követően megjelenik a chat szál.
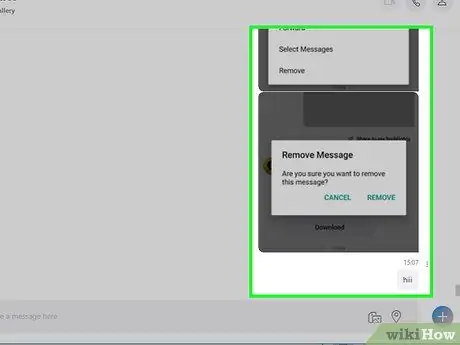
Lépés 3. Nyissa meg a törölni kívánt üzenetet
Böngésszen a chat -szálon, amíg meg nem találja a törölni kívánt üzenetet.
Győződjön meg arról, hogy az üzenetet Ön küldte
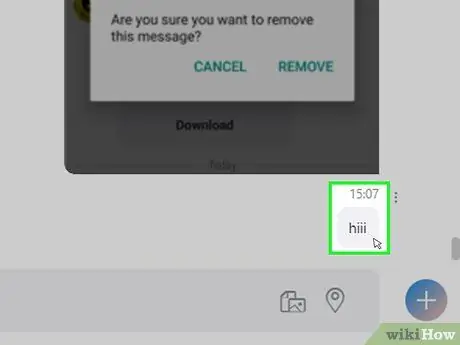
4. lépés: Kattintson a jobb gombbal az üzenetre
Ezt követően megnyílik egy legördülő menü.
Mac számítógépeken kattintson az üzenet jobb oldalán található hárompontos „⋮” ikonra
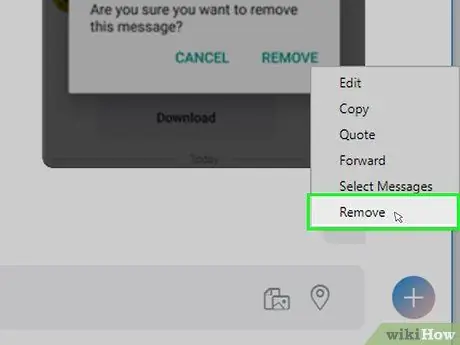
5. lépés Kattintson az Eltávolítás gombra
Ez a gomb a legördülő menü alatt jelenik meg. A kiválasztott üzenet törlődik a chat -szálból. Sem Ön, sem a címzett nem láthatja többé.
Ha a lehetőség " Eltávolítás "vagy" Üzenet eltávolítása ”Nem érhető el, vagy homályosnak tűnik, az üzenet nem törölhető.
3. módszer a 3 -ból: Skype Online (webes) verzió esetén
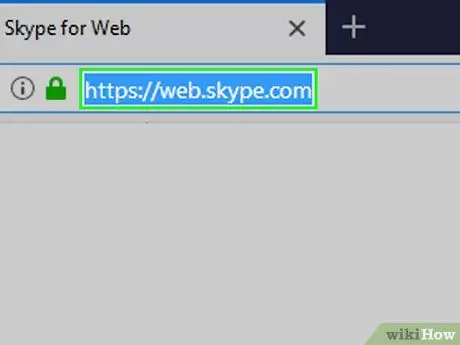
1. lépés: Nyissa meg a Skype webhelyét
Látogassa meg a https://web.skype.com/ webhelyet a számítógép webböngészőjén keresztül. Ha már bejelentkezett fiókjába, megjelenik egy Skype csevegési lista.
Ha nem, a folytatás előtt adja meg Microsoft -fiókjának e -mail címét és jelszavát
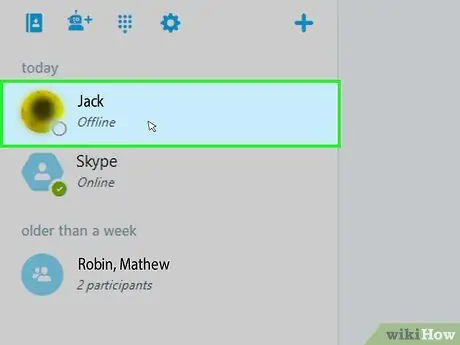
2. lépés. Válassza ki a csevegést
Az oldal bal oldalán kattintson a törölni kívánt üzenettel folytatott csevegésre.
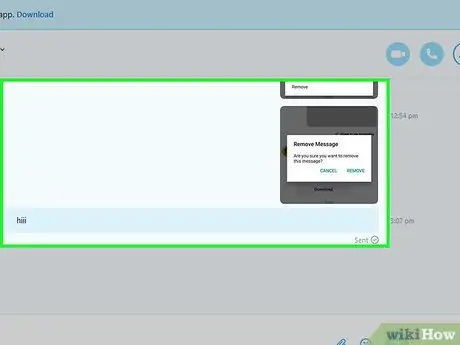
3. lépés. Keressen üzeneteket
Csúsztassa a szálat, amíg meg nem találja a törölni kívánt üzenetet.
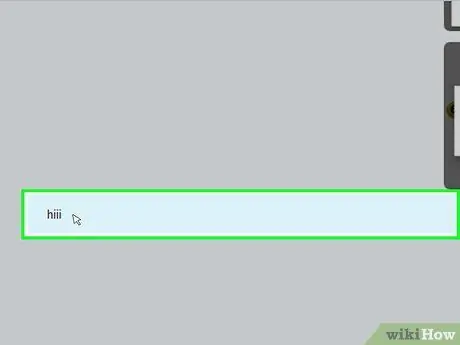
4. lépés: Kattintson a jobb gombbal az üzenetre
Ezt követően megnyílik egy legördülő menü.
- Ha az egér nem rendelkezik jobb egérgombbal, kattintson az egér jobb oldalára, vagy kattintson két ujjal a gombra.
- Ha egér helyett trackpadet használ, két ujjal érintse meg a trackpadot, vagy nyomja meg a készülék jobb alsó részét.
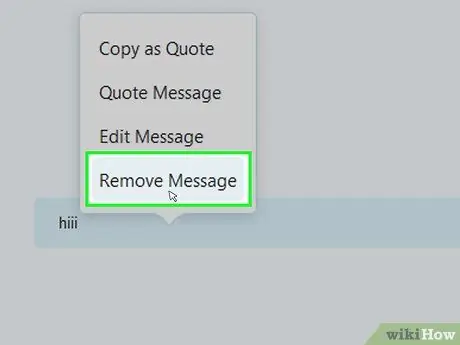
5. lépés. Kattintson az Üzenet eltávolítása gombra
Ez a lehetőség megjelenik a legördülő menüben. Az üzenet törlődik a Skype csevegőszálából és a címzettből.
Tippek
Ha nemkívánatos üzeneteket kap valakitől, eltávolíthatja őket a névjegyzékből, vagy letilthatja a profilját
Figyelem
- Az üzenetek törlése nem vonható vissza, és a törölt üzenetek nem állíthatók vissza.
- Ha töröl egy üzenetet a Skype mobilalkalmazáson keresztül, akkor is látható lehet a Skype asztali verzióján (és fordítva). Ezenkívül az üzenetek mobileszközökről történő törlése néha megakadályozza az üzenetek törlését az asztali Skype alkalmazásban.






