Ha privát dolgot szeretne közvetíteni egy másik felhasználónak a Twitteren, közvetlen üzenetet küldhet neki. A Twitter lehetővé teszi privát üzenetek küldését bárkinek, aki követ téged, valamint azoknak a felhasználóknak, akiknél engedélyezve van az „Üzenetkérések engedélyezése mindenkitől” funkció. Ez a wikiHow megtanítja, hogyan küldhet privát üzenetet a Twitteren telefonján, táblagépén vagy számítógépén.
Lépés
1. módszer a 3 -ból: Mobil Twitter -alkalmazáson keresztül
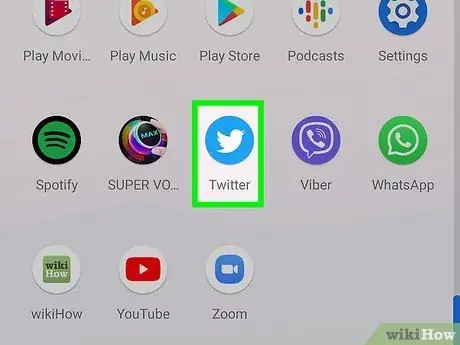
1. lépés: Nyissa meg a Twitter mobilalkalmazást
Ezt az alkalmazást egy kék madár ikon jelzi, amely megjelenik a kezdőképernyőn vagy az eszköz alkalmazáslistájában.
Jelentkezzen be Twitter -fiókjába először eszközén, ha még nem tette meg, így hozzáférhet
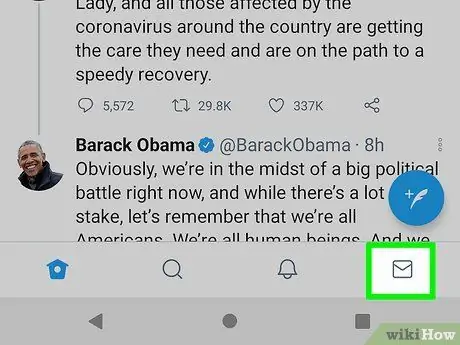
2. lépés: Érintse meg a boríték ikont a képernyő jobb alsó sarkában
Megnyílik a Beérkező levelek oldal, és megjelennek az elküldött vagy fogadott üzenetek.
- Üzenetet küldhet valakinek, ha megérinti a boríték ikont a Twitter profiloldalának tetején.
- Ha válaszolni szeretne egy meglévő üzenetre, először érintse meg az üzenetet annak megnyitásához. Írja be a választ a képernyő alján található mezőbe, és érintse meg a küldés gombot vagy a „Küldés” (papírrepülőgép) elküldéséhez.
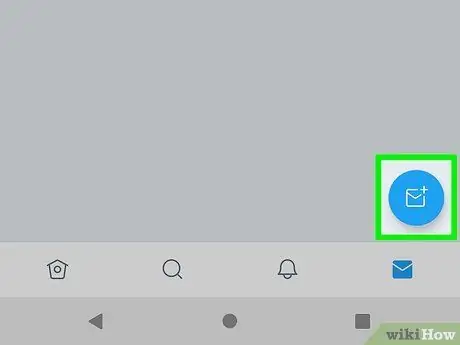
3. lépés: Érintse meg az új üzenet ikont vagy az „Új üzenet” gombot
Ez egy kék-fehér boríték ikon a képernyő jobb alsó sarkában.
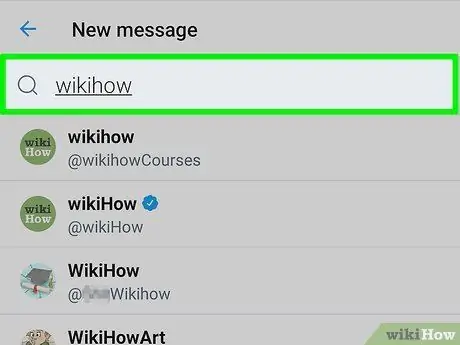
4. lépés. Határozza meg az üzenet címzettjét
Koppintson a javasolt címzettekre a listából, vagy keressen rá egy adott felhasználóra, ha beírja a nevét a képernyő tetején található keresősávba („Keresés”).
- Csak azoknak a felhasználóknak küldhet üzenetet, akik követik Önt, vagy engedélyezheti, hogy minden felhasználó üzenetet küldjön nekik.
- Ha több embernek szeretne üzenetet küldeni, folytassa a címzettek hozzáadását a nevük megérintésével. Maximum 49 címzettet adhat hozzá.
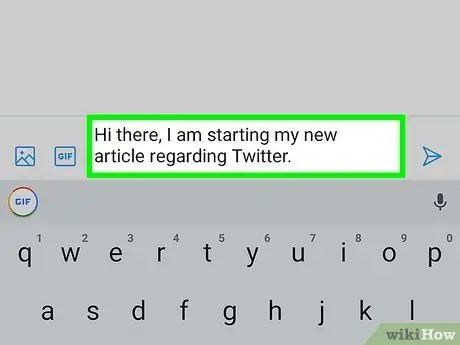
5. lépés. Írja be a fő üzenetet
Üzenet beírásához érintse meg a „ Üzenet indítása ”Gombot a képernyő alján, hogy megjelenítse a képernyőn megjelenő billentyűzetet.
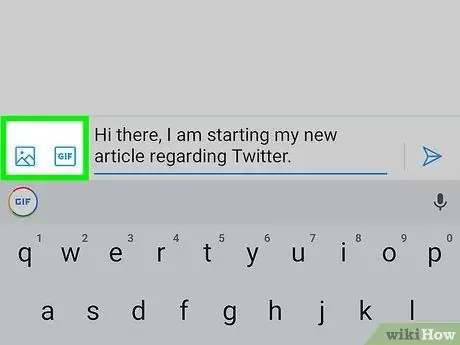
6. Csatoljon képet, videót vagy animált-g.webp" />
Ha fényképet vagy videót szeretne csatolni telefonjáról vagy táblagépéről, érintse meg a kép ikont a képernyő bal alsó sarkában. Fényképezhet vagy új videót is készíthet. Ha vicces vagy releváns animált-g.webp
GIF ”És keresse meg a küldeni kívánt animációt.
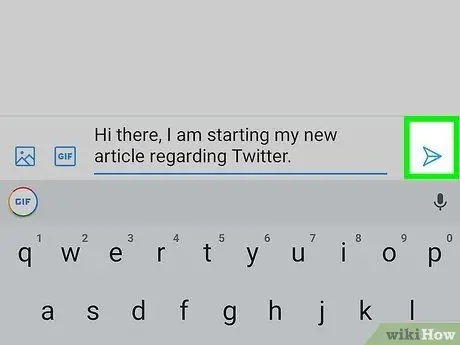
7. lépés: Érintse meg a küldés ikont vagy a „Küldés” gombot
Ez egy papír repülőgép ikon a képernyő jobb alsó sarkában. Az üzenet el lesz küldve a kiválasztott címzettnek.
2. módszer a 3 -ból: Számítógépen keresztül
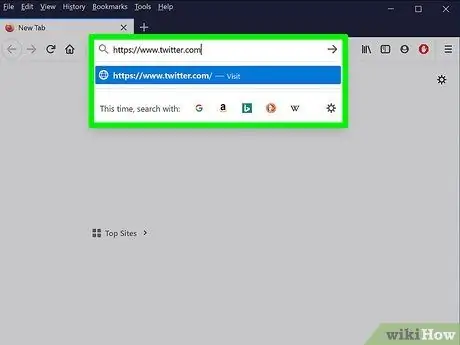
1. lépés Látogassa meg a https://www.twitter.com webhelyet egy webböngészőn keresztül
Először meg kell kérnie, hogy jelentkezzen be fiókjába, ha még nem tette meg.
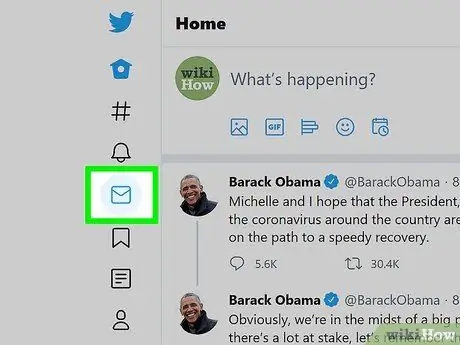
2. lépés. Kattintson az Üzenetek fülre
Ezt a lapot a boríték ikon jelzi a bal oldali panelen. Ha a böngészőablak elég nagy, akkor az ikon mellett az "Üzenetek" feliratot kell látnia.
Üzenetet küldhet valakinek, ha rákattint a boríték ikonra a Twitter profiloldalának tetején. Ha nem látja az ikont, a kérdéses felhasználó nem követi Önt. Egyes felhasználók privát üzeneteket kapnak minden Twitter -felhasználótól, de vannak, akik csak azoktól szeretnének fogadni üzeneteket, akiket követnek
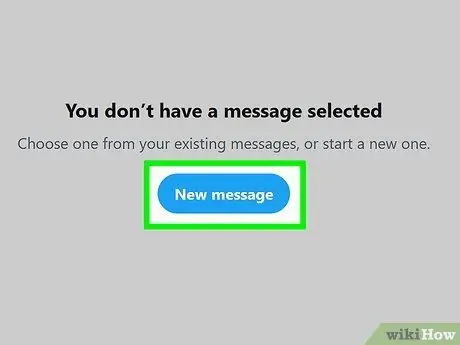
Lépés 3. Kattintson az Új üzenet elemre
Ez egy ovális gomb a jobb oldali panel közepén. Megjelenik egy ablak a leggyakrabban felvett felhasználókkal.
- Ha meglévő üzenetre szeretne válaszolni, kattintson az üzenetre a középső panelen. Írjon választ a képernyő alján található „Új üzenet indítása” mezőbe, majd nyomja meg a „ Belép "vagy" Visszatérés ”Küldeni.
- Ha nem látja a " Új üzenet ”, Kattintson a boríték ikonra a plusz jelzéssel a beérkező levelek panel tetején („ Üzenetek”).
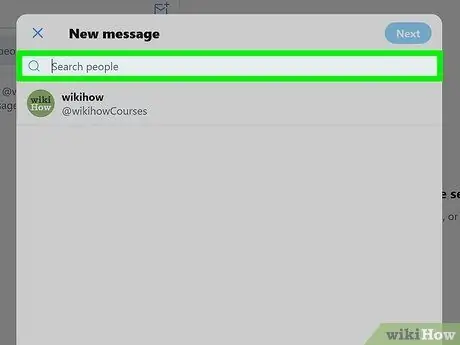
4. lépés. Írja be az üzenetet küldő személy nevét vagy felhasználónevét
Az egyező keresési eredmények ezt követően jelennek meg.
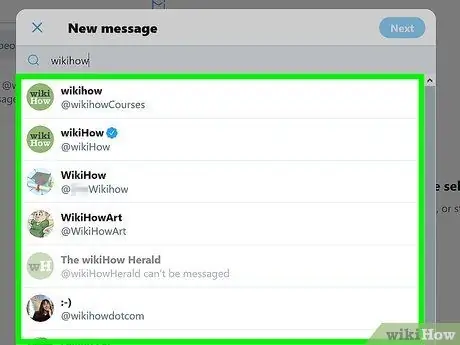
5. lépés Kattintson annak a felhasználónak a nevére, akinek el szeretné küldeni az üzenetet
A felhasználó hozzáadódik a címzettek listájához az ablak tetején.
Ha több felhasználónak szeretne üzenetet küldeni, keressen és vegyen fel további címzetteket. Legfeljebb 49 címzettet adhat hozzá
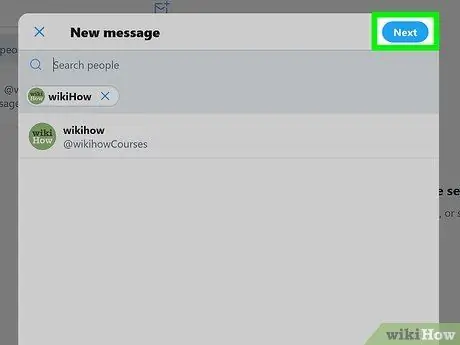
6. lépés. Kattintson a Tovább gombra
Az ablak jobb felső sarkában van.
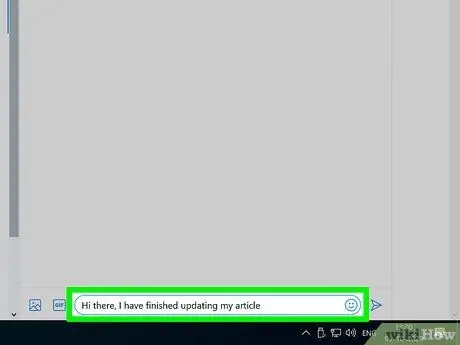
7. lépés. Írja be üzenetét az ablak alján található mezőbe
Az egyszerű szöveg beírása mellett emoji beillesztéséhez a mosolygó arc ikonra is kattinthat.
Ha fényképet vagy videót szeretne csatolni az üzenethez, kattintson az üzenet alján található kép ikonra, és válasszon ki egy fényképet a számítógépről. Ha animált-g.webp" />GIF ”És keresse meg az elküldendő animációt.
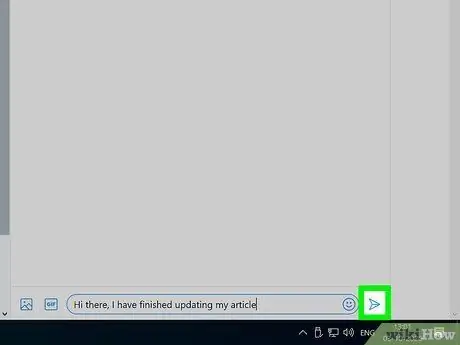
8. lépés: Az üzenet elküldéséhez kattintson a küldés ikonra („Küldés”)
Ez egy kis papír repülőgép ikon a képernyő jobb alsó sarkában. Az üzenet el lesz küldve a kiválasztott címzettnek.
3. módszer 3 -ból: Privát üzenetek kezelése
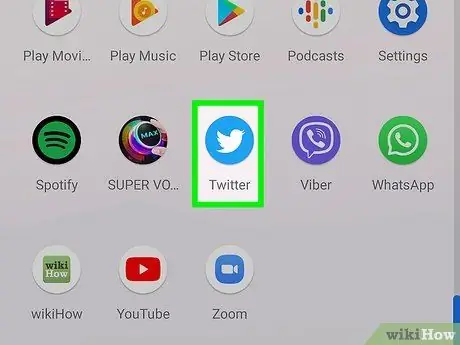
1. lépés: Nyissa meg a https://www.twitter.com webhelyet, vagy nyissa meg a Twitter mobilalkalmazást
Az "Üzenetek" lapon különféle műveleteket hajthat végre a meglévő üzenetekkel kapcsolatban.
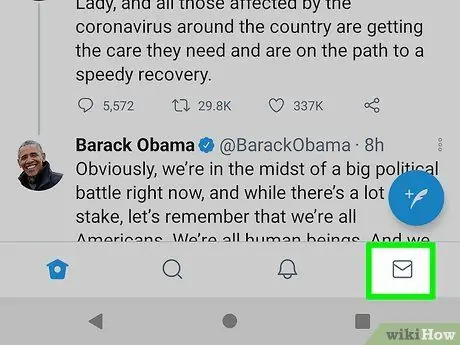
2. lépés Kattintson vagy érintse meg a boríték ikont
Ez az ikon a mobilalkalmazás képernyőjének alján és a Twitter.com oldal bal oldalán jelenik meg.

3. lépés. Kattintson vagy érintse meg a fogaskerék ikont
Ez az „Üzenetek” oldal postaládájának tetején található. Megjelennek az üzenetbeállítások.

4. lépés. Adja meg a fogadni kívánt üzeneteket
Üzenetkezelési beállításait az alábbiak szerint kezelheti:
- Ha üzeneteket szeretne kapni bárkitől a Twitteren, függetlenül attól, hogy követi -e vagy sem, kapcsolja be az „Üzenetkérések engedélyezése mindenkitől” kapcsolót a bekapcsolt helyzetbe. Ha csak követett személyektől szeretne üzeneteket kapni, akkor kapcsolja ki a kapcsolót.
- A spam fogadásának csökkentése érdekében kapcsolja be a "Rossz minőségű üzenetek szűrése" kapcsolót.
- Ha nem szeretne felnőtteknek szánt vagy kifejezett tartalmat kapni, engedélyezze a "Grafikus média szűrése" lehetőséget.
- Engedélyezze az „Olvasási bizonylatok megjelenítése” opciót, ha látni szeretné az „olvasott” állapotot, amikor a címzett elolvassa az Ön által küldött üzenetet.
- Érintse meg a " Kész ”, Miután módosította a mobil Twitter alkalmazást.
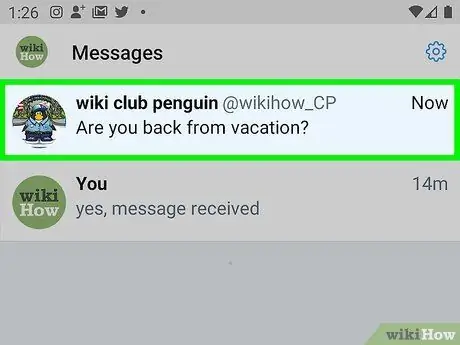
5. lépés: Menjen vissza az „Üzenetek” listához, és válassza ki az üzenetet
Ha olvasatlan üzenetei vannak, akkor azok más színnel lesznek megjelölve, mint az olvasottak.
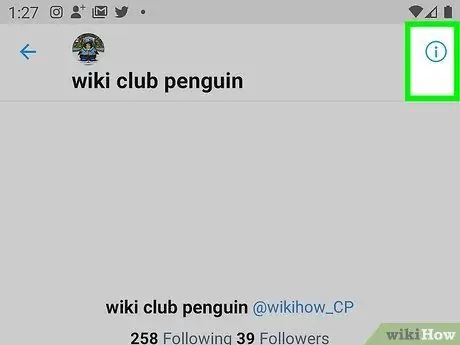
6. lépés: Kattintson a kis „i” -re a körben
Az üzenet jobb felső sarkában található. Megnyílik a kiválasztott csevegőszál menüje.

7. lépés. Módosítsa a csevegőszál beállításait
Minden üzenethez több univerzális lehetőség közül választhat:
-
” Értesítések elhalasztása:
Ha nem szeretne értesítést kapni, amikor egy csevegőszál tagja választ küld, csúsztassa ezt a kapcsolót helyzetbe.
-
” Hagyja el a beszélgetéseket:
Akkor válassza ezt a lehetőséget, ha egy vagy több felhasználót érintő csevegési szálat szeretne hagyni. A szálat eltávolítjuk a beérkező levelek közül, de a többi tag továbbra is megtekintheti azt Twitter -fiókján keresztül.
-
“ Blokkok:
”Ha az üzenetet küldő felhasználó erőszakos vagy zaklatott, válassza ezt a lehetőséget, hogy többé ne tudjon üzenetet küldeni.
-
” Jelentések:
”Válassza ezt az opciót, ha spamként vagy erőszakos/veszélyes beszédként szeretné bejelenteni az üzenetet.
- Ha megnyitja a csoportos csevegés beállításait, láthatja a „ Tagok hozzáadása ”, Így további felhasználókat vehet fel a csevegőszálba.
- Érintse meg a Vissza gombot az „Üzenetek” listához való hozzáféréshez.






