Lehet, hogy véletlenül letöltötte a Kérdező eszköztárat a számítógépére. Az Ask eszköztár egy keresőmotor és webes eszköztár, amely más ingyenes programok, például a Java vagy az Adobe frissítése során érhető el. Ezután az Ask helyettesíti a választott keresőmotort, és a kezdőlapja a search.ask.com lesz. Ha el szeretné távolítani ezt az eszköztárat a Chrome -ból, próbálja meg eltávolítani a Chrome beállításain keresztül, de előfordulhat, hogy más módszert kell használnia az eltávolításához. Olvassa el az alábbi lépéseket, hogy megtudja, hogyan távolíthatja el az Ask eszköztárat a Chrome -ból.
Lépés
1. rész a 4 -ből: Az Ask Toolbar eltávolítása a Google Chrome -ból
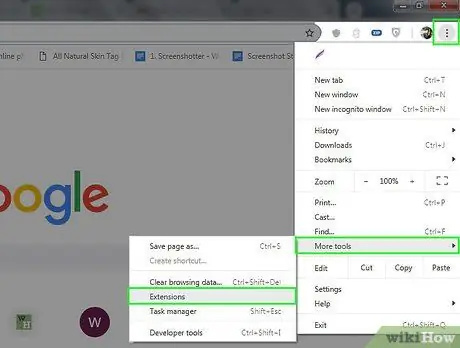
1. lépés: Kattintson a Chrome menügombra a böngésző eszköztárán, válassza az "Eszközök", majd a "Bővítmények" lehetőséget
”
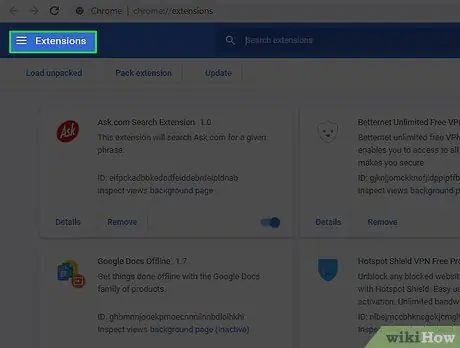
Lépés 2. Válassza a "Bővítmények" fület
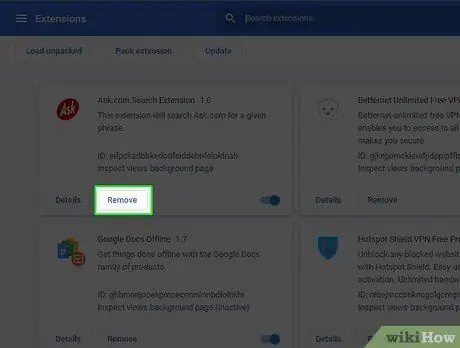
3. lépés Távolítsa el az Ask Eszköztárat a mellette lévő kis kuka ikonra kattintva
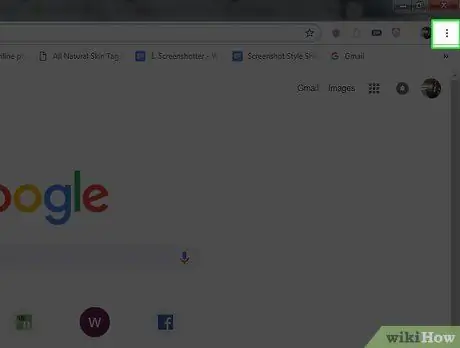
4. lépés Kattintson ismét a Chrome menügombra
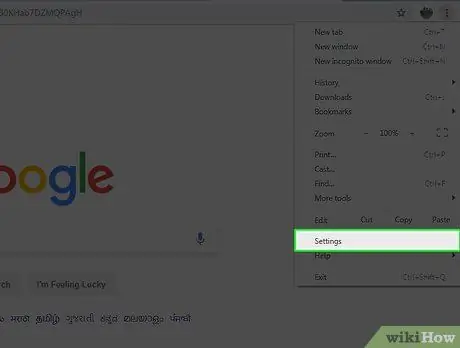
5. lépés. Kattintson a „Beállítások
”
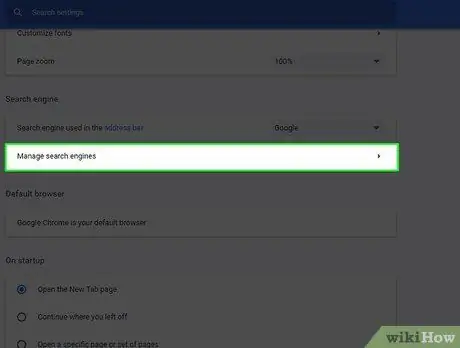
6. lépés Kattintson a „Keresőmotorok kezelése
” (Ez a Keresés részben található.)
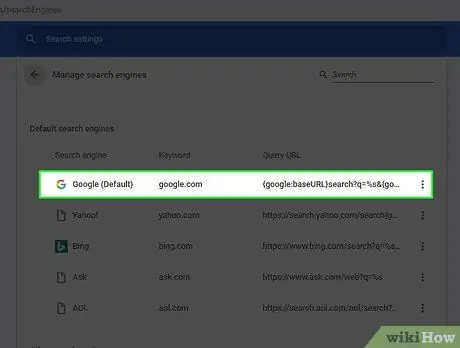
7. lépés Rendelje hozzá a Chrome alapértelmezett keresőmotorját a google.com webhelyhez, kattintson a „Alapértelmezett beállítás” gombra, és válassza a „Google” lehetőséget
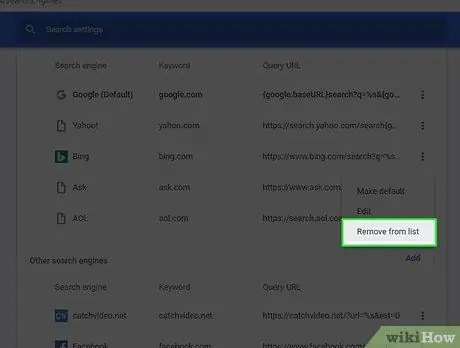
8. lépés: Keresse meg az Ask.com oldalt a keresőmotorok listájában, és törölje azt az "X" gombra kattintva
2. rész a 4 -ből: Az Ask Toolbar eltávolítása, ha a fenti módszer nem működik
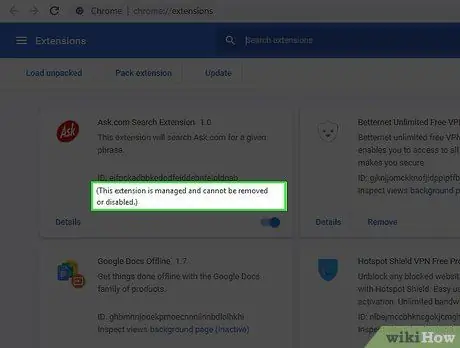
1. lépés: Nézze meg, hogy ezt az üzenetet kapja -e a Bővítmények oldalon
"Ez a bővítmény kezelt, és nem távolítható el vagy tiltható le."
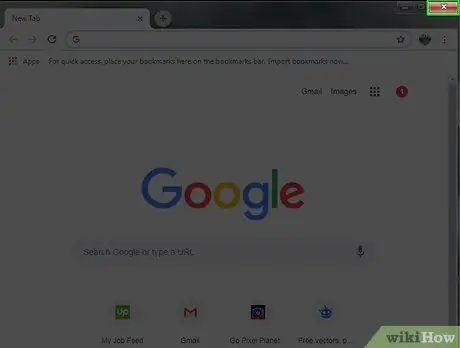
2. lépés Zárja be a Chrome -ot
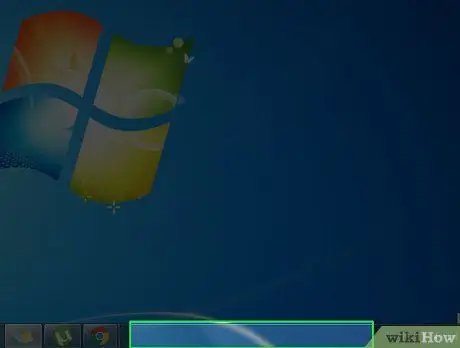
3. lépés: Kattintson a jobb gombbal a tálca üres részére
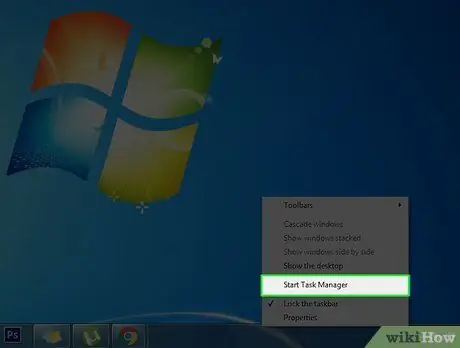
Lépés 4. Válassza a „Start Task Manager” lehetőséget
”
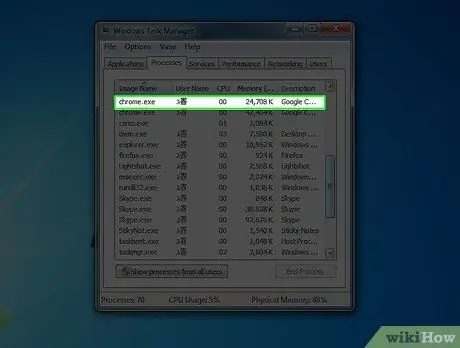
5. lépés. Kattintson a "Folyamatok" fülre
Nézze meg, hogy a chrome.exe*32 továbbra is fut -e, és válassza ki, hogy igen.
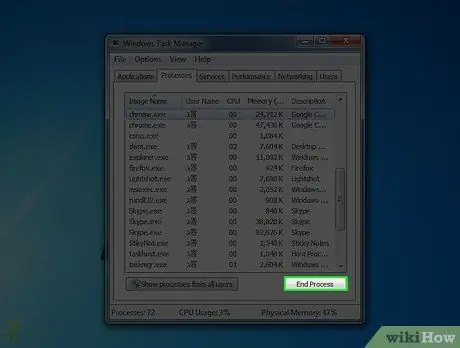
6. lépés. Kattintson a "Folyamat befejezése" gombra
"
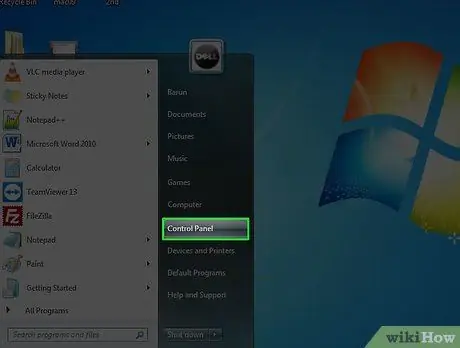
7. lépés: Nyissa meg a Vezérlőpultot
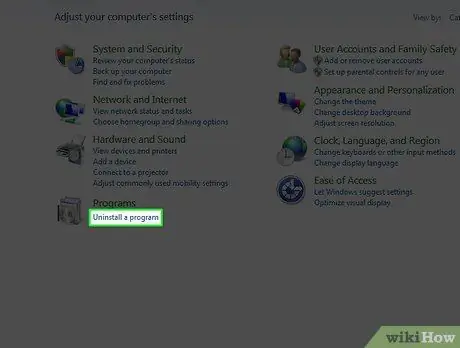
8. lépés: Válassza a „Programok és szolgáltatások” vagy „Programok hozzáadása vagy eltávolítása” vagy „Programok” lehetőséget (az operációs rendszertől függően)
) Windows 8 felhasználók számára kattintson a jobb egérgombbal a bal alsó sarokban, és válassza a "Vezérlőpult" lehetőséget. Ezután válassza a „Program eltávolítása” lehetőséget.
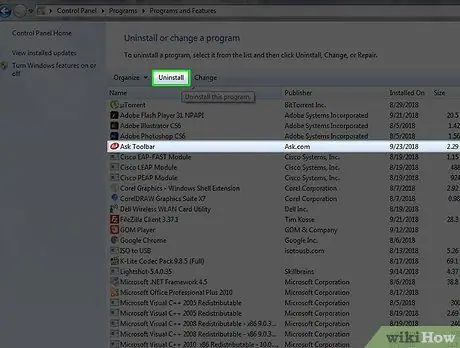
9. lépés: Távolítsa el az Ask eszköztárat és az Ask Toolbar Updater alkalmazást
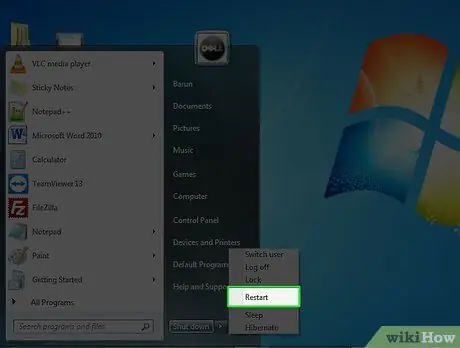
10. lépés: Indítsa újra a számítógépet
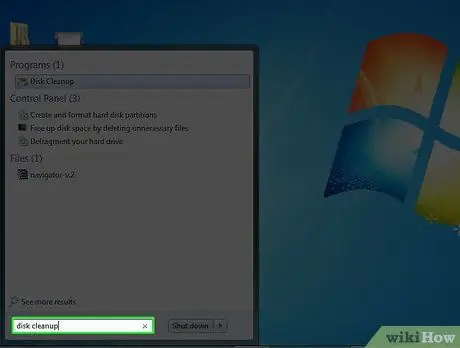
11. lépés: Nyissa meg a "lemez tisztítását
" A keresőmezőben rákereshet a Windows Start gombjára kattintva.
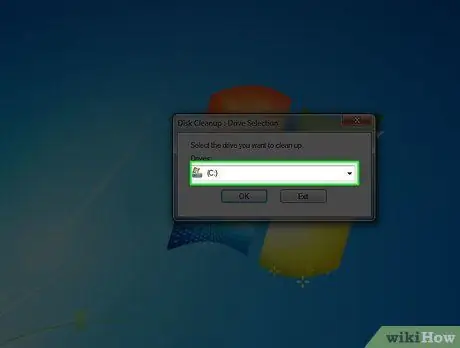
12. lépés. Válassza ki a merevlemezt (esetleg C)
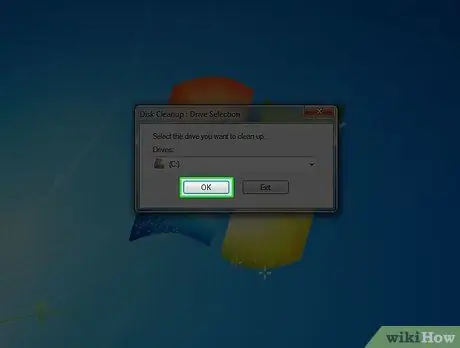
13. lépés: A meghajtó tisztításához kattintson az "OK" gombra
Várja meg, amíg befejeződik.
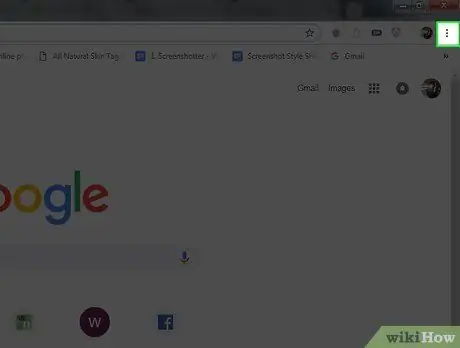
14. lépés. Kattintson a Chrome menüre
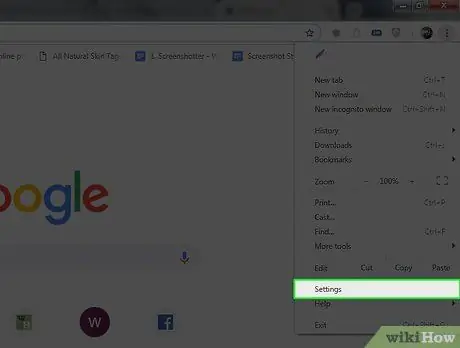
15. lépés. Válassza a „Beállítások
”
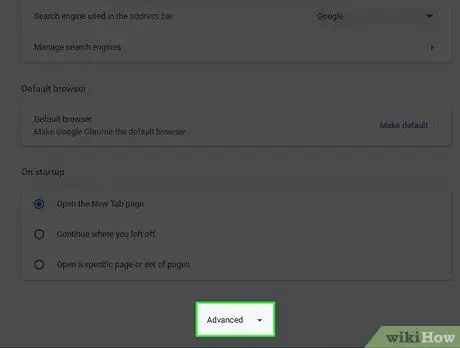
16. lépés. Kattintson a „Speciális beállítások megjelenítése
”
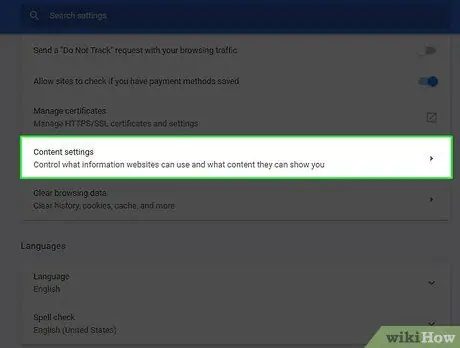
17. lépés: Kattintson a „Tartalombeállítások
” Az „Adatvédelem” részben található.
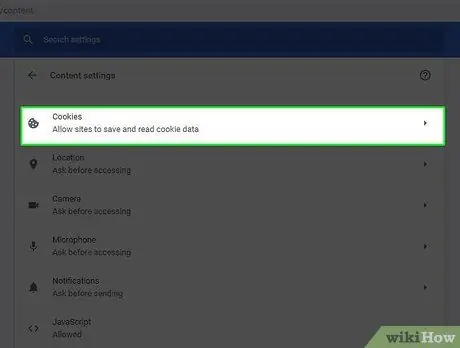
18. lépés Törölje a cookie -kat az „Összes süti és webhelyadatok” részben
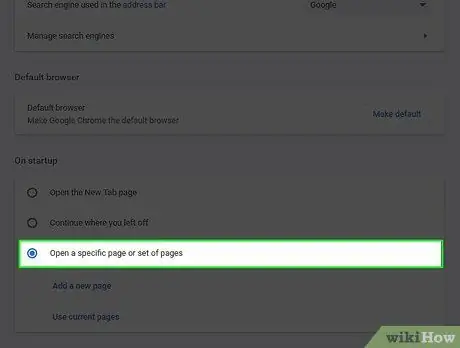
19. lépés. Ha a fentiek nem működnek, kattintson a chrome menüre, és lépjen a "beállítások" elemre
Az „Indításkor” alatt kattintson az „oldalak beállítása” lehetőségre. Törölje az ask.com webhelyet, és adja meg a kívánt oldalt.
3. rész a 4-ből: Vizsgálat futtatása rosszindulatú programmal
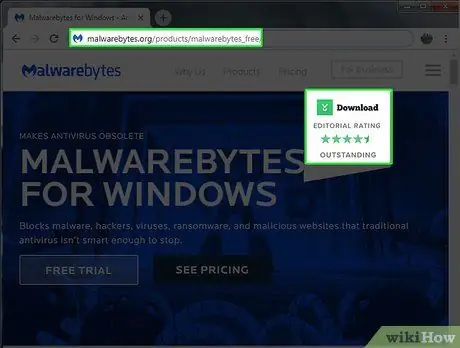
1. lépés: Töltse le ingyenesen a Malwarebytes webhelyet a malwarebytes.org/products/malwarebytes_free/ webhelyről annak érdekében, hogy ne maradjon rosszindulatú program a számítógépén
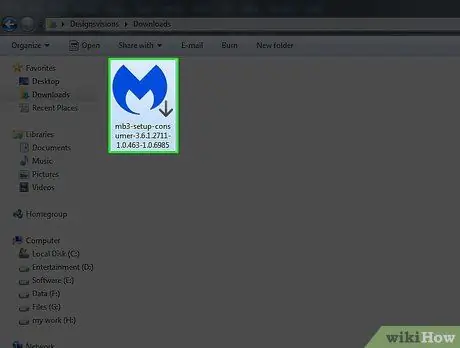
2. lépés: A program telepítéséhez kattintson duplán
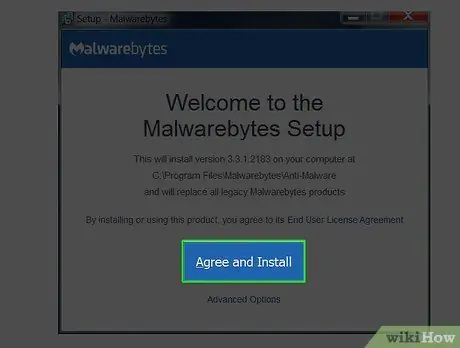
3. lépés A telepítéshez kövesse a képernyőn megjelenő lépéseket
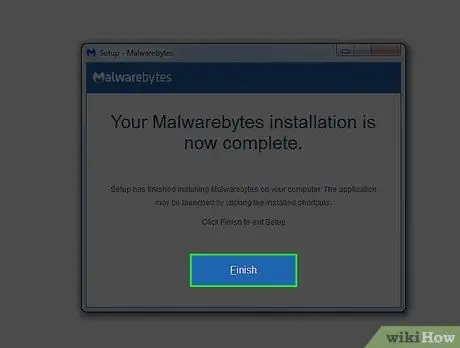
4. lépés: Kattintson a „Befejezés” gombra
”
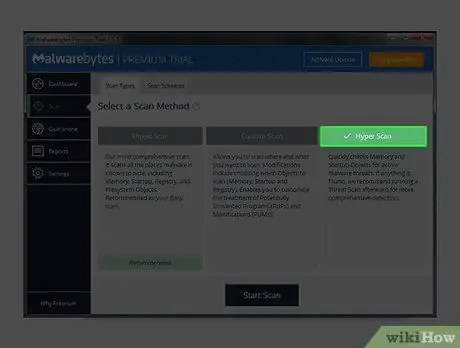
5. lépés: Válassza ki a „Hyper Scan” lehetőséget, hogy gyorsan ellenőrizze a rendszer aktív fenyegetéseit
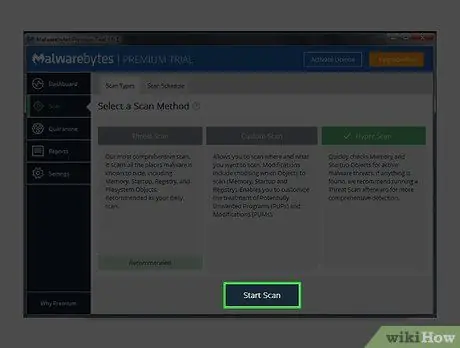
6. lépés. Kattintson a „Beolvasás
”
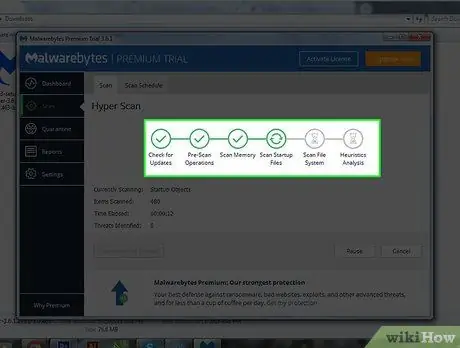
7. lépés. Várja meg, amíg a szkennelés befejeződik
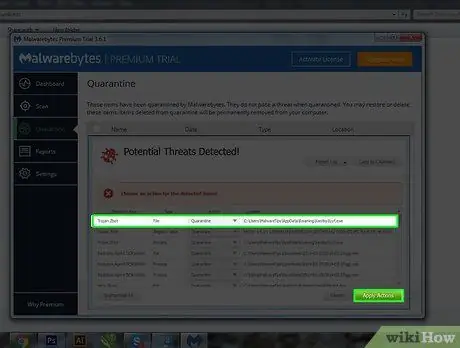
8. Lépés. Figyeljen a talált rosszindulatú programok eredményeire, jelölje ki az összeset, majd kattintson a „Műveletek alkalmazása
”
4. rész a 4 -ből: Az Ask eszköztár eltávolítása az Ask.com eszközeivel
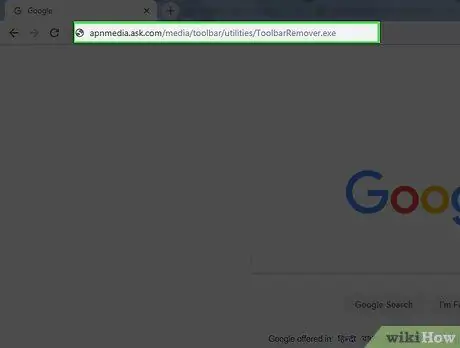
1. lépés: Töltse le az eszközt az Ask.com webhelyről
apnmedia.ask.com/media/toolbar/utilities/ToolbarRemover.exe
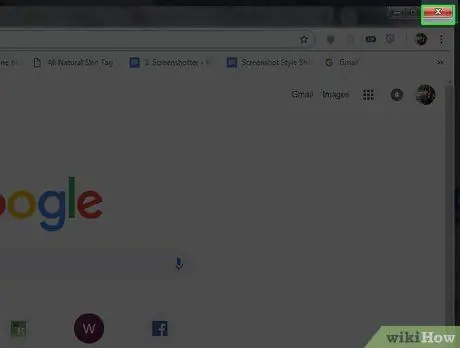
2. lépés Zárja be a Chrome böngészőt
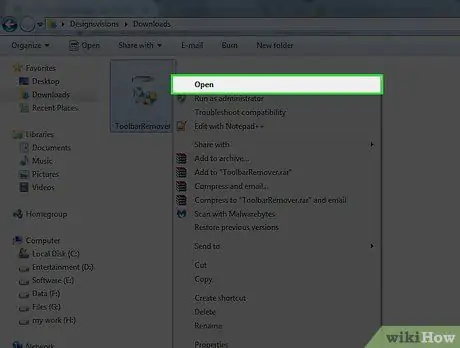
3. lépés: Futtassa a letöltött eltávolító eszközt
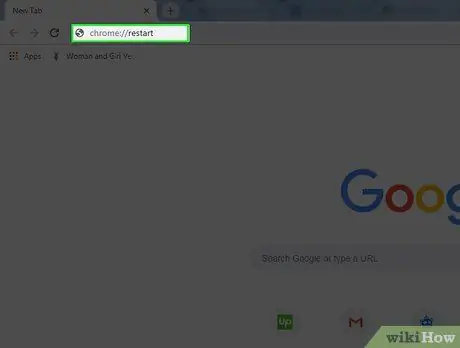
4. lépés: Indítsa újra a Chrome -ot
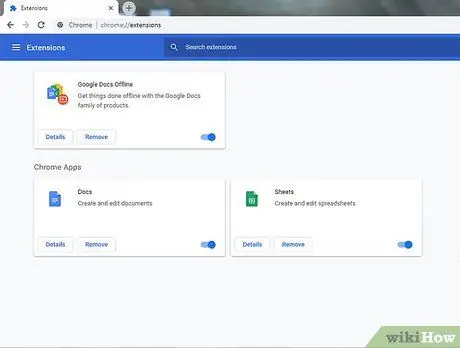
5. lépés. Figyelje meg, hogy az Ask kiterjesztés eltűnt
Tippek
- Az Ask eszköztár Java -csomaggal van ellátva. A telepítés során nagyon óvatosnak kell lennie, nehogy telepítse a Java telepítésekor vagy frissítésekor.
- Győződjön meg arról, hogy soha nem választja az Ask Toolbar telepítését.






