A Google Alkalmazásokkal elérheti a webalapú e-maileket, naptárat és dokumentumokat a Google adatközpontjaiból, így bárhol dolgozhat-otthon, munkahelyen vagy mobilon-, amíg elérhető az internet. Ez a cikk bemutatja, hogyan regisztrálhat a Google Apps szolgáltatásra, hogy kihasználhassa ezeket az eszközöket és a kapcsolatokat a vállalkozása számára.
Lépés
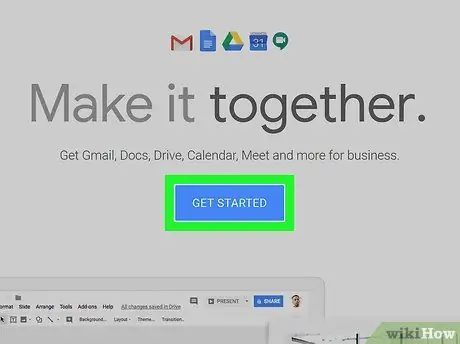
1. lépés. Látogassa meg a Google Apps cégeknek Google Apps regisztrációs oldalát, és kattintson a zöld gombra Ingyenes próbaverzió indítása.
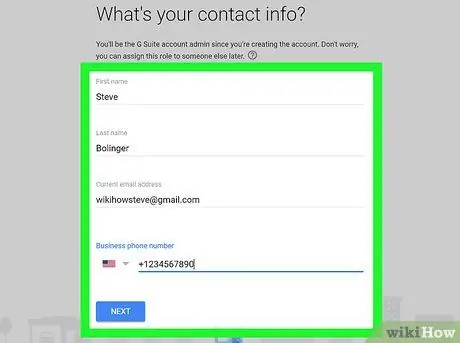
2. lépés. Töltse ki az űrlapot
A kezdéshez ki kell töltenie az általános információkat.
- Adja meg nevét, e -mail címét és üzleti adatait.
- Ezután válassza ki, hogy meglévő tartományt szeretne -e használni, vagy újat szeretne vásárolni. Válassza ki az igényeinek leginkább megfelelő opciót. Ha egy meglévő domain használata mellett dönt, akkor meg kell adnia a domain nevet, és ha úgy dönt, hogy megvásárolja, akkor megjelenik egy keresési oldal, ahol versenyképes árú domainneveket talál.
- Fejezze be a regisztrációs folyamatot, ha kitölti felhasználónevét, jelszavát, CAPTCHA jelszavát, és elfogadja a használati szabályokat. Gratulálunk, befejezte a regisztrációt!
- A Google Apps cégeknek üdvözlőképernyőt jelenít meg. Kattintson a kék gombra Lépjen a Vezérlőpultra, jelentkezzen be felhasználónevével és jelszavával, és megjelenik a Google Apps vezérlőpultja. A kezelőpanelen be kell fejeznie a regisztrációs folyamatot.
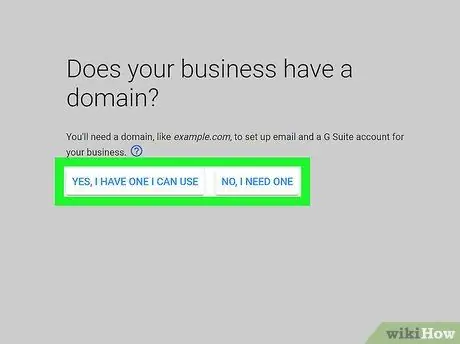
3. lépés: Ellenőrizze a Google Apps szolgáltatásban regisztrált domain tulajdonjogát
4 hitelesítési módszer közül választhat:
-
Ajánlott módszer:
A tartományregisztráló szolgáltatáson keresztül történő ellenőrzés csak néhány percet vesz igénybe. A hitelesítési oldalon eredetileg a GoDaddy jelenik meg, de a támogatott regisztrátorok tényleges listája eltérő. Válassza ki domainregisztrátorát, és kövesse a folyamatot
-
Alternatív módszer:
- Adjon hozzá metacímkéket webhelye kezdőoldalához. Ha elérheti webhelye HTML -kódját, használhatja ezt a módszert, de ez a módszer nem ajánlott, mivel a legtöbb webhely olyan szoftvereket használ, mint a WordPress, és nem tiszta HTML -t.
- Hozzon létre egy HTML -fájlt, és töltse fel webhelyére FTP -n vagy cPanel -en keresztül. Írja be a fájl címét a böngészőbe, és ha a böngésző megjeleníti a szöveget, az azt jelenti, hogy a tartomány ellenőrzése valószínűleg sikeres volt. Ezután kattintson a „Befejeztem a fenti lépéseket” linkre a hitelesítési folyamat befejezéséhez. A hitelesítési folyamat akár 48 órát is igénybe vehet (ritkán fordul elő - általában automatizált), és megjelenik az irányítópulton. Ha a domain tulajdonosi állapotát 48 óra elteltével nem érvényesítették, a hitelesítési folyamat sikertelen volt.
- Kapcsolja össze Google Analytics -fiókját Google Apps -fiókjával. Ha már rendelkezik Google Analytics -fiókkal, ez a folyamat mindössze egy kattintásnyira van, és óriási időmegtakarítás a többi lehetőséghez képest.
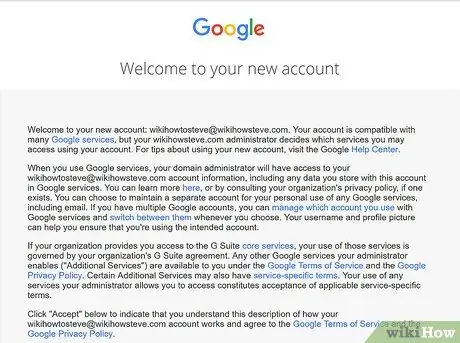
4. lépés. Fedezze fel az összes rendelkezésre álló lehetőséget
Mostantól fiókokat és e -maileket hozhat létre Önnek és munkatársainak, valamint kihasználhatja a Google Apps eszközeit és erejét. 30 napig ingyenesen kipróbálhatja a Google Apps szolgáltatást, ezt követően meg kell adnia hitelkártyaadatait számlázási célokra. A Google Apps fiókonkénti költsége évi 50 USD vagy havi 5 USD - havi díj megfelelőbb, ha változó személyzet áll rendelkezésre.






