Az SMS -ekhez hasonlóan a WhatsApp csevegési adatai is nagyon fontosak. Annak érdekében, hogy elkerülje a csevegési adatok elvesztését, ha a telefon elveszik vagy megsérül, készítsen biztonsági másolatot az adatokról. Szerencsére könnyen készíthet biztonsági másolatot az adatokról a WhatsApp menüjében.
Lépés
1/2 módszer: Az iPhone használata
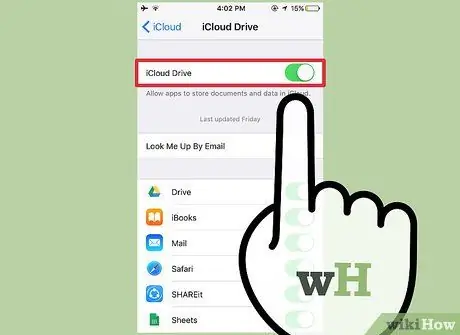
1. lépés. Győződjön meg arról, hogy engedélyezve van az iCloud Drive
A WhatsApp biztonsági másolatot készít az adatokról az iCloud Drive -ra. Az iCloud Drive bekapcsolása:
- Koppintson a Beállítások ikonra az alkalmazás megnyitásához.
- Koppintson az "iCloud" fülre.
- Koppintson az "iCloud Drive" fülre.
- Csúsztassa jobbra az „iCloud Drive” kapcsolót. Ezt követően a gomb színe zöldre változik.
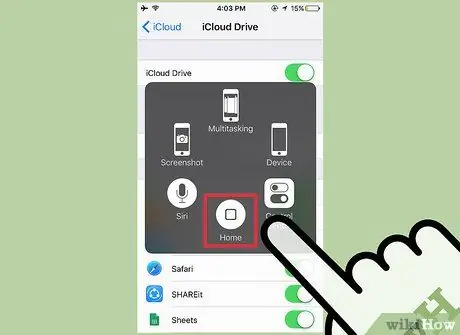
2. Lépjen ki a Beállítások alkalmazásból a Kezdőlap gomb megnyomásával
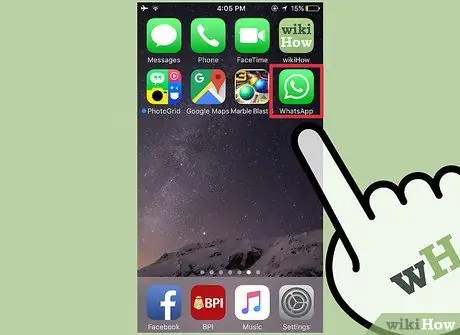
Lépés 3. Érintse meg a WhatsApp ikont az alkalmazás megnyitásához
A WhatsApp adatairól biztonsági másolatot készíthet az alkalmazás beállításain keresztül.
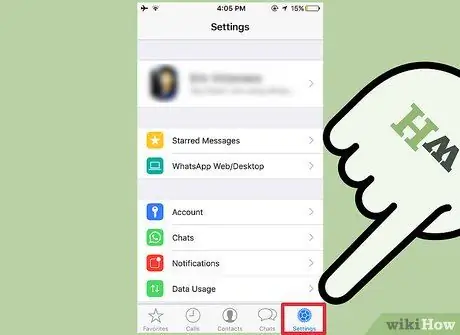
4. lépés: Nyissa meg a Beállítások menüt a WhatsApp képernyő jobb alsó sarkában
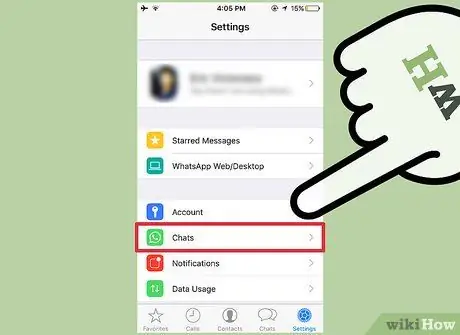
Lépés 5. Érintse meg a Csevegés lehetőséget a csevegési beállítások megnyitásához
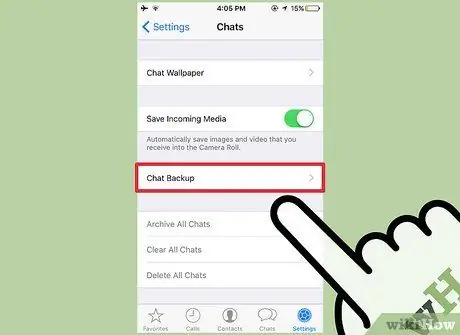
6. lépés. Érintse meg a Csevegés biztonsági mentése lehetőséget a csevegés biztonsági mentési oldalának megnyitásához
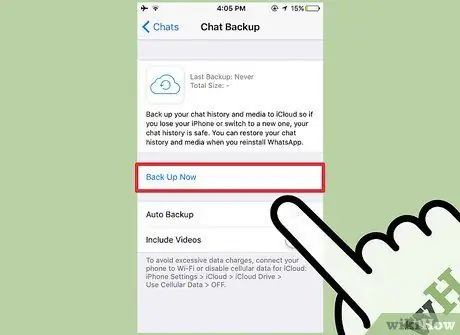
7. lépés. Koppintson a Biztonsági mentés most lehetőségre
A WhatsApp megkezdi az adatok biztonsági mentését. Az adatok biztonsági mentésén kívül néhány beállítást is módosíthat ebben a menüben.
- Automatikus mentés - Válassza ki az automatikus biztonsági mentés gyakoriságát. Napi, heti, havi biztonsági másolatot készíthet az adatokról, vagy kikapcsolhatja az automatikus biztonsági mentést.
- Videók beillesztése - Ebben az opcióban letilthatja a videómentést.
- Az első biztonsági mentés eltart egy darabig.
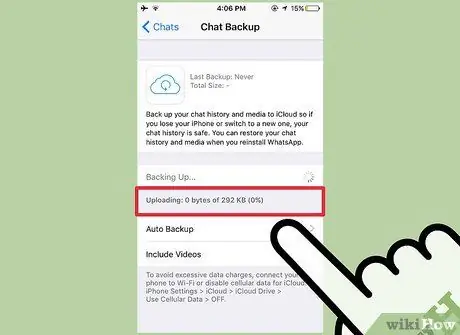
8. lépés. Várja meg, amíg a biztonsági mentés befejeződik
A biztonsági mentés befejezése után a WhatsApp megjeleníti az utolsó biztonsági mentés dátumát a biztonsági mentési oldalon.
2/2 módszer: Az Android használata

1. lépés. Érintse meg a WhatsApp ikont az alkalmazás megnyitásához
A WhatsApp adatairól biztonsági másolatot készíthet az alkalmazás beállításain keresztül.
A WhatsApp biztonsági mentéséhez szinkronizálnia kell Android -telefonját egy Google -fiókkal
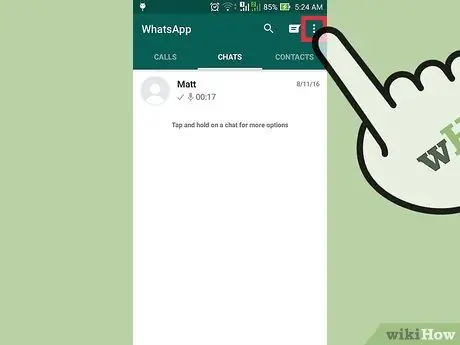
2. lépés: Érintse meg a Menü gombot a telefonon
Ez a gomb három vízszintes pont formájában van.
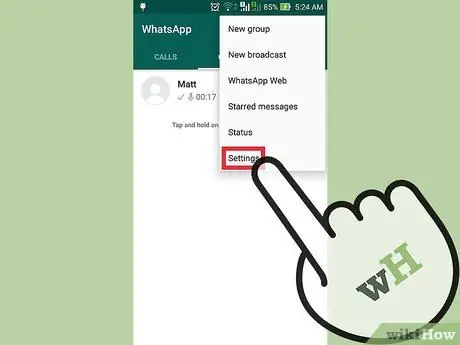
3. lépés: Koppintson a Beállítások lehetőségre a WhatsApp képernyő jobb alsó sarkában
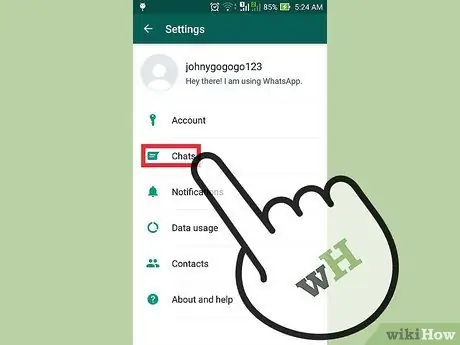
Lépés 4. Érintse meg a Csevegés lehetőséget a csevegési beállítások megnyitásához
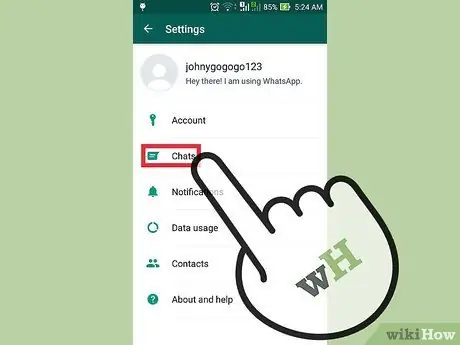
5. lépés. Érintse meg a Csevegés biztonsági mentése lehetőséget, hogy belépjen a csevegés biztonsági mentési oldalára
Az adatok biztonsági mentésén kívül néhány beállítást is módosíthat ebben a menüben:
- Biztonsági másolat készítése a Google Drive -ra - Válassza ki a csevegések biztonsági mentését a Google Drive -ban.
- Automatikus mentés - Válassza ki az automatikus biztonsági mentés gyakoriságát. Napi, heti, havi biztonsági másolatot készíthet az adatokról, vagy kikapcsolhatja az automatikus biztonsági mentést.
- Videók beillesztése - Ebben az opcióban letilthatja a videómentést.
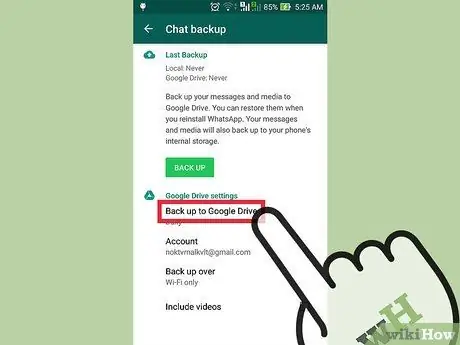
6. lépés. Koppintson a Biztonsági mentés a Google Drive -ra lehetőségre
A rendszer kéri, hogy válassza ki a biztonsági mentési gyakoriságot.
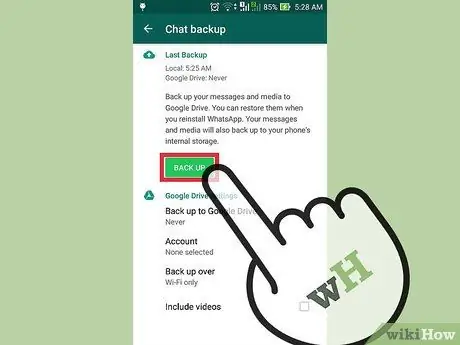
7. lépés. A csevegések biztonsági mentéséhez érintse meg a Back Up gombot
Amíg elegendő tárhely van a telefonon és a Google Drive -fiókban, a biztonsági mentés megkezdődik.
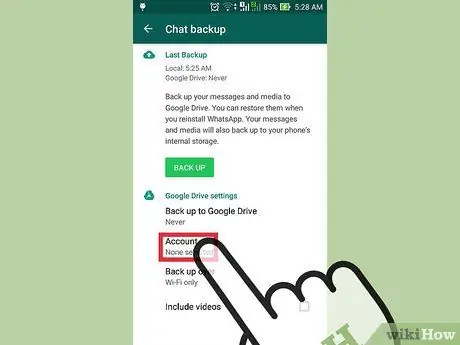
8. lépés. Válassza ki azt a fiókot, ahol a biztonsági mentés tárolódik
Ha nincs Google -fiókja, koppintson a Fiók hozzáadása lehetőségre, és a folytatáshoz adja meg e -mail címét és jelszavát.
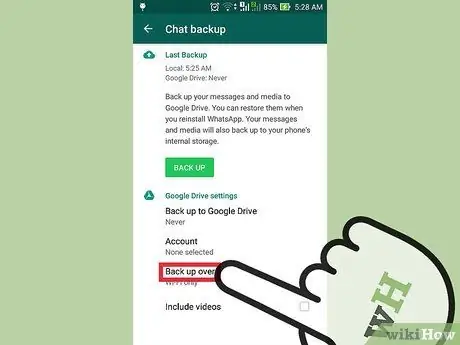
9. lépés Válassza ki a biztonsági menteni kívánt hálózatot a Back Up Over (Biztonsági mentés vége) elemre koppintva, majd válasszon egy elérhető hálózatot
A WhatsApp -csevegések adathálózaton keresztüli mentéséért díjat számíthat fel
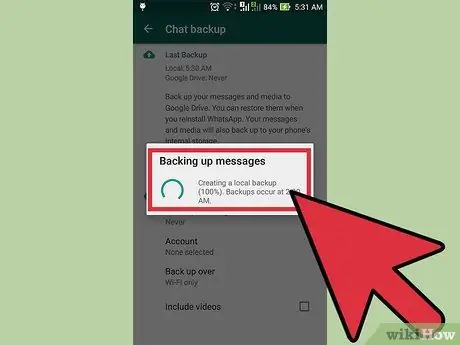
10. lépés. Várja meg, amíg a biztonsági mentés befejeződik
Az első biztonsági mentés eltart egy darabig.






