Ez a wikiHow megtanítja, hogyan tölthet fel fényképeket a készülék galériájából (kameratekercsből) a Snapchat -ba. Fényképeket tölthet fel a Snapchat csevegőablakán vagy az eszköz fotó/galéria alkalmazásán keresztül.
Lépés
Módszer 1 /3: Fotók feltöltése egy csevegőszálba
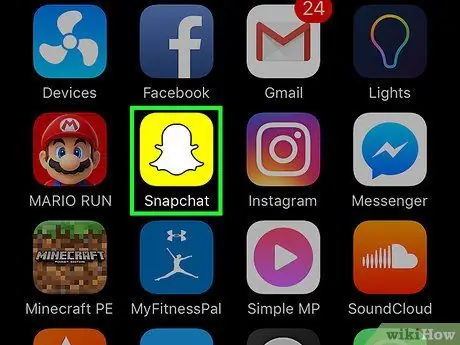
1. lépés: Nyissa meg a Snapchat alkalmazást
Ha a rendszer kéri, írja be a fiók felhasználónevét és jelszavát, majd koppintson a „ Bejelentkezés ”.
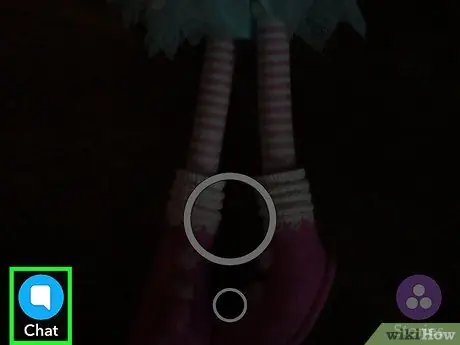
2. lépés: Érintse meg a Csevegés gombot
Ez egy csevegőbuborék ikon a képernyő bal alsó sarkában.
Az oldal eléréséhez a képernyőt jobbra is ellophatja
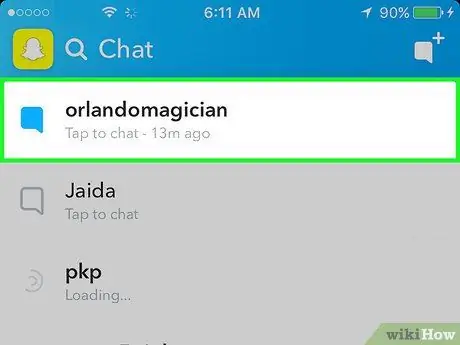
3. lépés: Érintse meg azt a csevegést, amelyhez fotót szeretne hozzáadni
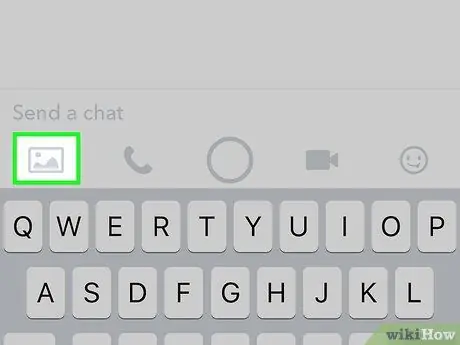
4. lépés. Érintse meg a fotó ikont
A képernyő bal oldalán, a szövegmező alatt található.
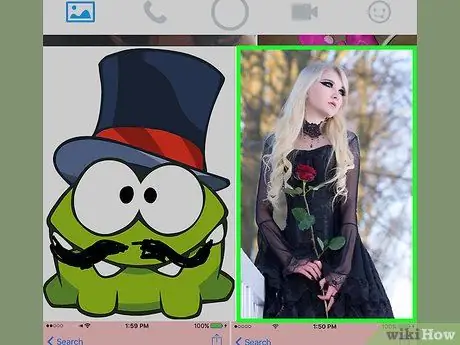
5. lépés. Érintse meg a megosztani kívánt fényképet
Egyszerre több fényképet is kiválaszthat a küldéshez.
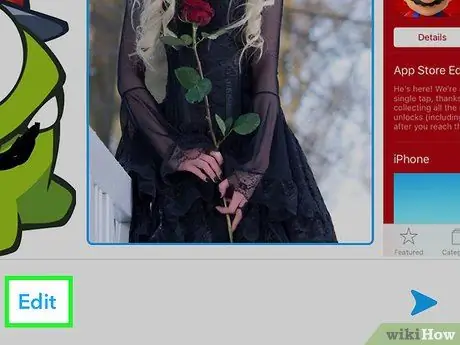
6. lépés: Érintse meg a Szerkesztés (opcionális) gombot
Hozzáadhat szöveget és matricákat, vagy rajzolhat a fényképekre.
Ha egyszerre több fényképet jelöl ki, nem használhatja a „ Szerkesztés ”.
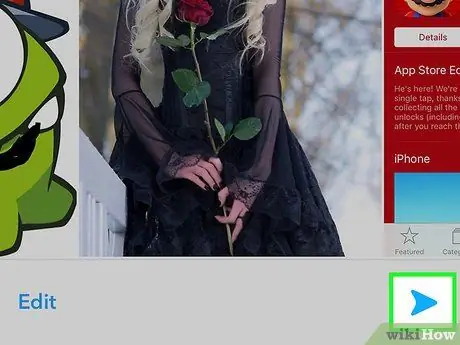
7. lépés: Érintse meg a „Küldés” gombot
Ez egy kék nyíl gomb a képernyő jobb alsó sarkában. A kiválasztott fotó (és az esetleges módosítások) hozzáadásra kerülnek a csevegőszálhoz.
2. módszer a 3 -ból: Fotók megosztása a Camera Roll -ból (iPhone és iPad)
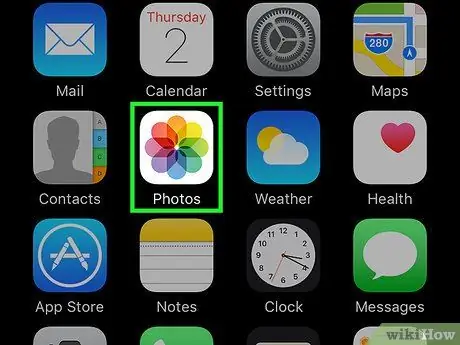
1. lépés: Nyissa meg a Fotók alkalmazást
Ezt az alkalmazást szivárványminta ikon jelzi fehér alapon, amely megjelenik az egyik kezdőképernyőn.
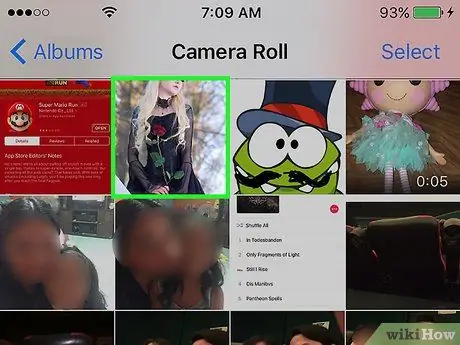
2. lépés. Érintse meg a feltölteni kívánt fényképet
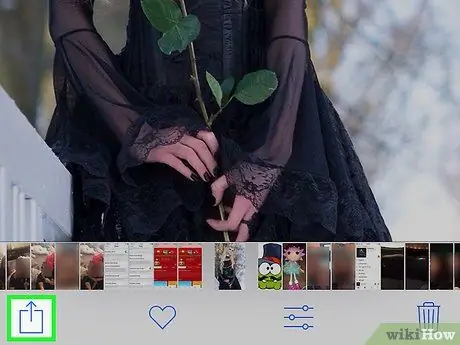
3. lépés: Érintse meg a Megosztás gombot
Ez egy négyzet alakú gomb nyíllal a képernyő jobb felső sarkában.
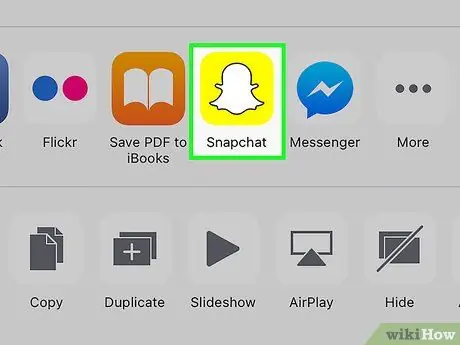
4. lépés: Érintse meg a Snapchat gombot
Az alkalmazás opcióinak listája megjelenik a fotó alatt.
Ha nem látja a lehetőséget, érintse meg a „ Több "Az alkalmazáslistában, és csúsztassa el a gombot" Snapchat ”Az aktív pozícióba. A gomb színe zöldre vált, ha aktív.
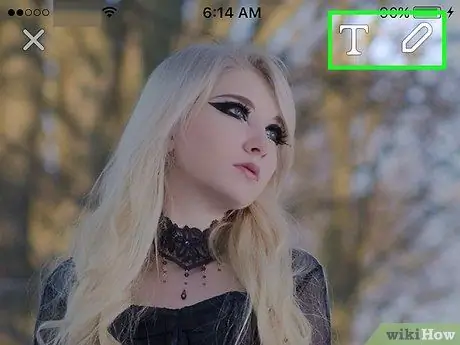
5. lépés. Fényképek szerkesztése (opcionális)
Miután a fénykép betöltődött a Snapchat szolgáltatásba, hozzáadhat szöveget és matricákat, vagy rajzolhat a fényképre.

6. lépés: Érintse meg a „Küldés” gombot
Ez egy kék nyíl gomb a képernyő jobb alsó sarkában.
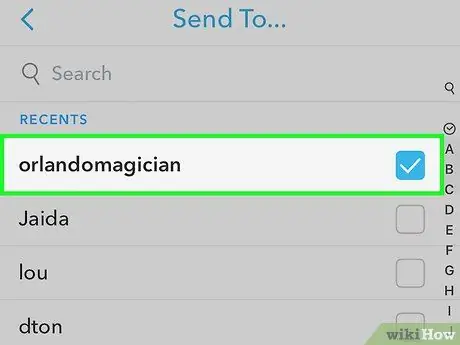
7. lépés Válassza ki a fénykép címzettjét
Egy kék pipa jelenik meg a kiválasztott címzett neve mellett.
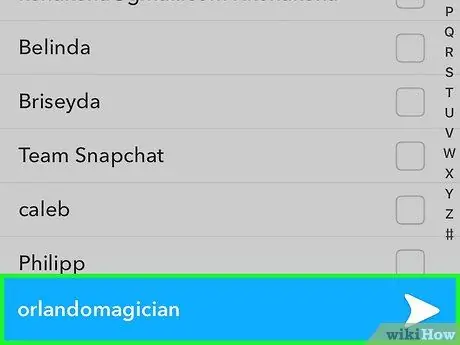
8. lépés: Érintse meg a „Küldés” gombot
Ez egy kék nyíl ikon a képernyő jobb alsó sarkában. A fényképet feltöltjük és pillanatok alatt elküldjük a kiválasztott névjegyhez.
3. módszer a 3 -ból: Fotók megosztása a Photos alkalmazásból (Android)
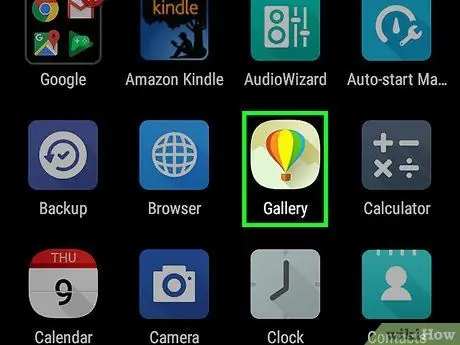
1. lépés: Nyissa meg a Fotók alkalmazást
Ezt az alkalmazást egy szivárvány színű szélmalom ikon jelzi, amely általában megjelenik az eszköz alkalmazásfiókjában.
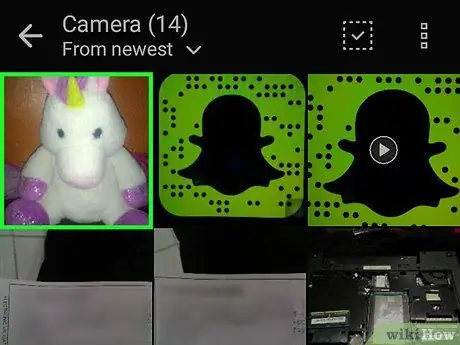
2. lépés. Érintse meg a feltölteni kívánt fényképet
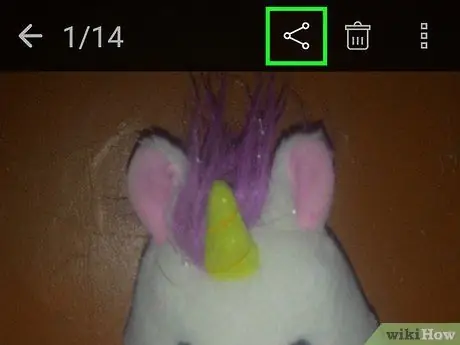
3. lépés: Érintse meg a Megosztás gombot
Az ezzel a vonallal összekapcsolt hárompontos gomb a képernyő bal alsó sarkában található.
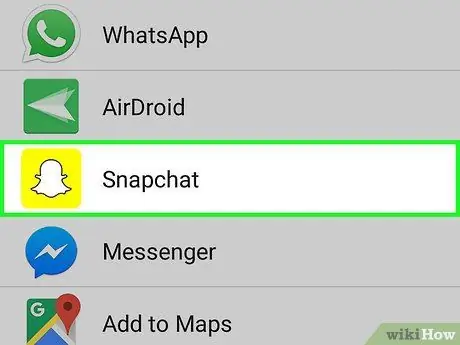
4. lépés: Érintse meg a Snapchat gombot
Csúsztassa az ujját, ha nem látja az alkalmazáslistában.
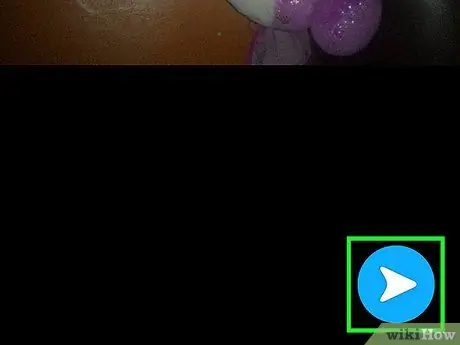
5. lépés: Érintse meg a „Küldés” gombot
Ez egy kék nyíl gomb a képernyő jobb alsó sarkában.
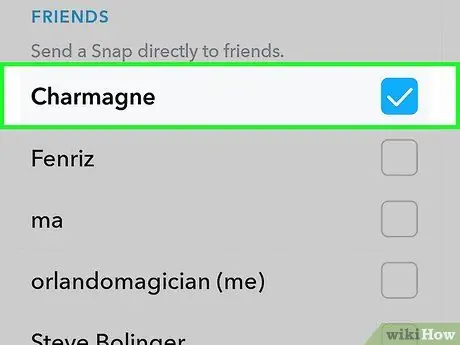
6. lépés Válassza ki a címzettet
Egy kék pipa jelenik meg a kiválasztott címzett neve mellett.
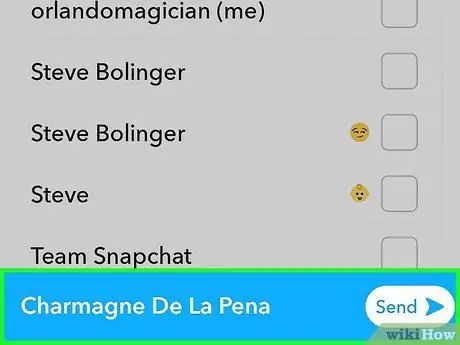
7. lépés: Érintse meg a „Küldés” gombot
Ez egy kék nyíl ikon a képernyő jobb alsó sarkában. A fényképet feltöltjük és pillanatok alatt elküldjük a kiválasztott névjegyhez.






