Ez a wikiHow megtanítja, hogyan hozhat létre új Yahoo e -mail fiókot a semmiből. Fiókot hozhat létre a Yahoo Mail asztali és mobil verzióin keresztül.
Lépés
1 /2 módszer: asztali számítógépen keresztül
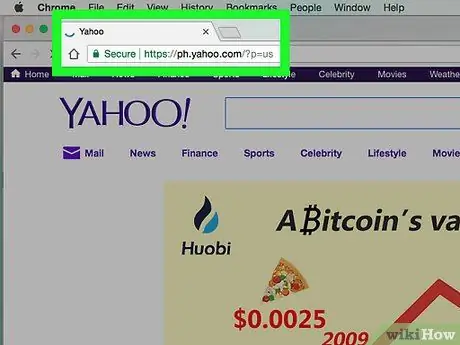
1. lépés: Nyissa meg a Yahoo -t
Keresse fel a https://www.yahoo.com/ webhelyet egy böngészőben. Ezt követően megjelenik a Yahoo fő oldala.
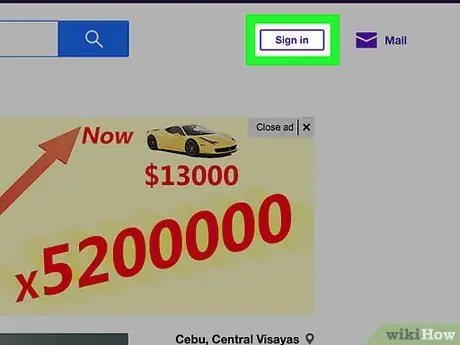
2. lépés Kattintson a Bejelentkezés gombra
Az oldal jobb felső sarkában, a harang ikon bal oldalán található.
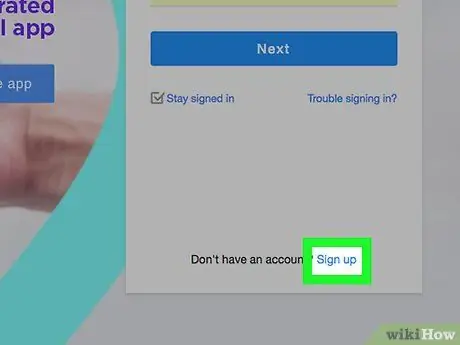
3. lépés Kattintson a Regisztráció gombra
Ez a link a "Nincs fiókja?" Szöveg mellett található az oldal jobb alsó sarkában.
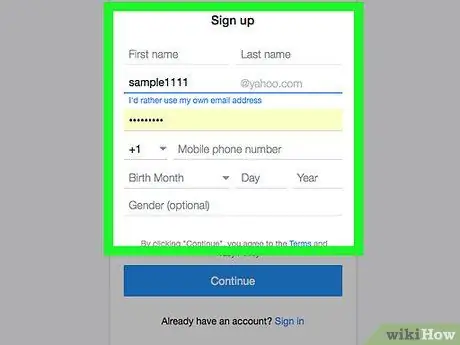
4. lépés. Adja meg a fiók adatait
A következő adatokat kell beírnia:
- Keresztnév
- Vezetéknév
- E -mail cím (a Yahoo e -mail címként használni kívánt cím). Ha a címet egy másik felhasználó már elfoglalta, akkor másik címet kell beírnia.
- Jelszó
- Telefonszám (mobiltelefonszám nélkül nem hozhat létre Yahoo -fiókot).
- Születési dátum (hónap, nap és év)
- Ha kívánja, nemet is hozzáadhat a "Nem" oszlophoz.
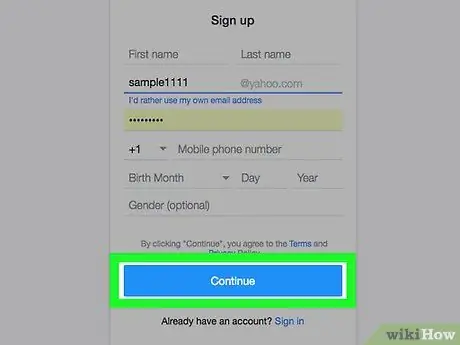
5. lépés. Kattintson a Folytatás gombra
Ez egy kék gomb az oldal alján.
Ha nem tölti ki a kötelező mezőket, vagy a kiválasztott felhasználónevet egy másik felhasználó vette át, addig nem folytathatja a fiók létrehozási folyamatát, amíg az összes kötelező mezőt ki nem tölti, vagy ha a felhasználónevet más által használt névre cseréli
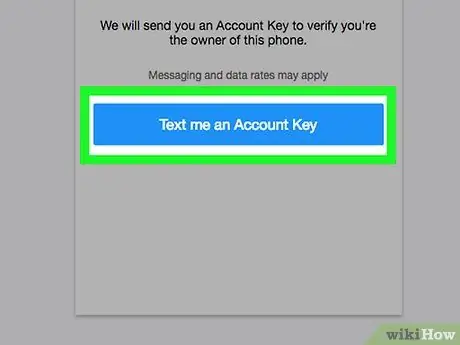
Lépés 6. Kattintson a Szöveges számlakulcs küldése gombra
Ez egy kék gomb az oldal közepén. Ezt követően a Yahoo kódot küld a korábban megadott mobilszámra.
Megérintheti az opciót is " Hívjon egy fiókkulccsal ”, Hogy a Yahoo fel tudja venni Önnel a kapcsolatot és elolvassa a kódot.
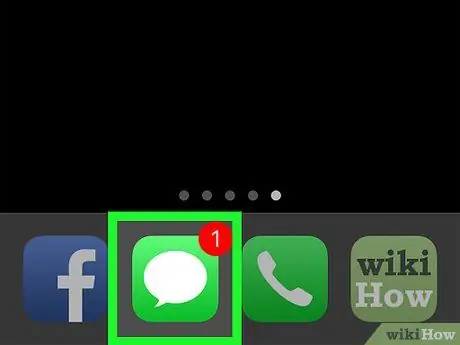
7. lépés. Szerezze be az ellenőrző kódot
Nyissa meg telefonja üzenetküldő alkalmazását, keressen és nyisson meg egy üzenetet a Yahoo-tól, majd nézze meg az üzenetben található ötjegyű biztonsági kódot.
Ha a lehetőséget választja " hívás ”, Várja meg a telefon csengését, fogadja a hívást, és hallgassa meg a számot.
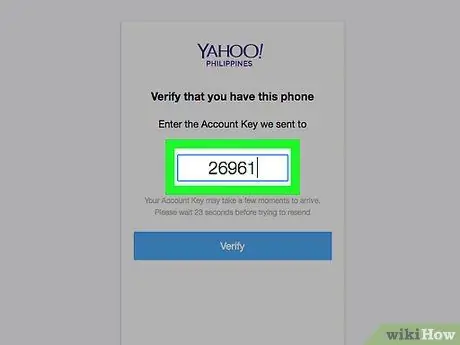
8. lépés. Írja be a kódot az "Ellenőrzés" mezőbe
Az oldal közepén található, közvetlenül az "Írja be a [mobilszámára] küldött fiókkulcsot" szöveg alatt.
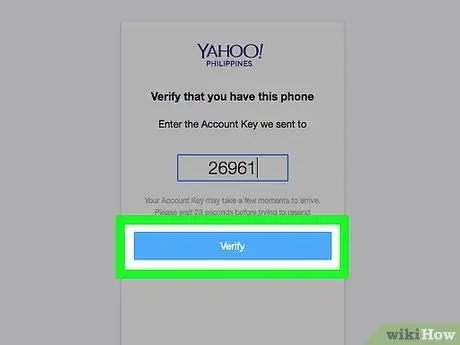
9. lépés: Kattintson az Ellenőrzés gombra
Ez egy kék gomb a képernyő közepén.
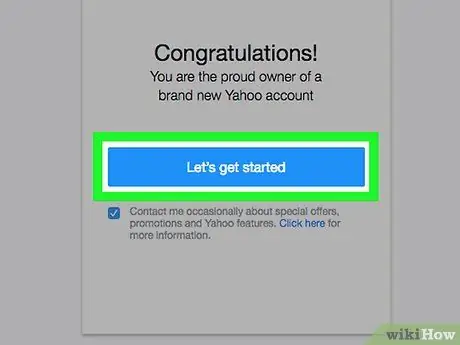
10. lépés Kattintson a Kezdjük gombra
Ezt követően visszakerül a Yahoo főoldalára.
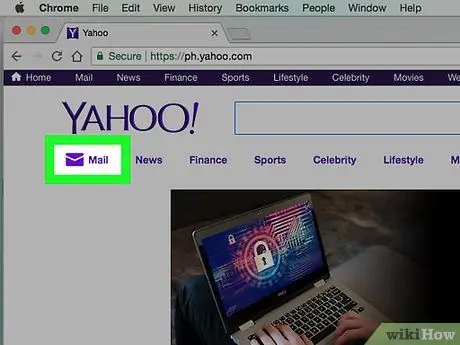
11. lépés. Kattintson a Mail elemre
Ez a link a lila boríték ikon alatt található, amely a Yahoo honlap jobb felső sarkában jelenik meg. Ezt követően a Yahoo postaládája megnyílik és beállítható, így készen áll a használatra.
2. módszer 2 -ből: mobileszközön keresztül
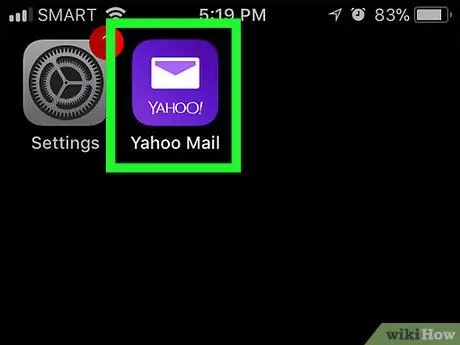
1. lépés: Nyissa meg a Yahoo Mail alkalmazást
Koppintson a Yahoo Mail alkalmazás ikonjára, amely fehér borítéknak tűnik, és a "YAHOO!" sötétlila alapon.
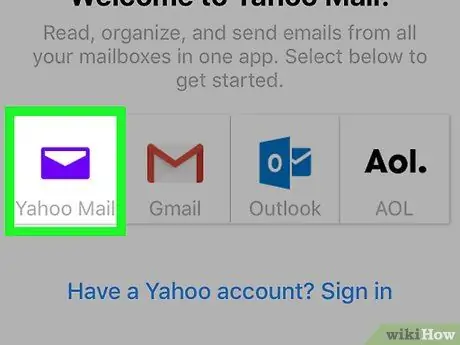
2. lépés. Érintse meg a Yahoo Mail elemet
Ez egy lila Yahoo Mail ikon az oldal közepén.
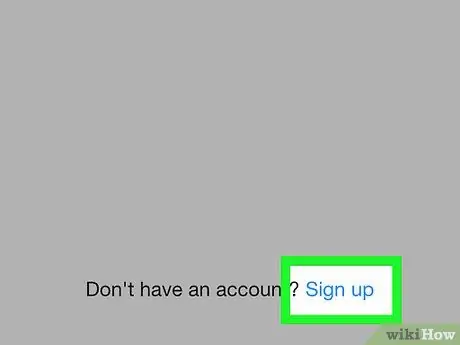
3. lépés: Érintse meg a Regisztráció gombot
Ez a link a képernyő alján található. Ezt követően megjelenik a fiók létrehozására szolgáló űrlap.
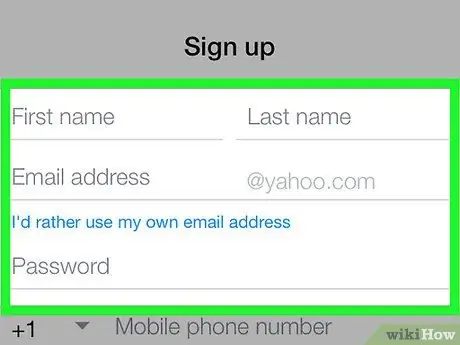
4. lépés. Adja meg a fiók adatait
A következő adatokat kell beírnia:
- Keresztnév
- Vezetéknév
- E -mail cím (a Yahoo e -mail címként használni kívánt cím). Ha a címet egy másik felhasználó már elfoglalta, akkor másik címet kell beírnia.
- Jelszó
- Telefonszám (mobiltelefonszám nélkül nem hozhat létre Yahoo -fiókot).
- Születési dátum (hónap, nap és év)
- Nem (nem kötelező)
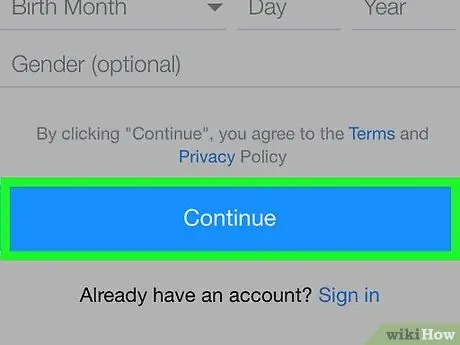
5. lépés. Érintse meg a Folytatás gombot
Ez egy kék gomb a képernyő alján.
Ha nem tölti ki a kötelező mezőket, vagy a kiválasztott felhasználónevet egy másik felhasználó vette át, addig nem folytathatja a fiók létrehozását, amíg a probléma megoldódik
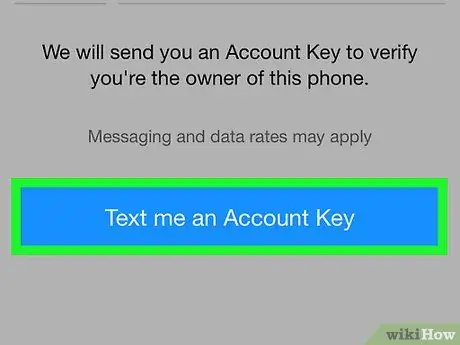
Lépés 6. Érintse meg a Szövegesd nekem a fiókkulcsot lehetőséget
Ezt követően a Yahoo kódot küld a korábban megadott mobilszámra.
Megérintheti az opciót is " Hívjon egy fiókkulccsal ”, Hogy a Yahoo felvegye Önnel a kapcsolatot és megadja a kódot.
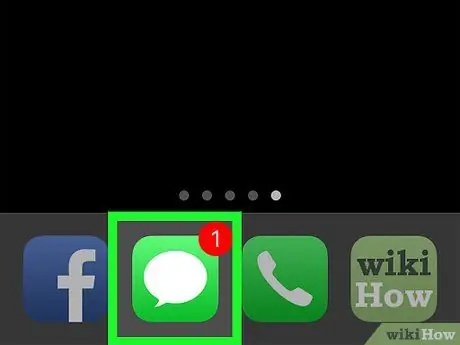
7. lépés: Szerezze be az ellenőrző kódot
Nyissa meg telefonja üzenetküldő alkalmazását, keressen és nyisson meg egy üzenetet a Yahoo-tól, majd nézze meg az üzenetben található ötjegyű biztonsági kódot.
Ha a lehetőséget választja " hívás ”, Várja meg a telefon csengését, fogadja a hívást, és hallgassa meg a számot.
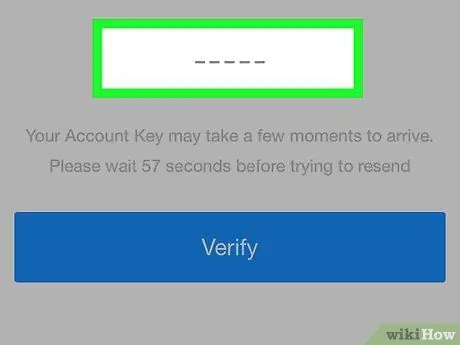
8. lépés. Írja be a kódot az "Ellenőrzés" mezőbe
A képernyő közepén található, közvetlenül az "Írja be a [mobilszámára] küldött fiókkulcsot" szöveg alatt.
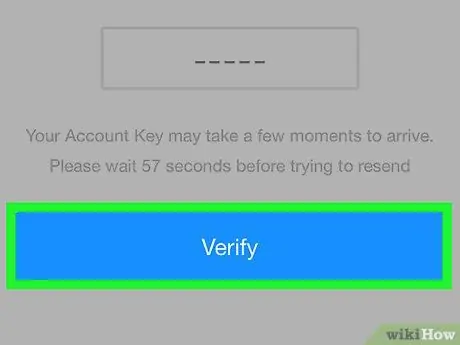
9. lépés: Érintse meg az Ellenőrzés gombot
Ez egy kék gomb a képernyő közepén.
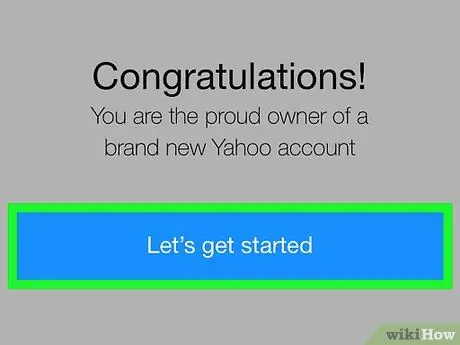
10. lépés Koppintson a Kezdjük lehetőségre
Ezt követően egy Yahoo beérkező levelek közé kerül, amely be van állítva, így készen áll a használatra.






