Ez a wikiHow megtanítja, hogyan hozhat létre hirdetéseket vállalkozása számára a Facebookon. Ahhoz, hogy a Facebookon hirdethessen, rendelkeznie kell az Ön által vezetett vállalkozás Facebook -oldalával. Maga az oldal létrehozása ingyenes.
Lépés
1. rész a 4 -ből: Új hirdetési kampány tervezése
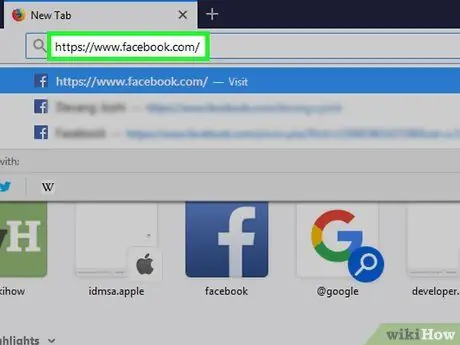
1. lépés: Nyissa meg a Facebookot
Látogassa meg a webhelyet számítógépének böngészőjén keresztül. Ha már bejelentkezett fiókjába, megnyílik egy hírcsatornaoldal vagy „hírcsatorna”.
Ha nem, adja meg e -mail címét (vagy telefonszámát) és fiókja jelszavát az oldal jobb felső sarkában, majd kattintson a „ Belépés " ("Belép").
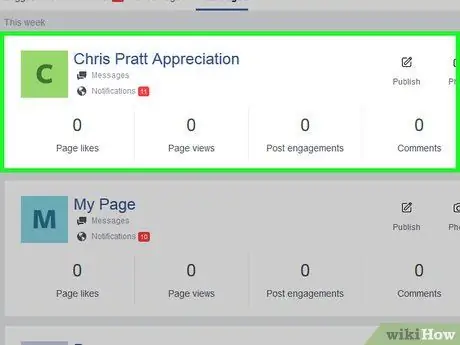
2. Létrehozhat egy üzleti oldalt, ha még nem rendelkezik ilyennel
A hirdetéshez először rendelkeznie kell legalább egy rajongóval vagy üzleti oldallal a Facebookon.
Ha olyan oldalai vannak, amelyek nem kapcsolódnak a vállalkozáshoz, akkor érdemes folytatni, mielőtt létrehoz egy külön üzleti oldalt
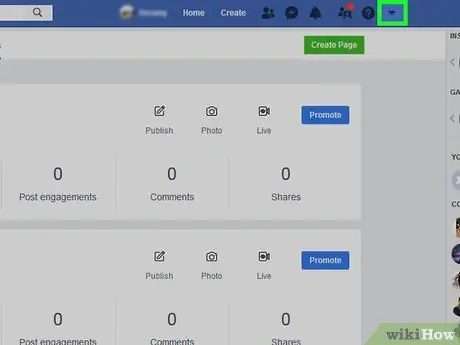
3. lépés. Kattintson a menü ikonra
A Facebook hírcsatorna oldalának jobb felső sarkában található. Ha rákattint, megjelenik egy legördülő menü. Ez a lehetőség a legördülő menü alján található. Ezt követően megjelenik a Power Editor ablak, amely a Facebook alapértelmezett hirdetéskészítője. Kattintson a "Mi a marketingcélja" címsor alatt található egyik fülre. A "Kampány neve" mezőbe írja be a hirdetés kívánt nevét. Ez egy kék gomb az oldal alján. A fő hirdetésbeállítási szegmensbe kerül, ahol meghatározhatja a közönséget. A korábban kiválasztott marketingcéltól függően előfordulhat, hogy az oldal tetején megjelenik egy űrlap vagy legördülő mező. Töltse ki az űrlapot, vagy válasszon egy lehetőséget, mielőtt továbblép a "Közönség" ("Közönség") szegmenshez. A „Helyek” részben távolítsa el az automatikusan megjelenített helyet (pl. „Egyesült Államok” vagy „Egyesült Államok”), ha szükséges, válassza ki és kattintson a „ xa jobb felső sarokban. Ezt követően gépeljen be egy adott helyet (pl. Országát és városát). Görgessen az „Életkor” szakaszhoz, majd válassza ki a közönség alsó korát a bal szélső legördülő listából, és a maximális életkort a jobb oldali legördülő mezőből. Ha hirdetését férfi vagy női közönségre szeretné célozni, kattintson a „ Férfiak ”(„ Férfi”) vagy„ nők ”(„ Nők”) a„ Nem”szegmensben. Ha hirdetését több nyelven szeretné megjeleníteni, akkor írjon be egy másik nyelvet a "Nyelvek" mezőbe, és kattintson a megfelelő nyelvjárásra a legördülő menüből. Ha egy specifikusabb demográfiai szektort szeretne megcélozni (pl. Üzleti elemzők), írja be a kívánt demográfiai szektornév első néhány betűjét a "Részletes célzás" oszlopba ("Részletes cél"), majd kattintson a megfelelő eredményre a cseppből -menüt, és szükség esetén ismételje meg ezt a lépést. Kattintson a "Kapcsolatok" legördülő listára, és válasszon egy kategóriát (pl. Facebook oldalak ”Vagy„ Facebook oldal”), majd kattintson a kívánt lehetőségre a felbukkanó menüben. Az oldal "Elhelyezések" szakaszában győződjön meg arról, hogy az "Automatikus elhelyezések (ajánlott)" jelölőnégyzet be van jelölve. Ezzel a lehetőséggel a hirdetéseket a Facebook, valamint az Instagram és más Facebook -termékek által tesztelt helyekre helyezik el. Ez a szegmens az oldal alján található. Alapértelmezés szerint a Facebook napi nyereségben követi a hirdetési költségvetést. Ha egyszeri költségkeretre szeretne váltani, kattintson a „ Napi keret ”(„ Napi költségkeret”), majd kattintson a„ Életre szóló költségvetés ”(„ Élettartam-költségkeret”) a legördülő menüből. Írja be napi költségkeretét amerikai dollárban (vagy kör/ciklus költségeket, ha a „ Életre szóló költségvetés ”), Amelyet a„ Költségvetés”fejléc („ Költségvetés”) jobb oldalán található oszlopban állíthat be. A hirdetés kezdési dátumát a "Kezdés" dátummezőre kattintva, a legördülő menüből kiválasztva, majd az óra mezőre kattintva adja meg a hirdetés futási idejét, és állítsa be a kívánt időt. Ez egy kék gomb az oldal alján. Ezt követően az eddig beállított hirdetési beállítások mentésre kerülnek, és a következő oldalra kerül, amely maga a hirdetés létrehozása. Amikor a Facebookon hirdet, a videók és fotók általában nagyobb figyelmet vonzanak, mint a csak szöveges hirdetések. Jobb lenne, ha időt és energiát fektetne egy gyönyörűen megtervezett videó vagy fotó létrehozására az oldal népszerűsítésére, nem pedig egyszerűen szöveges bejegyzés feltöltésére. A feltöltött videók egy percnél rövidebbek, míg a szöveges hirdetések 200 karakternél rövidebbek. A rövid vagy hosszú szövegek lényegesen több felhasználót vonzhatnak, mint a hosszabb videók vagy bejegyzések. Ez a név a cím, amely megjelenik a hirdetés felett. Írja be a kívánt címet az oldal tetején található "Hirdetés neve" oszlopba. Ha egynél több üzleti oldalt választott ki, kattintson a "Facebook-oldal" legördülő listára ("Facebook-oldal"), majd kattintson a hirdetni kívánt oldalra a legördülő menüben. A „Formátum” fejléc alatt kattintson a jelölőnégyzetre azon hirdetéstípus mellett, amelyet meg szeretne jeleníteni a Facebook, az Instagram vagy más olyan platform felhasználói számára, amelyekhez a Facebook csatlakozik. Görgessen a "Szöveg" vagy "Szöveg" (vagy "Média" (vagy "Média", majd "Szöveg") szegmenshez az oldal alján, és szöveget, képeket és/vagy videókat adhat hozzá a hirdetéshez, attól függően, hogy a kiválasztott hirdetésformátumban. Ez egy zöld gomb az oldal alján. A hirdetések mentésre kerülnek, és az ütemezett időpontban kezdenek megjelenni.A Facebook webhely egyes szegmenseiben és verzióiban ez a gomb fogaskerék ikonként jelenik meg
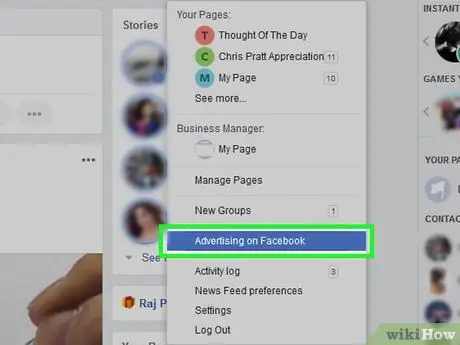
4. lépés: Kattintson a Hirdetések létrehozása lehetőségre
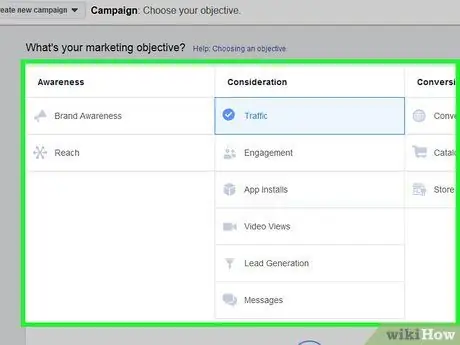
5. lépés Válasszon marketing célt
A választott úticél a döntésétől függ. A kezdeti hirdetési beállítások azonban a kiválasztott céltól függően eltérőek lehetnek
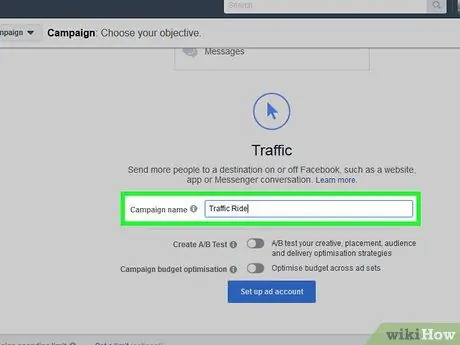
6. lépés. Görgessen lefelé, és írja be a hirdetés nevét
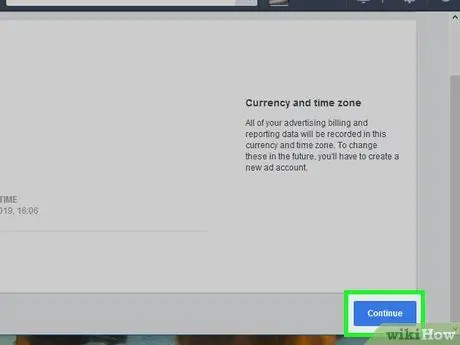
7. lépés. Kattintson a Folytatás gombra
2. rész a 4 -ből: A közönség meghatározása
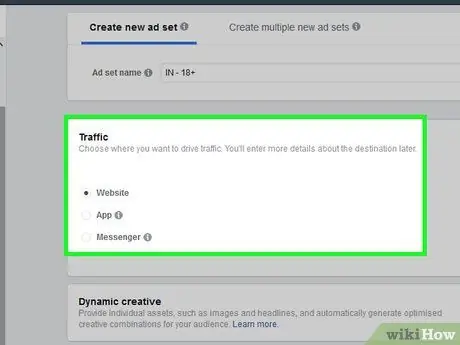
1. lépés: Módosítsa a kezdeti hirdetési beállításokat
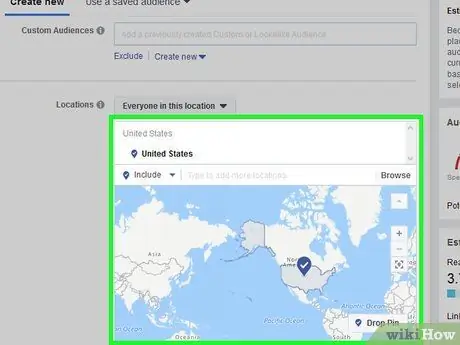
2. lépés Válassza ki a közönség helyét
A hirdetéscélzási beállításokat a "Helyek" jelölőnégyzetre kattintva, és a legördülő menüben egy másik lehetőség kiválasztásával is módosíthatja
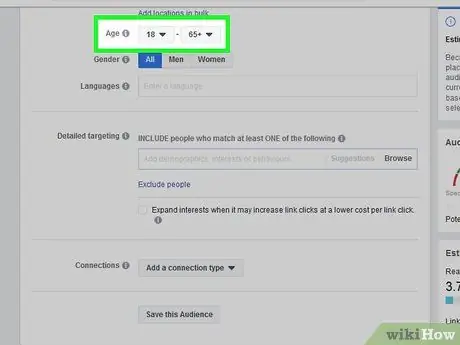
3. lépés Válassza ki a kívánt közönség életkorát
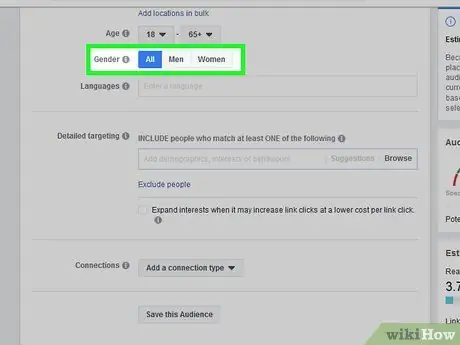
4. lépés Ha szükséges, határozza meg a nemet
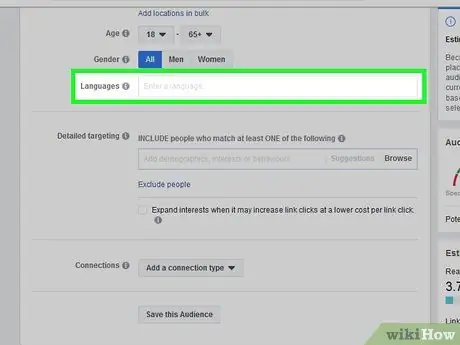
5. lépés Ha szükséges, adjon hozzá nyelveket
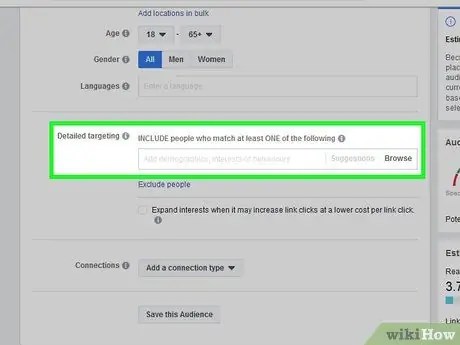
6. lépés. Soroljon fel részletesebb célokat
Rákattinthat a „ Böngészés ”(„ Keresés”) az oszlop jobb oldalán az elérhető demográfiai ágazati lehetőségekért.
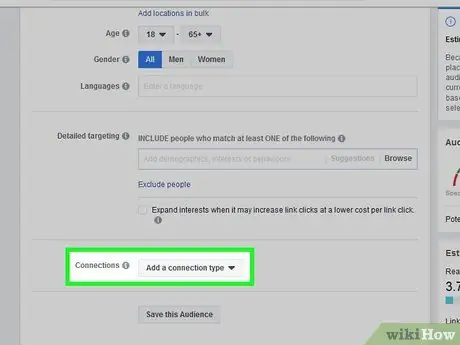
7. lépés Válassza ki a kapcsolat típusát
Például, ha megcélozza a tervezett alkalmazás felhasználóit, válassza a „ Alkalmazások ”(„ Alkalmazás”) a„ Kapcsolatok”legördülő menüben, majd kattintson az„ Az alkalmazást használó személyek ”(„ Az alkalmazást használó személyek”) menüből.
3. rész a 4 -ből: A hirdetéselhelyezések és a költségkeretek módosítása
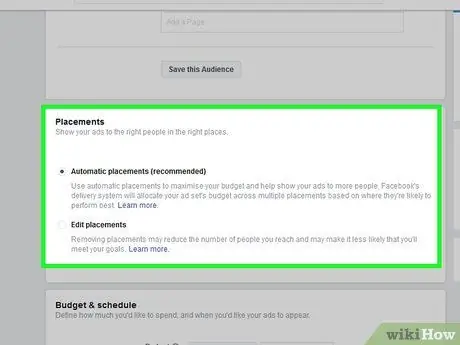
1. lépés. Válasszon hirdetés elhelyezést
Ha konkrét elhelyezést szeretne megadni, jelölje be az "Elhelyezések szerkesztése" négyzetet, és válassza ki a kívánt opciót a menüből
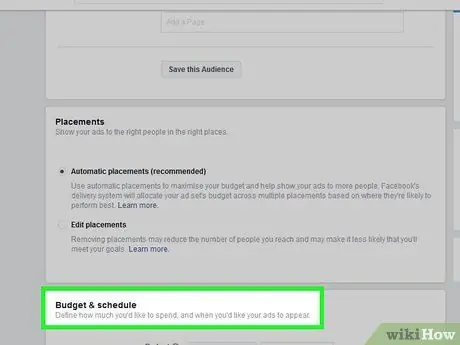
2. lépés. Görgessen a "Költségkeret és ütemezés" szakaszhoz ("Költségvetés és ütemezés")
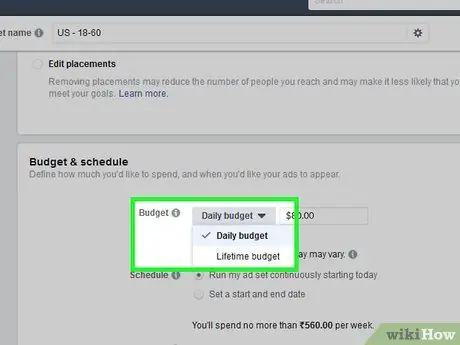
3. lépés. Határozza meg a költségvetést
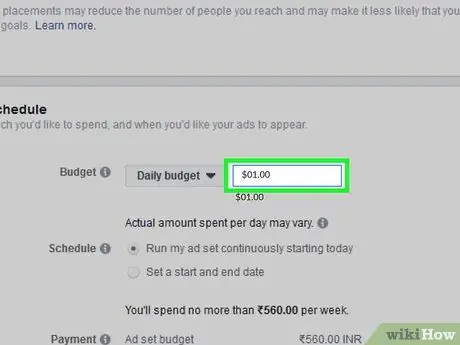
4. lépés. Adja meg a költségkeretet
A napi hirdetések minimális költségkerete napi 1 amerikai dollár (körülbelül 14 ezer rupia), míg az élethosszig tartó reklámozáshoz napi minimum 30 amerikai dollár (körülbelül 420 ezer rupia) szükséges
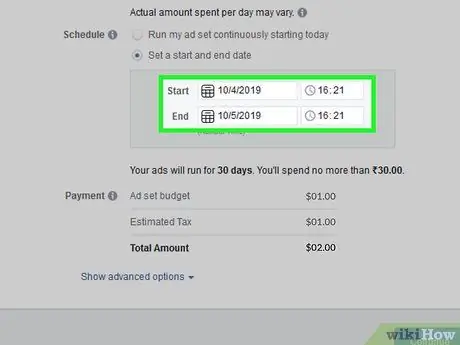
5. lépés. Hirdetések ütemezése
A kampány befejezési dátumát és idejét ugyanígy módosíthatja
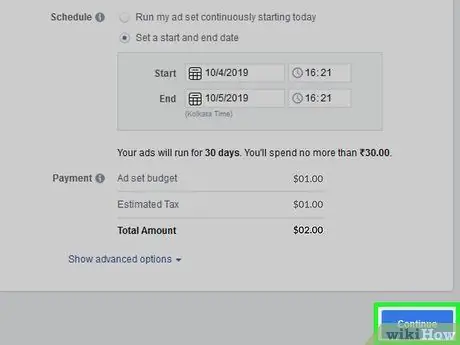
6. lépés. Kattintson a Folytatás gombra
4. rész a 4 -ből: Hirdetések létrehozása
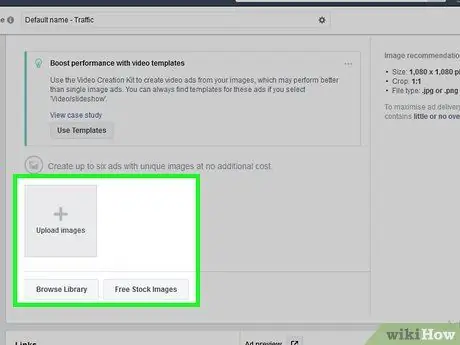
1. lépés. Ragaszkodjon a vizuális hirdetésekhez
Ne feledje, hogy a szöveg továbbra is fontos része a hirdetésnek, mert arra kell használnia cselekvésre ösztönzést és webhelycím-linkek hozzáadását
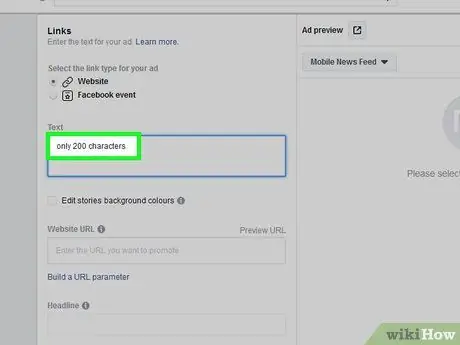
2. lépés. Győződjön meg arról, hogy a hirdetés rövid
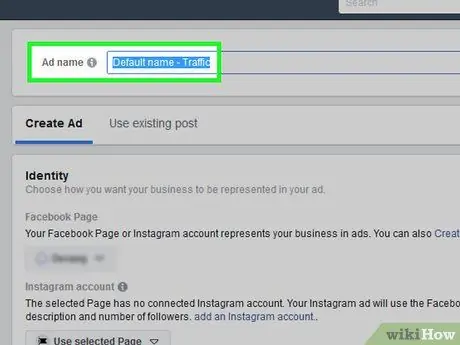
3. lépés. Adjon nevet a hirdetésnek
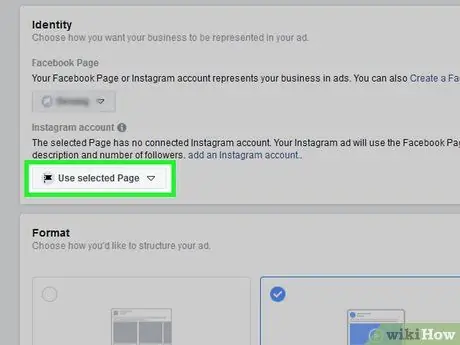
4. lépés Válassza ki üzleti oldalát, ha szükséges
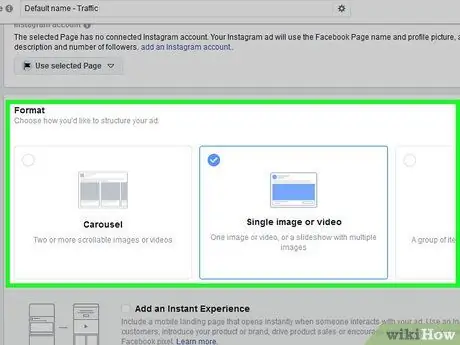
5. lépés Válasszon hirdetésformátumot
Négy fő formátuma van: „körhinta” (körhinta stílusú hirdetés), „egy kép” (egyetlen kép), „egyetlen videó” (egyetlen videó) és „diavetítés” (dia)
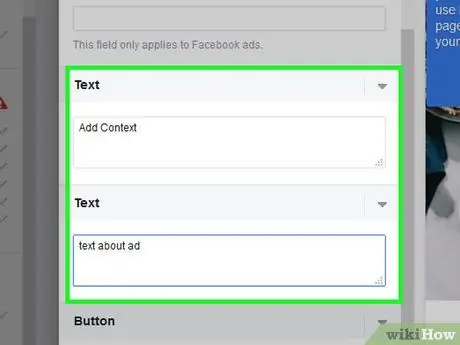
6. lépés. Módosítsa a többi hirdetési beállítást
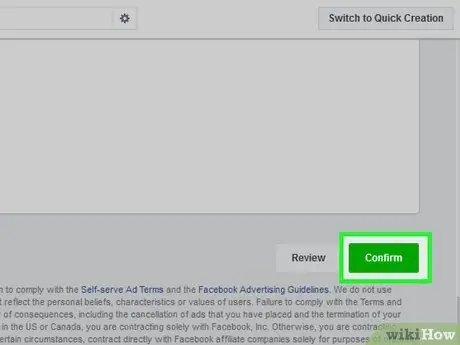
Lépés 7. Görgessen a képernyőre, és kattintson a Megerősítés gombra ("Megerősítés")
Ha a Facebook nem mentette el fizetési adatait, akkor meg kell adnia ezeket az információkat (pl. PayPal bejelentkezési adatok vagy hitelkártya száma), amikor a rendszer kéri
Tippek
Ügyeljen arra, hogy kövesse a Facebook hirdetési utasításait, hogy megakadályozza hirdetése elutasítását






