Ez a wikiHow megtanítja, hogyan telepíthet alkalmazásokat a Google Play Áruházból Android telefonjára vagy táblagépére.
Lépés
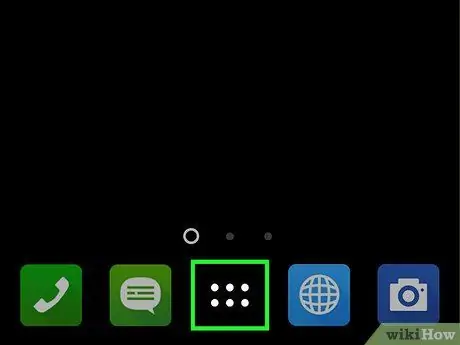
1. lépés. Érintse meg az Alkalmazások ikont
Ez egy ikon a kezdőképernyő alján, amely általában egy kis pont vagy négyzet egy körön belül.
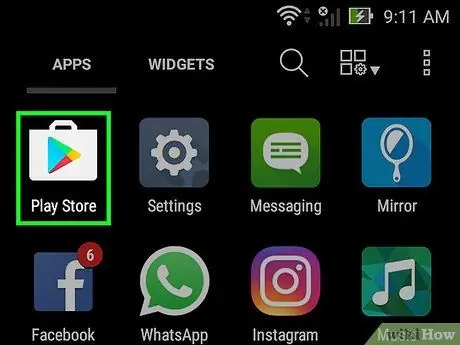
2. lépés. Görgessen lefelé a képernyőn, és koppintson a Play Áruház elemre
Az ikon egy színes háromszög egy fehér bőröndben.
Ha először futtatja a Play Áruházat, adja meg Google -fiókja adatait és fizetési adatait. Kövesse az utasításokat, amikor a rendszer kéri
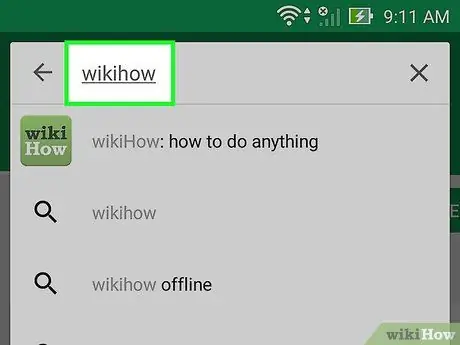
3. lépés. Írja be a kívánt kulcsszót vagy alkalmazásnevet a keresőmezőbe
A doboz a képernyő tetején található.
- Például írja be a wikihow parancsot, ha a wikiHow nevű alkalmazást szeretné keresni, vagy a fényképeket a különféle fotóalkalmazások közötti böngészéshez.
- Ha csak keresni szeretne, hagyja ki ezt a keresési lépést. Ehelyett görgessen lefelé a képernyő aljára, és figyelmesen olvassa el a Play Áruház kategóriáit, diagramjait és javaslatait.
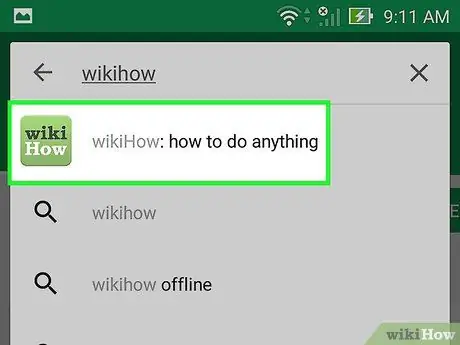
4. lépés: Érintse meg a Keresés gombot
A gomb egy nagyító a billentyűzet jobb alsó sarkában.
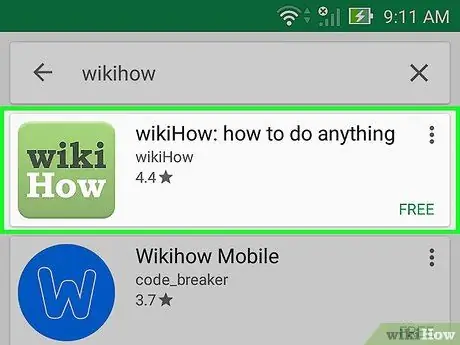
5. lépés Válassza ki a keresési eredményekben megjelenő alkalmazást
Megnyílik az alkalmazás részletei oldal. Itt ellenőrizheti az alkalmazás leírását, elolvashatja a felhasználói véleményeket és megtekintheti a képernyőképeket.
Sok alkalmazásnak hasonló neve van, így több találatot kaphat, ha rákeres. A keresési eredmények között megjelenő alkalmazások a saját „dobozukban” jelennek meg. Minden doboz tartalmaz egy alkalmazás ikont, fejlesztőt, csillagbesorolást és árat
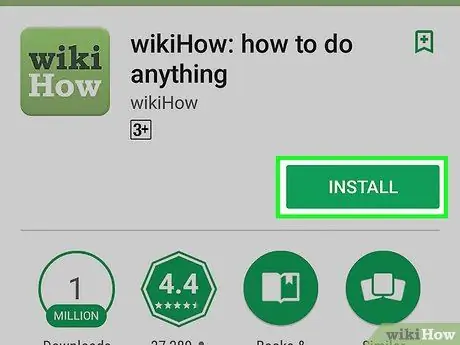
6. lépés: Érintse meg az INSTALL gombot
Ez egy zöld gomb az alkalmazás neve alatt. Ha az alkalmazást fizetik, akkor ez a zöld gomb az "INSTALL" helyett az alkalmazás árát tartalmazza (pl. "$ 3,5").
Fizetős alkalmazás letöltésekor előfordulhat, hogy először meg kell erősítenie Google -fiókja jelszavát
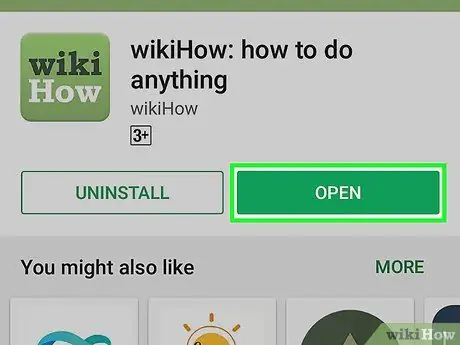
7. lépés: Érintse meg az OPEN gombot
Ha az alkalmazást telepítették, az "INSTALL" gomb (vagy annak ára) "OPEN" -ra változik. Futtassa először az alkalmazást, ha megérinti ezt a gombot.
Az új alkalmazás későbbi futtatásához érintse meg az Alkalmazások ikont a kezdőképernyőn, majd érintse meg az alkalmazás ikont
Tippek
- Javasoljuk, hogy az alkalmazás telepítése előtt először olvassa el a véleményeket. Innen sok hasznos információt kaphat, például arról, hogy az alkalmazás tele van -e hirdetésekkel, nem alkalmas gyermekeknek stb.
- A Play Áruház frissíti az alkalmazásjavaslatokat, miközben folytatja a különböző alkalmazások letöltését. Ha látni szeretné az ajánlásokat, indítsa el a Play Áruházat, és görgessen le az „Önnek ajánlott” lehetőséghez.






