Ez a wikiHow megtanítja Önt, hogyan váltson Utcakép módra, valamint hogyan tekintheti meg a kívánt helyre tartozó fotókat a Google Térképen, Android -eszközön.
Lépés
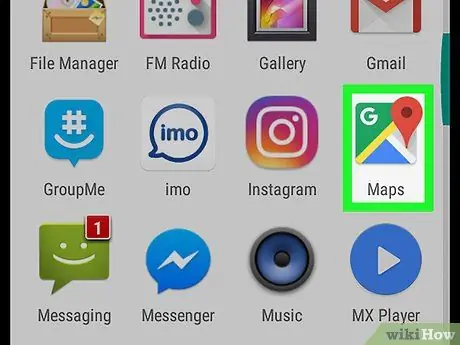
1. lépés: Futtassa a Google Térképet Android -eszközön
Az ikon egy piros helymeghatározó gomb egy kis térképen. Ez az alkalmazás az Alkalmazások menüben található.
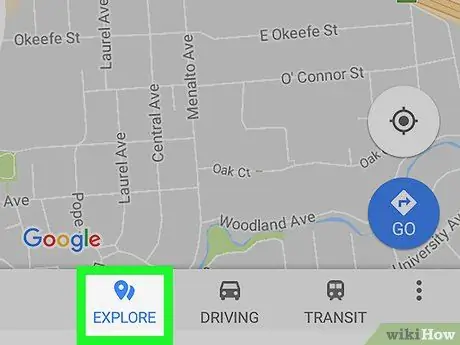
2. lépés: Érintse meg az EXPLORE fület
A gomb egy szürke helymeghatározó gomb a képernyő alján.
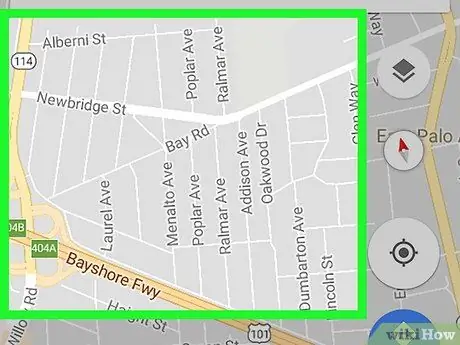
3. lépés. Keresse meg a térképen a megtekinteni kívánt helyet
Érintse meg a képernyőt, és húzza a térképet, vagy csípje befelé vagy kifelé két ujjával a nagyításhoz vagy kicsinyítéshez.
Alternatív megoldásként használhatja a koordinátákat vagy a keresési mezőt. Az oszlop tetején a következő szavak találhatók: Itt keress " (itt keress).
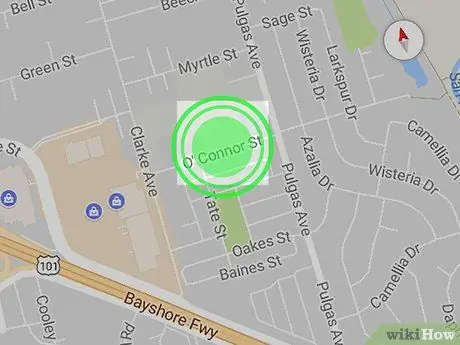
4. lépés: Tartsa lenyomva a térképen egy helyet
A piros csap a kiválasztott helyre kerül. Az adott hely Utcakép-képének előnézete megjelenik a térkép bal alsó sarkában.
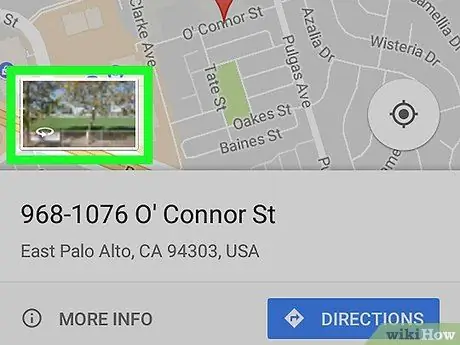
5. lépés. Érintse meg az Utcakép előnézetét
A helymeghatározó gomb elhelyezésekor egy előnézeti kép jelenik meg a bal alsó sarokban. Ha megérinti, a képernyő Utcakép nézetre vált teljes képernyőn.
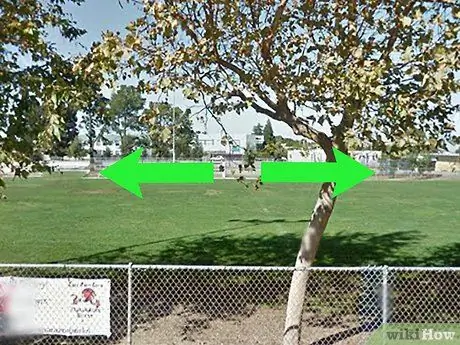
6. lépés: Érintse meg és húzza az eszköz képernyőjét a környező táj megtekintéséhez
Az Utcakép 360 fokos képet nyújt a kiválasztott helyről.
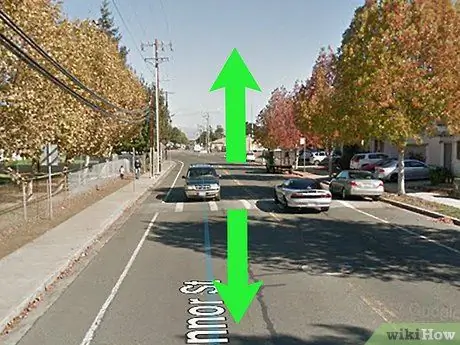
7. lépés. Csúsztassa felfelé és lefelé a kék körvonalat
Böngészhet és sétálhat az Utcaképben. Ha az utat kék vonallal jelölték meg a talajon, akkor a kék vonal ellopásával követheti az utat.






