A helyszolgáltatások lehetővé teszik az Apple -eszközökön lévő alkalmazások számára, hogy hozzáférjenek az Ön tartózkodási helyéhez. Ily módon az alkalmazás pontos adatokat tud szolgáltatni a meglátogatott hely vagy hely alapján. Ha a helymeghatározási szolgáltatások le vannak tiltva, akkor újra engedélyezheti őket a készülék beállításain keresztül. Ha a szolgáltatás nem érhető el, módosításokat kell végrehajtania a korlátozások menüből.
Lépés
Rész 1 /2: Helymeghatározási szolgáltatások engedélyezése
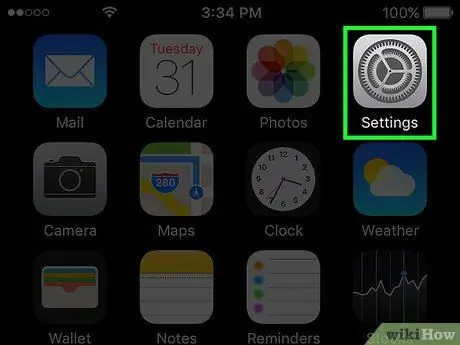
1. lépés: Nyissa meg a beállítások menüt/alkalmazást
A beállítások alkalmazás megtalálható az eszköz egyik kezdőképernyőjén. Az ikon több fogaskeréknek tűnik. Ha nem jelenik meg a kezdőképernyőn, akkor a beállítások alkalmazás a „Segédprogramok” címtárban lehet.
Ha nem találja a beállítások alkalmazást, húzza lefelé a kezdőképernyőt a Spotlight Search funkció megnyitásához, majd keresse meg a „Beállítások” elemet a megjelenő keresősávban
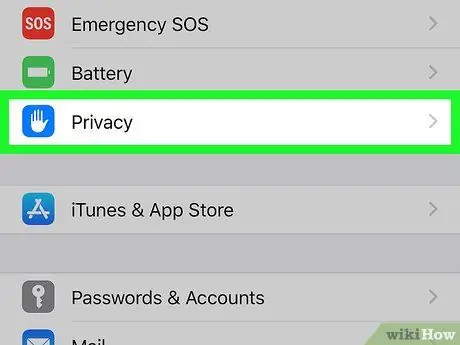
Lépés 2. Válassza az „Adatvédelem” lehetőséget
A beállítások listájának alján, a beállítások harmadik csoportjában található.
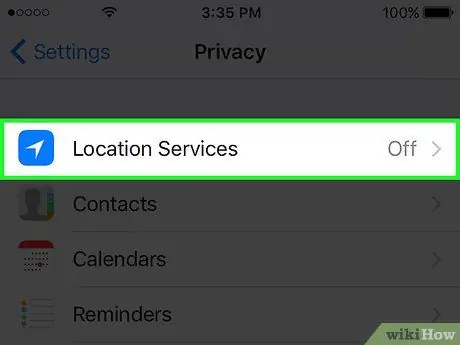
3. lépés: Érintse meg a „Helyszolgáltatások” lehetőséget
Ezt követően megjelenik a szervizbeállítások menü.
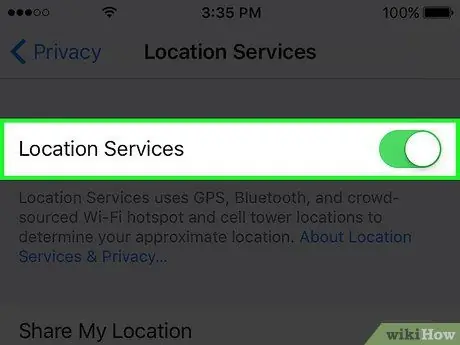
4. lépés A szolgáltatás engedélyezéséhez csúsztassa el a „Helyszolgáltatások” kapcsolót
A szolgáltatás aktiválásához érintse meg vagy csúsztassa el a kapcsolót. A folyamat eltarthat néhány pillanatig. Ezt követően a szolgáltatások aktiválása után a kapcsolók alatt megjelenik az alkalmazások listája.
Ha a kapcsoló nem működik, előfordulhat, hogy a helymeghatározási szolgáltatások le vannak tiltva a Korlátozások menüben. További információért olvassa el a következő szakaszt vagy módszert
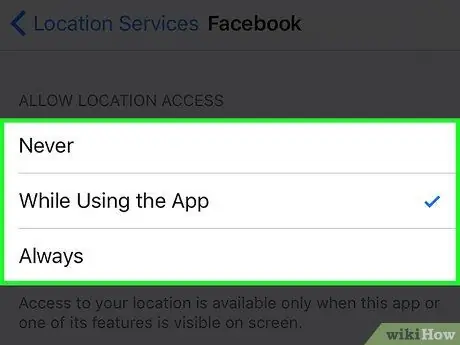
Lépés 5. Érintsen meg egy alkalmazást a megjelenített listából a helymeghatározási szolgáltatások engedélyezéséhez az adott alkalmazáshoz
Amikor kiválaszt egy alkalmazást a listából, megtekintheti az adott alkalmazáshoz rendelkezésre álló helyszolgáltatásokat.
- Válassza a "Soha" lehetőséget a helymeghatározási szolgáltatások teljes letiltásához az alkalmazásban.
- Válassza a "Míg használ" lehetőséget, ha azt szeretné, hogy a helymeghatározó szolgáltatások csak akkor legyenek aktiválva, ha az alkalmazás nyitva van vagy használatban van.
- Válassza a „Mindig” lehetőséget, ha engedélyezni szeretné, hogy az alkalmazás mindenkor használja a helyszolgáltatásokat. Ez az opció csak a háttérben (háttérben) futó alkalmazásokhoz érhető el, például az Időjárás alkalmazáshoz.
2/2. Rész: Helymeghatározási szolgáltatások hibaelhárítása
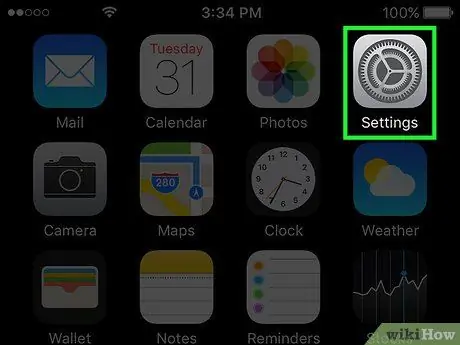
1. lépés: Nyissa meg a beállítások menüt/alkalmazást
Ha nem tudja engedélyezni a helymeghatározó szolgáltatásokat, akkor lehetséges, hogy letiltották őket a korlátozások menüből. Ezeket a korlátozásokat a beállítások menüben módosíthatja.
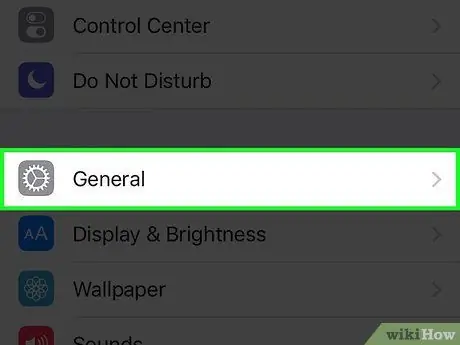
2. lépés. Válassza az „Általános” lehetőséget
Ezt követően az eszköz általános beállításai jelennek meg.
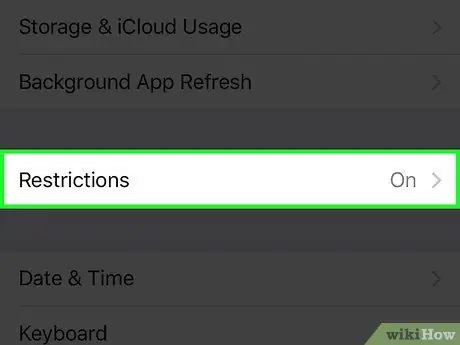
Lépés 3. Válassza a „Korlátozások” lehetőséget, és írja be a korlátozási jelszót
Ha a korlátozások engedélyezve vannak, akkor jelszót kell megadnia. A következő lépéshez a helyes jelszót kell megadnia.
- Ha nem emlékszik a jelszóra, próbálja meg beírni a „1111” vagy „0000” értéket.
- Ha teljesen elfelejti a jelszót, akkor a jelszó visszaállításához vissza kell állítania iOS -eszközét az iTunes -on keresztül. További információért olvassa el ezen a linken a cikket. Az eszköz alaphelyzetbe állítása előtt készítsen biztonsági másolatot a fájlokról.
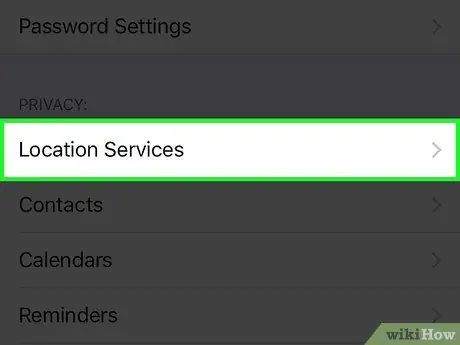
Lépés 4. Válassza a "Helyszolgáltatások" lehetőséget az "Adatvédelem" részben
Lehet, hogy lapoznia kell a korlátozások menüben, hogy megtalálja az opciót.
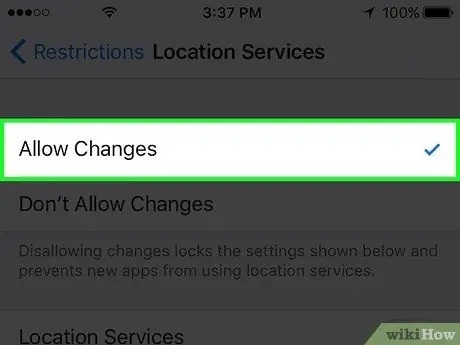
5. lépés. Válassza ki a „Módosítások engedélyezése” lehetőséget
Ezzel az opcióval engedélyezheti a helymeghatározási szolgáltatásokat.
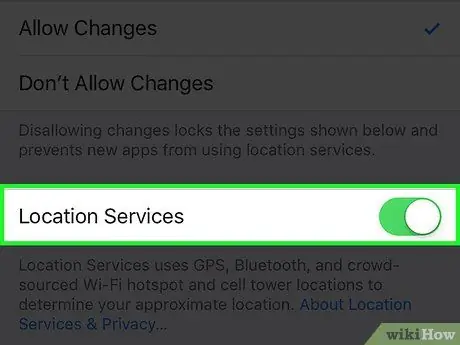
6. lépés: Csúsztassa a „Helyszolgáltatások” kapcsolót ugyanazon a menüben
Miután engedélyezte az eszközön a módosítások végrehajtását, a „Helyszolgáltatások” engedélyezőt kapcsolja be ugyanabban a menüben. Csúsztassa el a kapcsolót a helyszolgáltatások engedélyezéséhez.






