Ez a wikiHow megtanítja, hogyan állíthatja vissza a korábban megnyitott lapokat a Google Chrome -ban Android -eszközön.
Lépés
1. módszer a 2 -ből: A „Legutóbbi lapok” menü használata
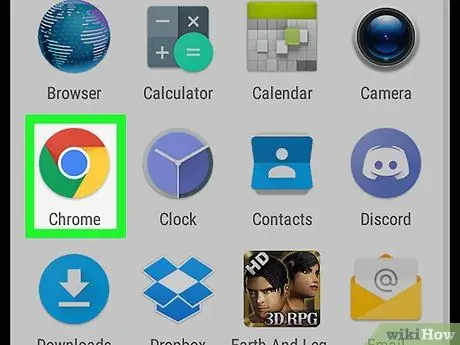
1. lépés: Nyissa meg a Chrome -ot az eszközön
Ezt a böngészőt egy piros, kék, zöld és sárga kör ikon jelöli a „Chrome” feliraton, amely megjelenik a kezdőképernyőn. Ha nem látja, keresse meg az ikont az oldal/alkalmazásfiókban.
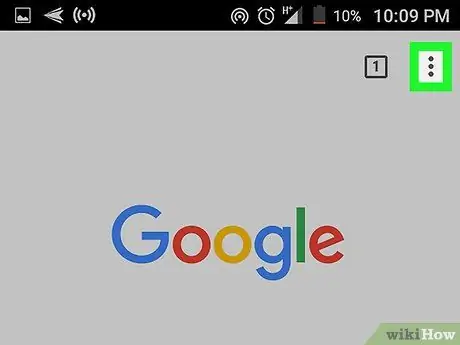
2. lépés Érintse meg a gombot
A képernyő jobb felső sarkában található.
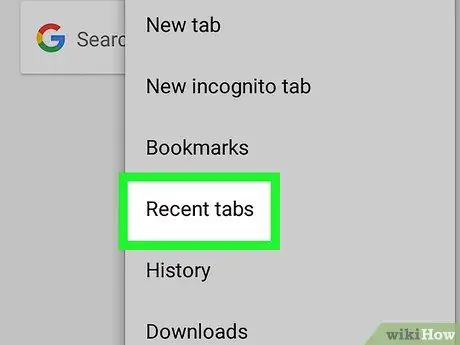
Lépés 3. Érintse meg a Legutóbbi lapokat
A legutóbb bezárt lapok listája jelenik meg a „Nemrégiben bezárt” szegmensben.
Ha szinkronizálja a Chrome -ot az eszközén a számítógép Chrome -jával, akkor a számítógépen megjelenő lapbeállításokat külön csoportokban láthatja
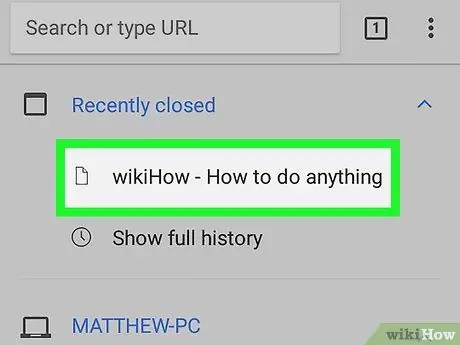
Lépés 4. Érintse meg azt a fület, amelyet újra meg szeretne jeleníteni
Ezt követően a kiválasztott lapon lévő webhely betöltődik.
2. módszer a 2 -ből: A Tab ikon használata
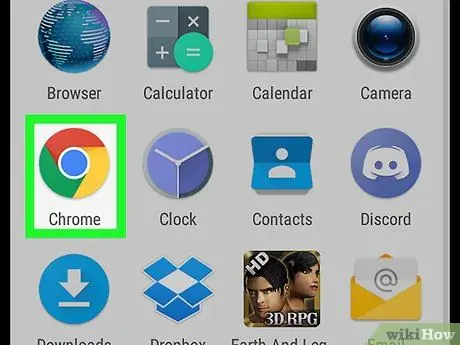
1. lépés: Nyissa meg a Chrome -ot az eszközön
Ezt a böngészőt egy piros, kék, zöld és sárga kör ikon jelöli a „Chrome” feliraton, amely megjelenik a kezdőképernyőn. Ha nem látja, keresse meg az ikont az oldal/alkalmazásfiókban.
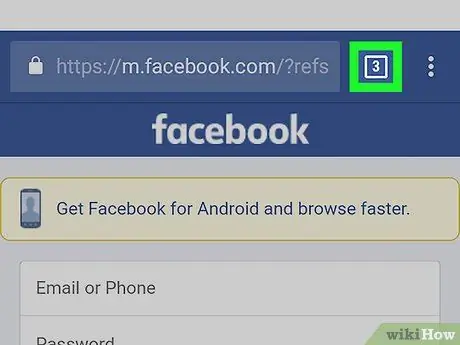
2. lépés: Érintse meg a négyzet alakú ikont a számmal
A címsáv bal oldalán található, a Chrome ablak tetején. Minden lap, amelyet nem zárt be manuálisan, megjelenik egy görgethető listában.
- A megnyitott lapok böngészéséhez csúsztassa a képernyőt.
- A körben lévő szám jelzi az újranyitható lapok számát.
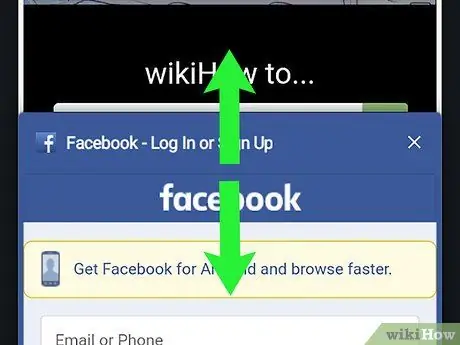
Lépés 3. Csúsztassa a képernyőt az újra megjeleníteni kívánt lapra
Az egyes lapok előnézetét megtekintheti, miközben görget az oldalon.
Ha nem kívánt lapot lát a legutóbbi lapok listájában, csúsztassa ujját jobbra, vagy érintse meg a „ x ”Az előnézeti ablak jobb oldalán.
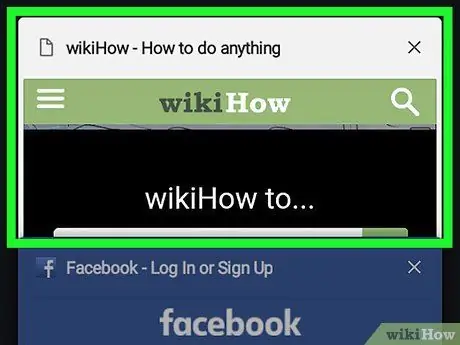
Lépés 4. Érintse meg a fület a visszaállításához
Most a lap ismét sikeresen megjelent a Chrome -ban.






