Ez a wikiHow megtanítja, hogyan hozhat létre két- vagy hárombetűs szöveges rövidítéseket, hogy teljes kifejezéseket vagy mondatokat írjon be Android-eszközén.
Lépés
1. módszer a 2 -ből: Az Android Oreo használata
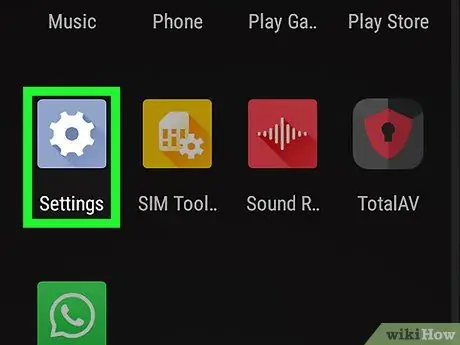
1. lépés: Nyissa meg az eszközbeállítások menüt vagy a „Beállításokat”
Ezt a menüt egy kékes-szürke fogaskerék ikon jelzi, amely megjelenik az oldalon vagy az alkalmazásfiókban. Csúsztassa ujját felfelé a képernyő aljáról az alkalmazásfiók eléréséhez.
Húzhat lefelé a képernyő tetejétől, és koppinthat a fogaskerék ikonra
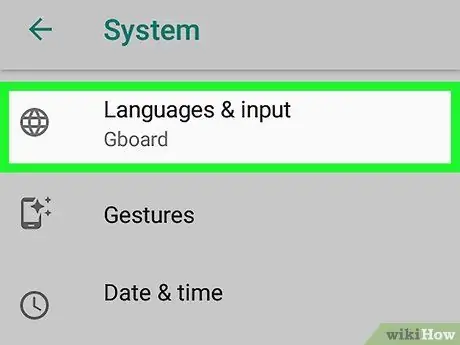
2. lépés. Görgessen a harmadik opciócsoporthoz, és érintse meg a Nyelv és bevitel lehetőséget
Ez az opció a nyelv és a beviteli beállítások menü („Nyelv és bevitel”).
Bizonyos telefonokon előfordulhat, hogy meg kell érintenie a „ Rendszer ”Először a„ Nyelv és bevitel”menü eléréséhez.
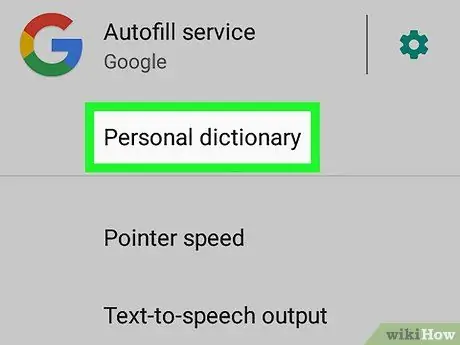
Lépés 3. Válassza a Személyes szótár lehetőséget
Ez az opció a harmadik lehetőség a „Nyelv és bevitel” szegmensben.
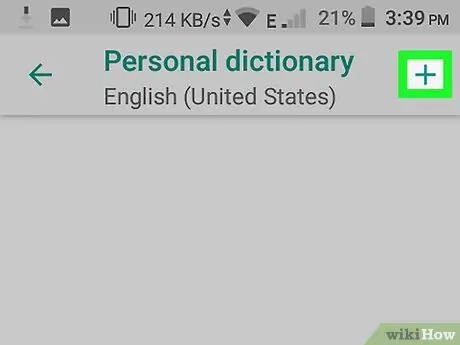
4. lépés. Válassza a +lehetőséget
A képernyő jobb felső sarkában található.
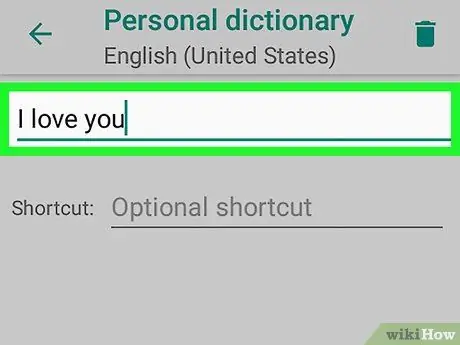
5. lépés. Írjon be egy szót vagy kifejezést
Érintse meg a képernyő tetején lévő mezőt, és írjon be egy szót vagy kifejezést, amely megfelel a létrehozni kívánt rövidítésnek vagy parancsikonnak. Például beírhatja, hogy "szeretlek".
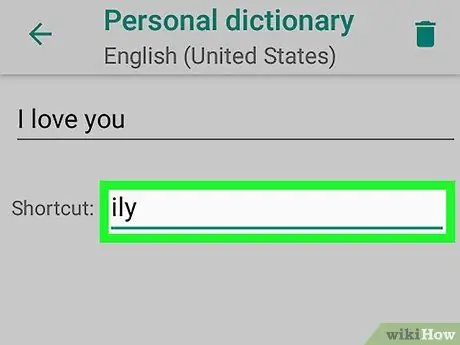
6. lépés. Írja be a rövidítést vagy a parancsikont
Érintse meg az „Opcionális parancsikon” melletti mezőt, és írja be a korábban hozzáadott kifejezéshez használni kívánt rövidítést. Például, ha a kiválasztott kifejezés "szeretlek", akkor beírhatja az "ily" kifejezést. Ezt követően egy billentyűparancs vagy rövidítés kerül hozzáadásra a billentyűzethez.
2/2 módszer: A Samsung Galaxy használata
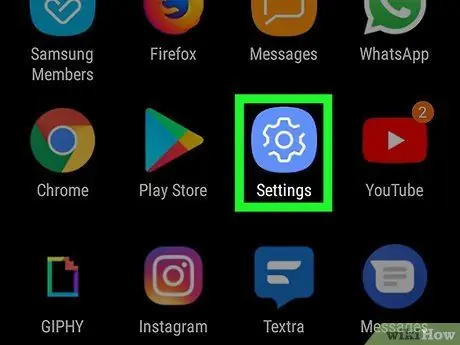
1. lépés: Nyissa meg a beállítások menüt vagy a „Beállítások”
Ezt a menüt egy fogaskerék ikon jelzi az oldal/alkalmazásfiókban. Húzza felfelé a képernyő aljától az oldal/fiók eléréséhez.
A képernyő tetejétől lefelé húzva koppintson a fogaskerék ikonra is
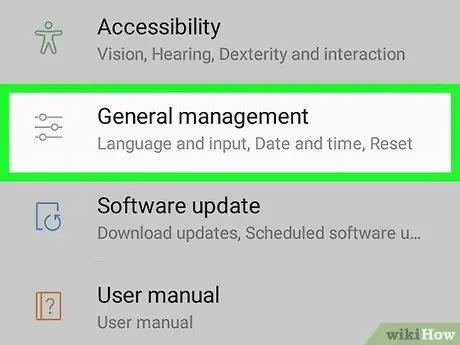
2. lépés. Görgessen le és érintse meg az Általános kezelés lehetőséget
Ez a beállítás a beállítások menü vagy a „Beállítások” alján található. A csúszka ikon mellett látható.
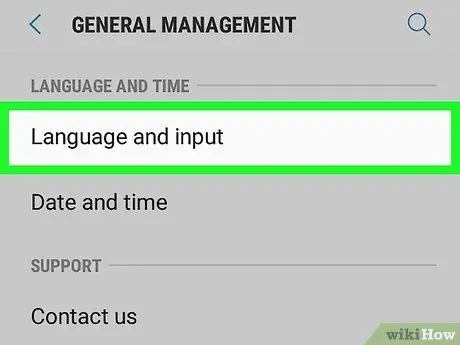
Lépés 3. Érintse meg a Nyelv és bevitel elemet
Ez az opció az első lehetőség az „Általános kezelés” menü tetején.
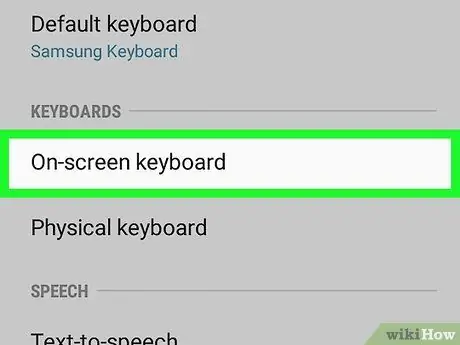
4. lépés Válassza ki a képernyőn megjelenő billentyűzetet
Ez az opció az első lehetőség a "Billentyűzetek" címsor alatt.
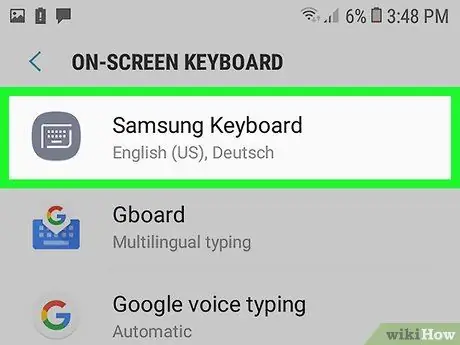
5. lépés Érintse meg a Samsung billentyűzet elemet
A Samsung billentyűzet a Samsung Galaxy eszközök elsődleges billentyűzete. Ha ezt a billentyűzetet használja, a billentyűzet neve megjelenik a tetején.
Ha a Samsung beépített billentyűzetétől eltérő billentyűzetet használ, akkor az adott billentyűzet más menüopciói is megjelennek

6. lépés: Érintse meg az Intelligens gépelés lehetőséget
Ez az opció a „Samsung Keyboard” menü második lehetősége.
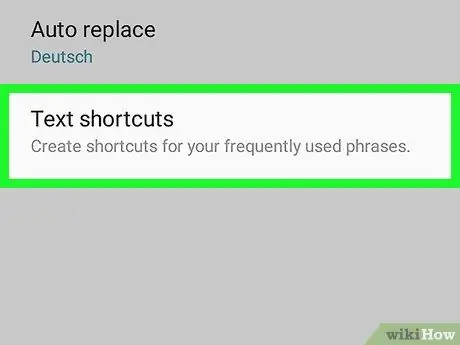
7. lépés: Érintse meg a Szöveg parancsikonok elemet
Ez az opció az „Intelligens gépelés” menü harmadik lehetősége.
Ha ez az opció homályosnak és érinthetetlennek tűnik, koppintson a " Prediktív szöveg "a szöveg előrejelző funkció aktiválásához.
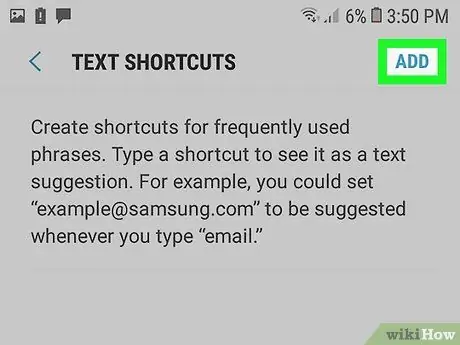
8. lépés. Érintse meg a Hozzáadás gombot
A "Szöveges parancsikonok" menü jobb felső sarkában található. Megjelenik egy előugró ablak, amely után parancsikont vagy szöveges rövidítést adhat.
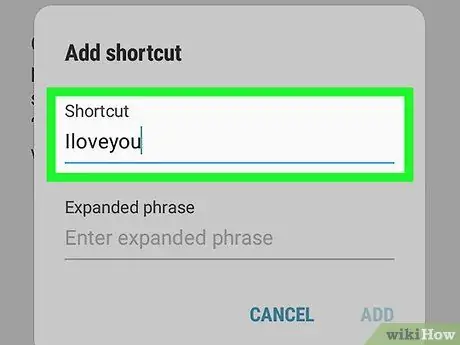
9. lépés. Írja be a parancsikont
Érintse meg a "Parancsikon" feliratú mezőt, és írja be azt a parancsikont, amelyet egy adott szóhoz vagy kifejezéshez használni szeretne. Például beírhatja az "ily" kifejezést a "szeretlek" kifejezéshez.
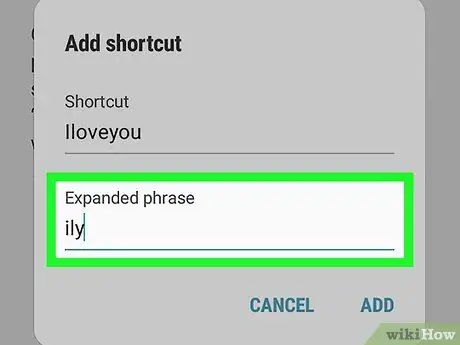
10. lépés. Írjon be egy kifejezést
Érintse meg a „Bővített kifejezés” feliratú mezőt, és írja be a teljes szót vagy kifejezést, amelyet a parancsikonhoz szeretne társítani.
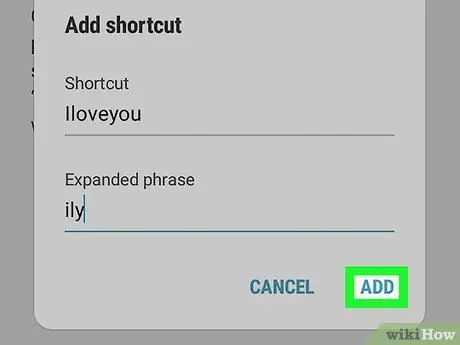
11. lépés: Érintse meg a Hozzáadás gombot
Ez a „Hozzáadás” parancsikon felugró ablakának jobb alsó sarkában található.






