Ez a wikiHow megtanítja, hogyan távolíthatja el az alkalmazás parancsikonjait az Android telefon kezdőképernyőjén. A legtöbb Android -eszközön általában minden egyes parancsikont közvetlenül a kezdőképernyőn törölhet. Az automatikus hozzáadás parancsikon funkciót is kikapcsolhatja, hogy a jövőben ne legyenek nem kívánt hivatkozások a kezdőképernyőn.
Lépés
1. módszer az 5 -ből: A parancsikonok eltávolítása az alapértelmezett Android -eszközökkel rendelkező eszközökről
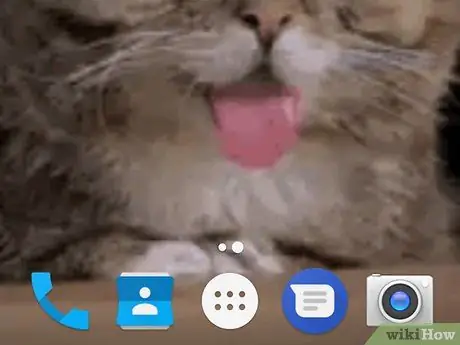
1. lépés: Ismerje meg az eszköz korlátozásait
Mivel a különböző gyártók különböző menüopciókat alkalmaznak termékeikre, előfordulhat, hogy az Ön által használt telefon (vagy táblagép) nem kínálja fel az alkalmazásikonok eltávolítását a kezdőképernyőről.
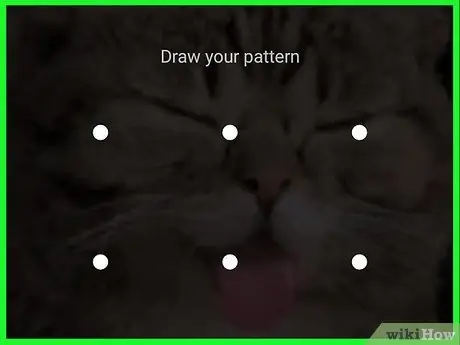
2. lépés: Oldja fel az eszköz képernyőjét
Nyomja meg a zár gombot, és adja meg a jelszót, a PIN -kódot vagy a zárolási mintát a képernyő eléréséhez.
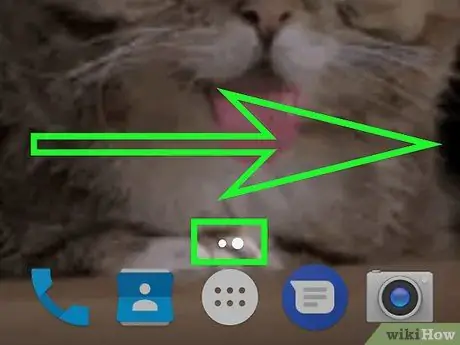
3. lépés Ha szükséges, látogasson el egy másik képernyőre/oldalra
Ha több kezdőképernyő van, lapozzon jobbra az egyes oldalakon való görgetéshez, amíg el nem éri az eltávolítani kívánt ikont tartalmazó oldalt.
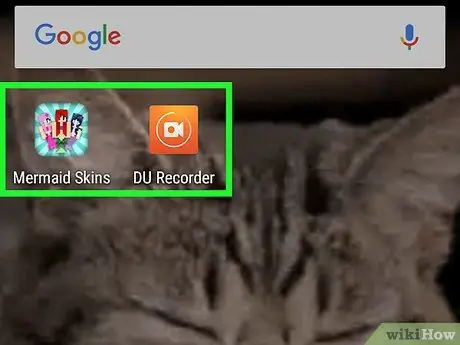
4. lépés. Keresse meg az eltávolítani kívánt ikont
Ne feledje, hogy a kezdőképernyőn megjelenő ikonok a megfelelő alkalmazáshoz vannak társítva, és nem önmagukként működnek. Ez azt jelenti, hogy az alkalmazást nem távolítják el az eszköz oldaláról/alkalmazásfiókjából, ha az ikont eltávolítják.
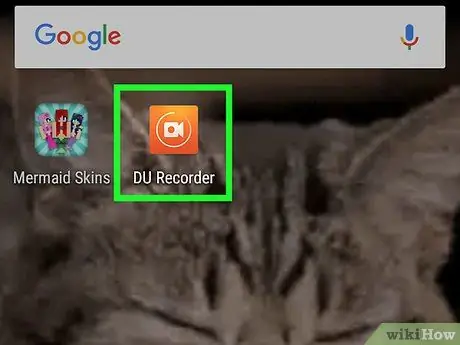
5. lépés Tartsa lenyomva az alkalmazás ikonját hosszú ideig
Néhány Android -eszközfejlesztő beszúr egy törlés menüopciót a tartási gesztus menübe. Ezért nyomja meg és tartsa lenyomva az alkalmazás ikonját, hogy megnézze, van -e menü utána.
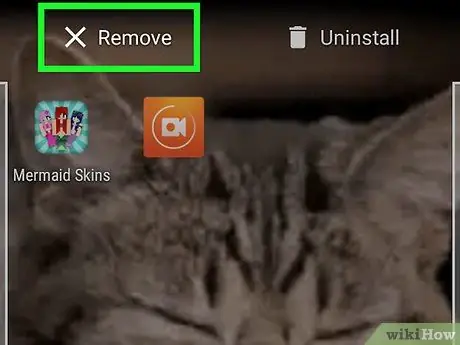
6. Válassza az "Eltávolítás" vagy a "Törlés" lehetőséget
Keresse meg a megfelelő lehetőséget az alkalmazásikon eltávolításához a menüből. Ha elérhető, érintse meg a lehetőséget.
Ha nem találja az „Eltávolítás” vagy a „Törlés” opciót, hagyja ki ezt a lépést
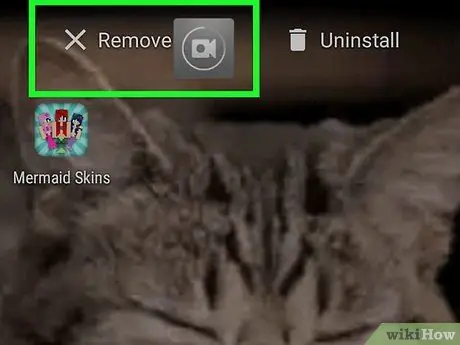
7. lépés Érintse meg és húzza az alkalmazás ikont a képernyő tetejére
Ha az ikon hosszú ideig tartó nyomva tartása után nem jelenik meg menü, keresse meg az "Eltávolítás", "Törlés" vagy a kuka lehetőséget a képernyő tetején. Ha van, vigye az alkalmazás ikont a képernyő tetejére, és engedje fel.
- Egyes eszközökön húzza az ikont a „ x'és leejtette.
- Hagyja ki ezt a lépést, ha nincs „Eltávolítás”, „Törlés”, a kuka ikon vagy a „gomb” x ”A képernyő tetején.
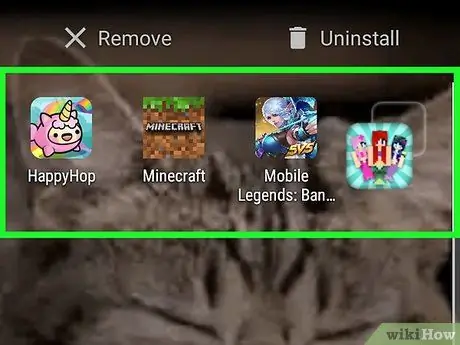
8. lépés. Mozgassa az ikont egy másik kezdőképernyőre
Ha a „Törlés” vagy „Eltávolítás” opció nem érhető el, érintse meg és húzza a képernyő jobb szélére az elrejteni kívánt alkalmazás ikonját, tartsa lenyomva, amíg a képernyő egy másik kezdőlapra nem vált, majd engedje el az ikont a azt az oldalt. Az alkalmazás ikonjai nem törlődnek a kezdőképernyő elrendezéséből, de legalább elrejthetők a fő kezdőképernyőről.
2. módszer az 5 -ből: A parancsikonok eltávolítása a Samsung Galaxy eszközökről
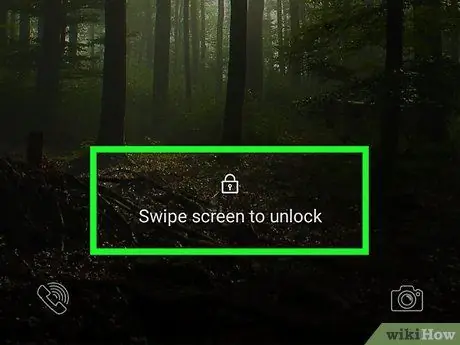
1. lépés. Nyissa ki a Samsung Galaxy telefon képernyőjét
Nyomja meg a zár gombot, és adja meg a jelszót, a PIN -kódot vagy a zárolási mintát a képernyő eléréséhez.
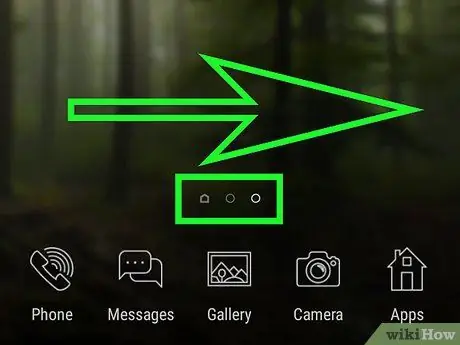
2. lépés Ha szükséges, látogasson el egy másik képernyőre/oldalra
Ha több kezdőképernyő van, lapozzon jobbra az egyes oldalak görgetéséhez, amíg el nem éri az eltávolítani kívánt ikonnal rendelkező oldalt.
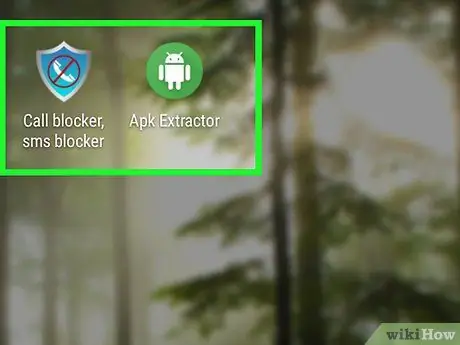
3. lépés. Keresse meg az eltávolítani kívánt ikont
Ne feledje, hogy a kezdőképernyőn megjelenő ikonok a megfelelő alkalmazáshoz vannak társítva, és nem önmagukként működnek. Ez azt jelenti, hogy az alkalmazás nem törlődik a Samsung Galaxy alkalmazás oldaláról/fiókjából, ha eltávolítja az ikont.
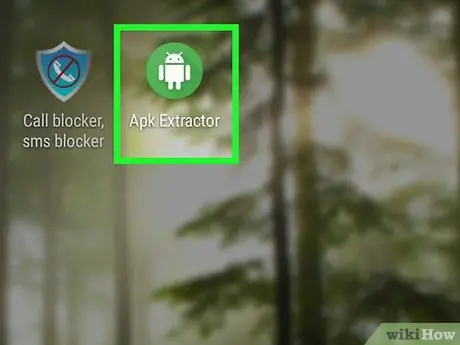
4. lépés Tartsa lenyomva az ikont hosszú ideig
Érintse meg és tartsa lenyomva az ikont, amíg megjelenik egy előugró menü.
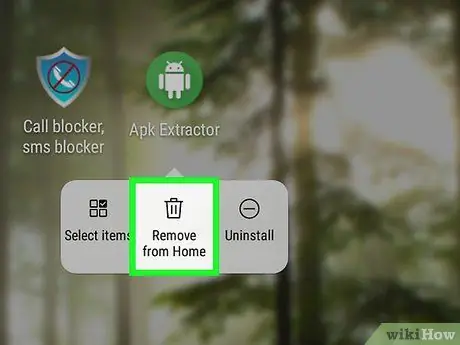
5. lépés Válassza a Parancsikon eltávolítása lehetőséget
Ez a lehetőség az előugró menüben található. Az alkalmazás ikonja eltávolításra kerül a Samsung Galaxy eszköz kezdőképernyőjéről.
3. módszer az 5 -ből: A Nova Launcher használata
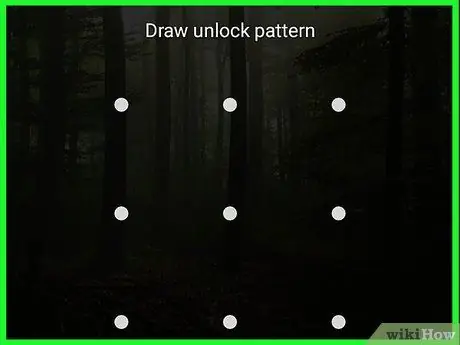
1. lépés: Oldja fel az eszköz képernyőjét
Nyomja meg a zár gombot, és adja meg a jelszót, a PIN -kódot vagy a zárolási mintát a képernyő eléréséhez.
Ha az eszköz alapértelmezett indítóprogramja helyett a Nova Launcher programot használja, ezzel a módszerrel eltávolíthatja az ikonokat a kezdőképernyőről
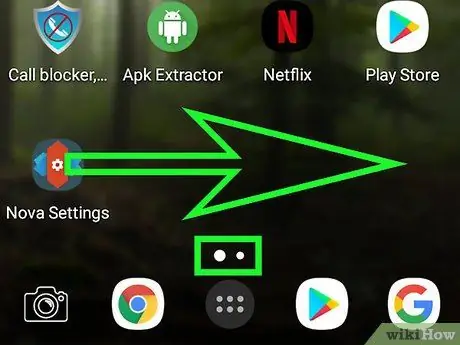
2. lépés Ha szükséges, látogasson el egy másik képernyőre/oldalra
Ha több kezdőképernyő van, lapozzon jobbra az egyes oldalakon való görgetéshez, amíg el nem éri az eltávolítani kívánt ikont tartalmazó oldalt.
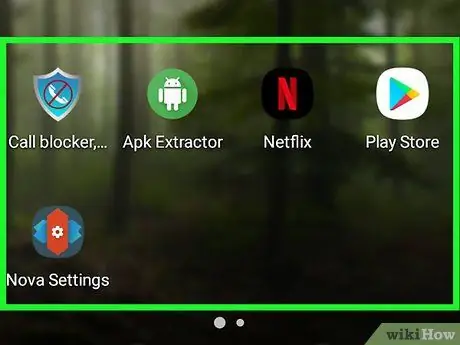
3. lépés. Keresse meg az eltávolítani kívánt ikont
Ne feledje, hogy a kezdőképernyőn megjelenő ikonok a megfelelő alkalmazáshoz vannak társítva, és nem önmaguként működnek. Ez azt jelenti, hogy az alkalmazást nem távolítják el az eszköz oldaláról/alkalmazásfiókjából, ha az ikont eltávolítják.
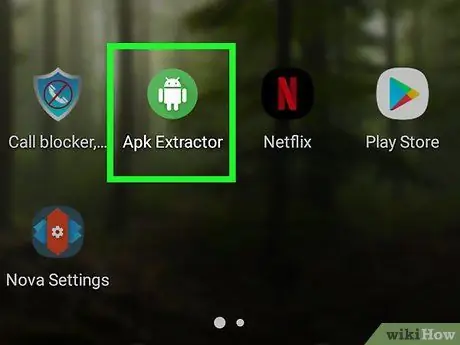
4. lépés Tartsa lenyomva az alkalmazás ikonját hosszú ideig
Egy másodperc múlva megjelenik egy előugró menü.
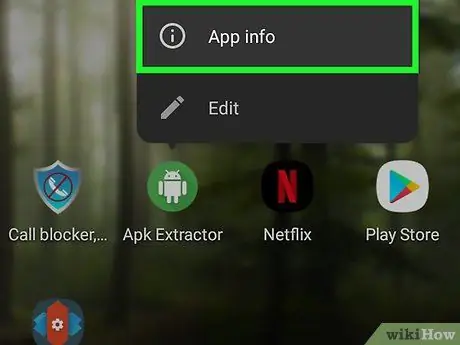
5. lépés Tartsa lenyomva az Alkalmazásinformációk ikont
Ez a lehetőség az előugró menüben található.
Ha Nougat operációs rendszerrel rendelkező Android -eszközt használ, érintse meg a „ Eltávolítás ”Az előugró menüben. Ebben a helyzetben érintse meg a lehetőséget, hogy eltávolítsa az alkalmazás ikont a kezdőképernyőről.
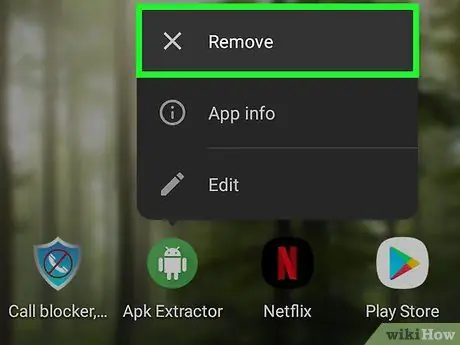
6. lépés. Amikor a rendszer kéri, érintse meg az Eltávolítás gombot
Ezt követően az alkalmazás ikonja eltávolításra kerül az eszköz kezdőképernyőjéről.
4. módszer az 5 -ből: Gyorsparancsok automatikus hozzáadásának kikapcsolása az Android Oreo rendszeren
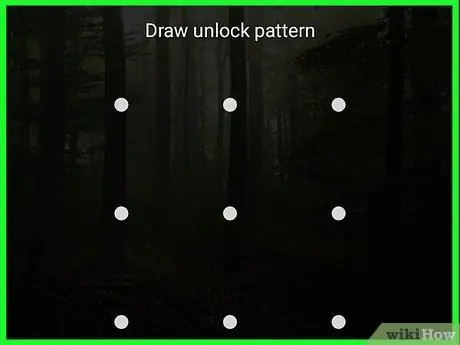
1. lépés: Oldja fel az eszköz képernyőjét
Nyomja meg a zár gombot, és adja meg a jelszót, a PIN -kódot vagy a zárolási mintát a képernyő eléréséhez.
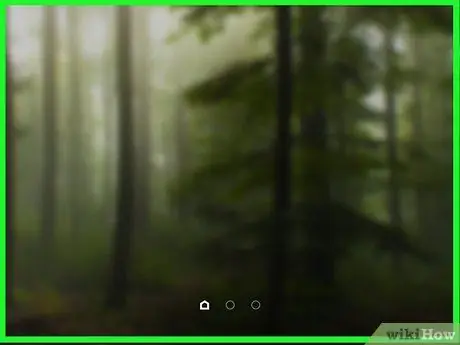
2. lépés Érintse meg és tartsa lenyomva az eszköz kezdőképernyőjét
Egy idő után megjelenik egy legördülő menü.
- Ha a legördülő menü nem jelenik meg, próbálja meg kicsinyíteni az oldalt úgy, hogy a kezdőképernyőn befelé csíp, hogy megnyissa a beállításokat. Ha követi ezt a lépést, kihagyhatja a következő lépést.
- Ha Android -eszközt használ Nougat operációs rendszerrel (7.0), kövesse a Nougat operációs rendszerre vonatkozó utasításokat a következő módszerben.
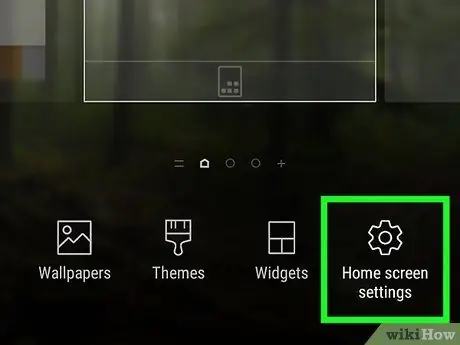
3. lépés: Érintse meg a Beállítások elemet
Ez a lehetőség a legördülő menüben található. Ezt követően a kezdőképernyő beállításai jelennek meg.
Egyes Android -eszközökön érintse meg a „ Kezdőképernyő beállításai ”Vagy hasonló lehetőség.
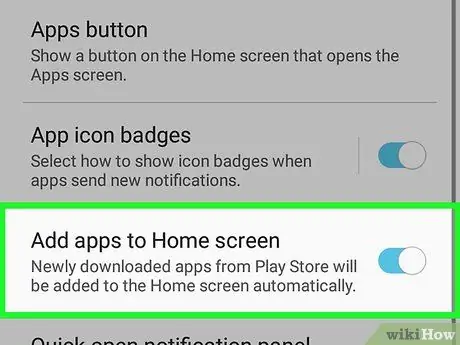
4. lépés. Keresse meg a „Hozzáadás ikon” opciót
Ebben a menüben az "Ikon hozzáadása" opció neve és helye eltérhet. Ezért böngésszen a menüben, hogy megtalálja a megfelelő lehetőséget.
Például a legtöbb Android telefonon a "Hozzáadás ikon a kezdőképernyőhöz" opció a menü alján található
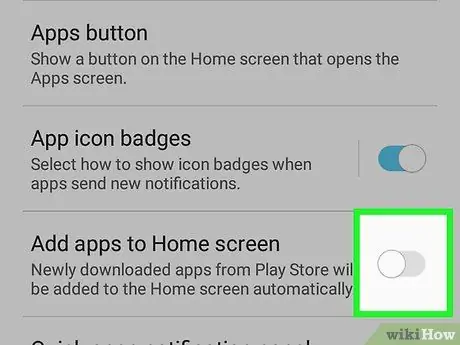
5. lépés: Érintse meg a zöld "Hozzáadás ikon" kapcsolót
A szín szürke vagy fehér lesz, ha megérinti
. Most az újonnan hozzáadott alkalmazásikonok nem jelennek meg automatikusan a kezdőképernyőn.
Egyes Android -eszközökön érintse meg a jelölőnégyzetet a kapcsoló helyett
5. módszer az 5 -ből: Gyorsparancsok automatikus hozzáadásának kikapcsolása az Android Nougat alkalmazásban
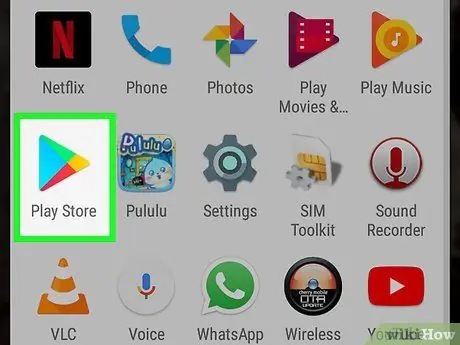
1. lépés. Nyissa meg
Google Play Áruház.
Koppintson a Google Play Áruház ikonra, amely fehér alapon színes háromszögnek tűnik.
Ha Android -eszköze Oreo (8.0) operációs rendszert használ, kövesse az előző módszer Oreo operációs rendszerére vonatkozó utasításait
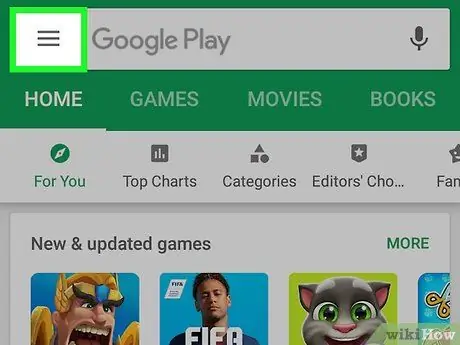
2. lépés Érintse meg a gombot
A képernyő bal felső sarkában található. Ezt követően megjelenik egy előugró menü.
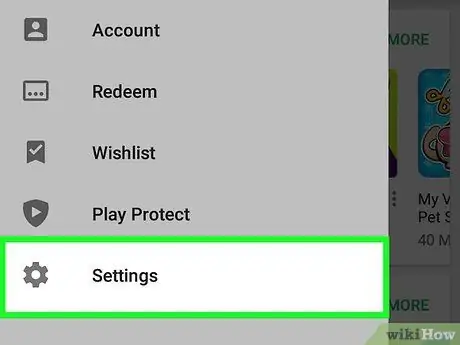
3. lépés. Húzza el a képernyőt, és érintse meg a Beállítások elemet
A felugró menü alján található. Ha megérinti, megjelenik a beállítások oldal.
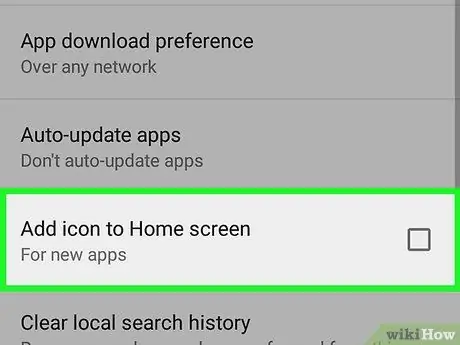
4. lépés. Törölje a jelet az "Ikon hozzáadása a kezdőképernyőhöz" jelölőnégyzetből
Ez az opció az "Általános" beállításcsoportban található. Miután eltávolította a pipa jelölőnégyzetből, az Android -eszközök nem adnak hozzá automatikusan új alkalmazásikonokat a kezdőképernyőhöz.






