Amikor újratelepíteni szeretné a Minecraftot, elgondolkodhat azon, hogy a Minecraft miért nem szerepel a Programok és szolgáltatások listában vagy az Alkalmazások mappában. A Minecraft Java parancsokkal van telepítve, így nem távolíthatja el a szokásos módszerekkel. A Minecraft újratelepítése előtt érdemes biztonsági másolatot készíteni a mentett játékokról, nehogy elveszítse a játék előrehaladását.
Lépés
Módszer 1 /3: Windows
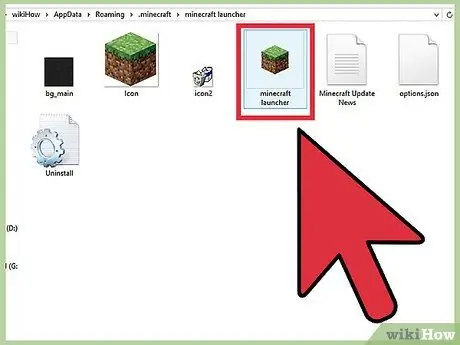
1. lépés. Hagyja el az indítóprogramot (Minecaraft launcher)
Nem kell törölnie a Minecraft futtatásához használt EXE fájlt, mivel ezzel újratelepítéskor újra letöltheti az összes fájlt. A telepítési folyamat során figyelmen kívül hagyhatja az indítót.
Nincsenek beállítások vagy játékfájlok az indítóban, így az indító törlése nem segít, és még nehezebbé teszi az újratelepítési folyamatot
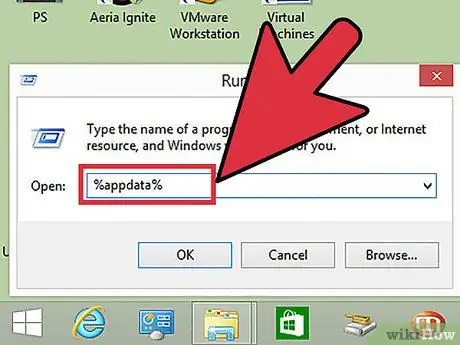
2. lépés. Nyomja meg a gombot
Win+R és írja be %App adatok%.
Nyomja meg az Enter billentyűt a "Roaming" könyvtár megnyitásához.
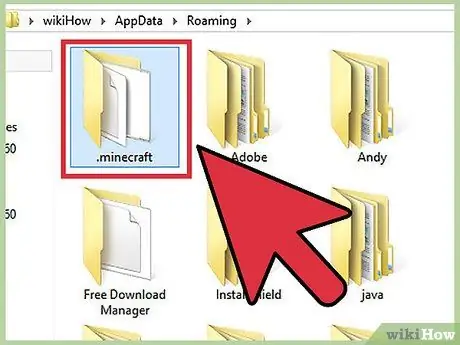
3. lépés. Keresse meg a könyvtárat
.minecraft. A megnyitásához kattintson duplán.
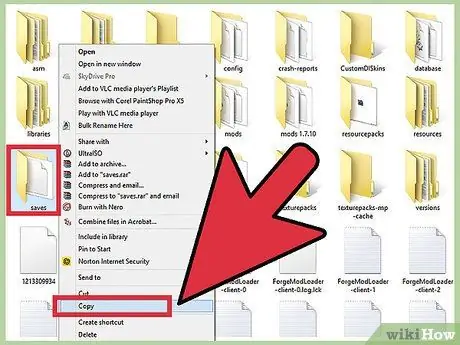
4. lépés: Másolja a könyvtárat
ment biztonságos helyre.
Ennek célja a mentett világok visszaállítása a Minecraft újratelepítése után.
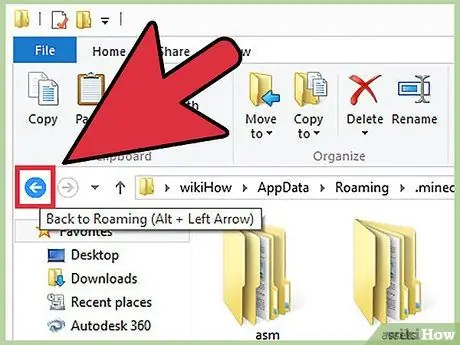
5. lépés. Lépjen fel egy könyvtárat, hogy visszatérjen a "Roaming" funkcióhoz
Ismét megjelenik a.minecraft könyvtár.
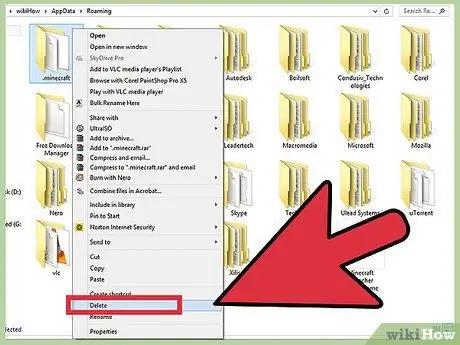
6. lépés: Kattintson a jobb gombbal a könyvtárra
.minecraft és válassza a Törlés lehetőséget. Ezzel eltávolítja a Minecraftot a számítógépről.
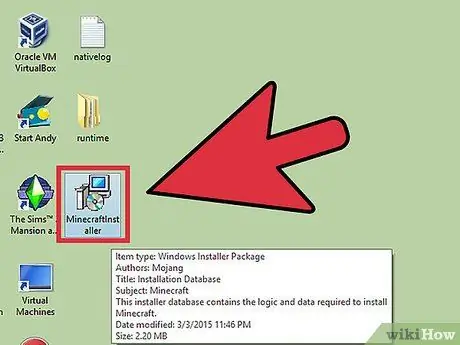
Lépés 7. Futtassa a Minecraft indítót
Ha véletlenül törölte, töltse le újra a minecraft.net oldalról. Az indítófájlok eléréséhez Mojang -fiókkal kell bejelentkeznie (ez az oka az 1. lépésben, hogy miért kell elhagynia az újratelepítés során).
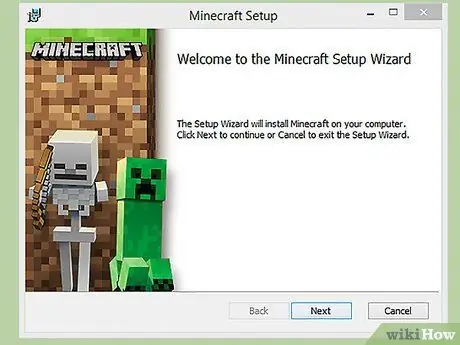
8. lépés. Várjon, amíg a Minecraft telepítve van
A Minecraft automatikusan települ az indító futtatása után.
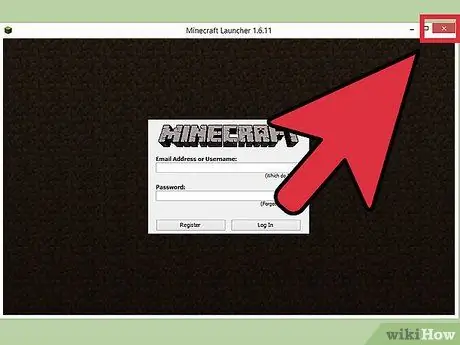
9. lépés: Zárja be a Minecraftot, amikor befejezte a telepítést és a betöltést
Most visszaállíthatja a mentett világot.
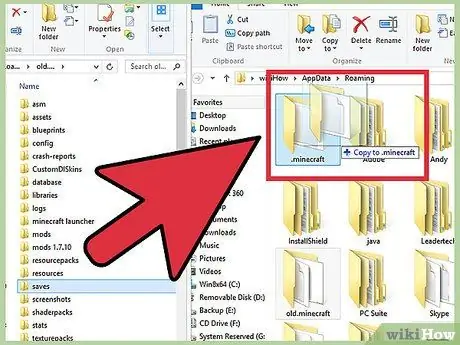
10. lépés: Nyissa meg újra a.minecraft könyvtárat, és húzza vissza a mentési könyvtárat
Erősítse meg, hogy felül szeretné írni. Ez visszaállítja a Minecraft indításakor megmentett világot.
Oldja meg a problémát
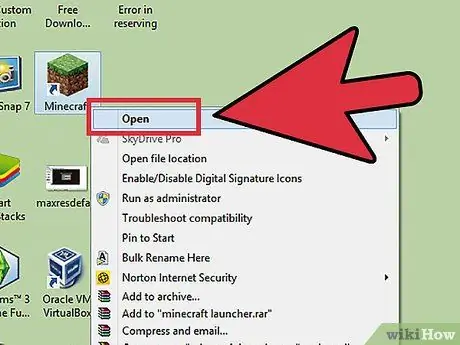
1. lépés: Futtassa a Minecraft indítót
Ha az újratelepítés után is problémái vannak, kényszerítheti a frissítésre.
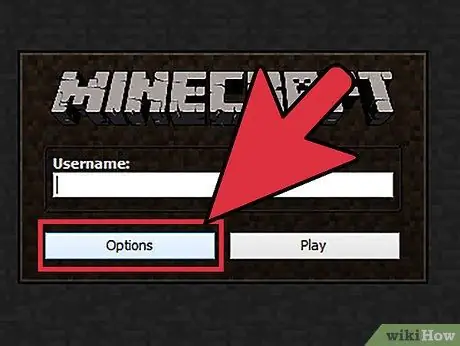
2. lépés. Válassza az Opciók lehetőséget
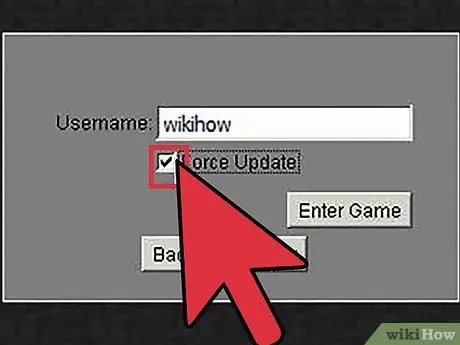
3. lépés. Kattintson a Frissítés kényszerítése lehetőségre, majd a Kész gombra
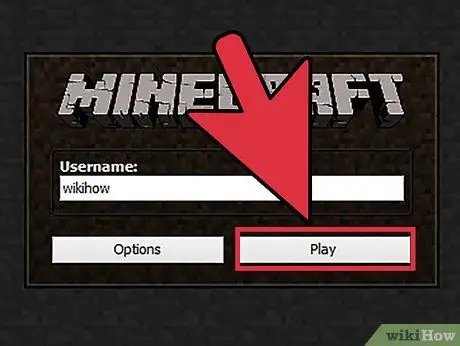
Lépés 4. Lépjen be a játékba, és várja meg, amíg az összes fájl letöltődik
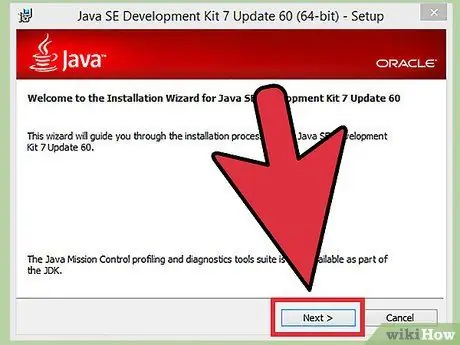
5. lépés: Telepítse újra a Java -t, ha ez a lépés még mindig nem működik
Ha a játék még mindig nem működik, akkor valami hiba lehet a Java telepítésében.
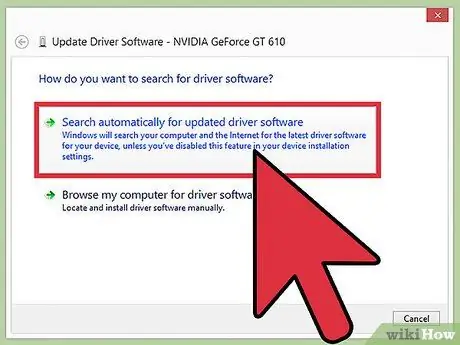
6. lépés. Frissítse a video illesztőprogramot
Ha sok grafikus problémát tapasztal, frissítse a számítógép grafikus kártya illesztőprogramját.
2. módszer a 3 -ból: Mac
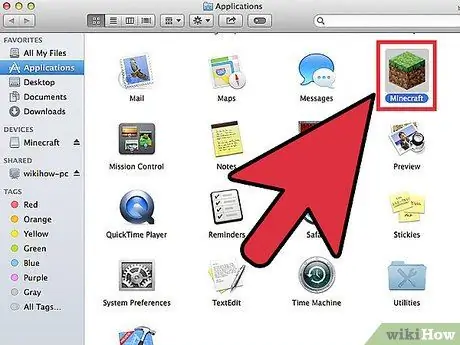
1. lépés. Hagyja el az indítóprogramot
Nem kell törölnie a játék indításához használt Minecraft alkalmazást, mivel az újratelepítéskor az összes fájlt újra letölti. A telepítési folyamat során figyelmen kívül hagyhatja az indítót.
Nincsenek beállítások vagy játékfájlok az indítóban, így az indító törlése nem segít, és még nehezebbé teszi az újratelepítési folyamatot
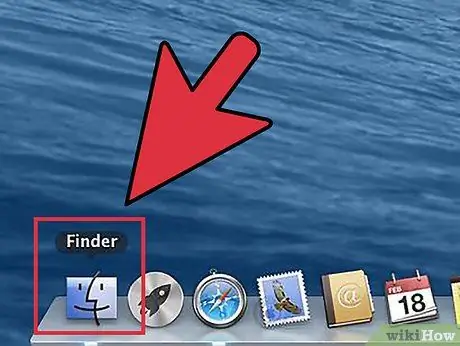
2. lépés: Nyisson meg egy Finder ablakot Mac rendszeren
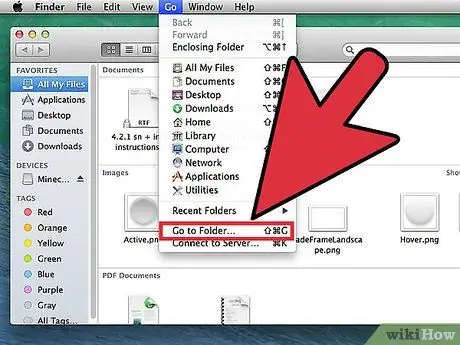
3. lépés. Kattintson az Ugrás menüre, és válassza az Ugrás a mappába lehetőséget
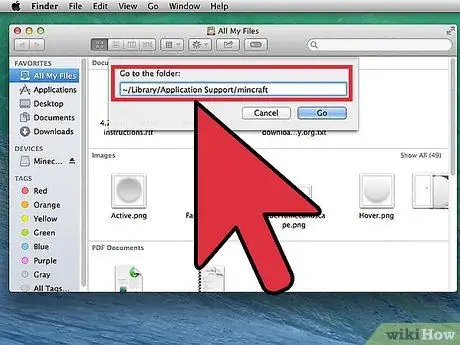
4. lépés. Írja be
~/Könyvtár/Alkalmazástámogatás/minecraft és nyomja meg Belép.
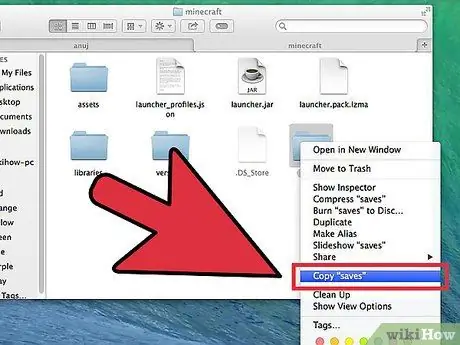
5. lépés. Másolja ki a könyvtárat
ment az asztalhoz.
Ennek célja a mentett világok visszaállítása a Minecraft újratelepítése után.
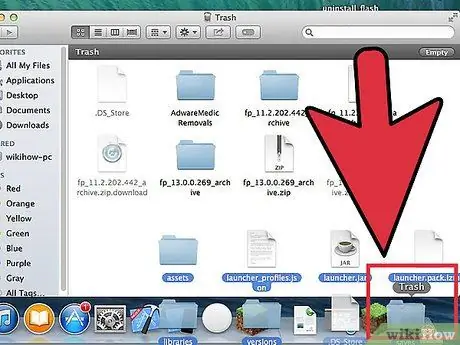
6. lépés. Válasszon ki mindent a
minecraft és húzza az összeset a kukába. Ennek a könyvtárnak teljesen üresnek kell lennie.
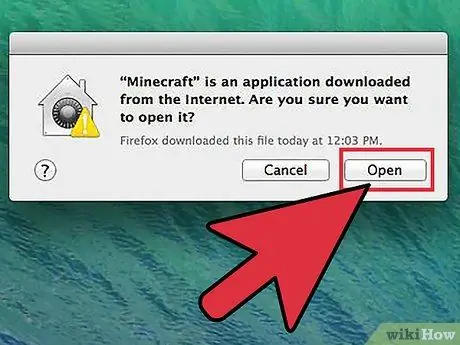
Lépés 7. Futtassa a Minecraft indítót
Ha véletlenül törölte, töltse le újra a minecraft.net oldalról. Az indítófájlok eléréséhez be kell jelentkeznie Mojang -fiókjával (ez az oka annak, hogy az 1. lépésben el kell hagynia az újratelepítés során).
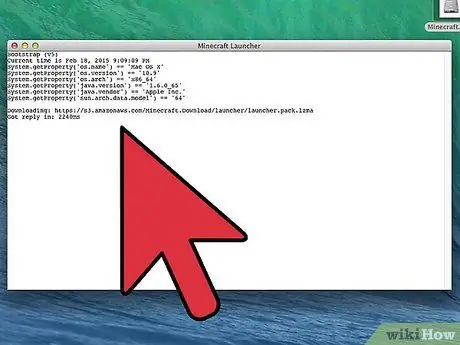
8. lépés. Várjon, amíg a Minecraft telepítve van
A Minecraft automatikusan települ az indító futtatása után.
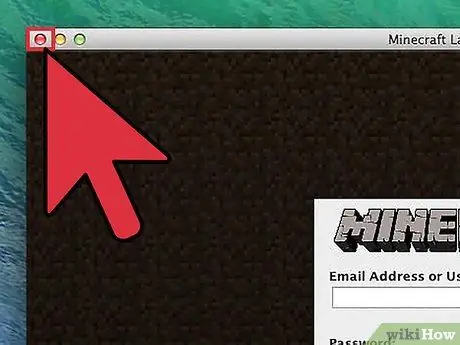
9. lépés: Zárja be a Minecraftot, amikor befejezte a telepítést és a betöltést
Most visszaállíthatja a mentett világot.
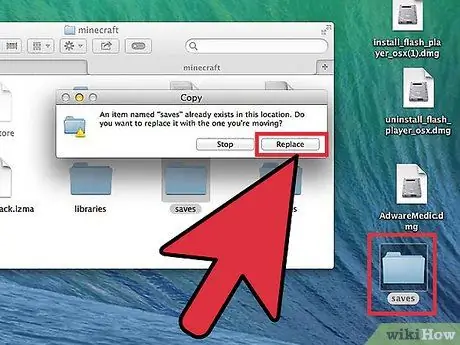
10. lépés: Nyissa meg újra a.minecraft könyvtárat, és húzza vissza a mentési könyvtárat
Erősítse meg, hogy felül szeretné írni. Ez visszaállítja a Minecraft indításakor megmentett világot.
Oldja meg a problémát
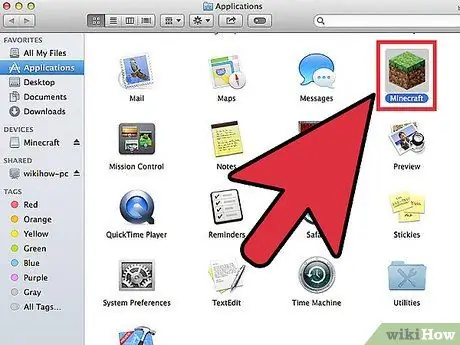
1. lépés: Futtassa a Minecraft indítót
Ha az újratelepítés után is problémái vannak, kényszerítheti a frissítésre.
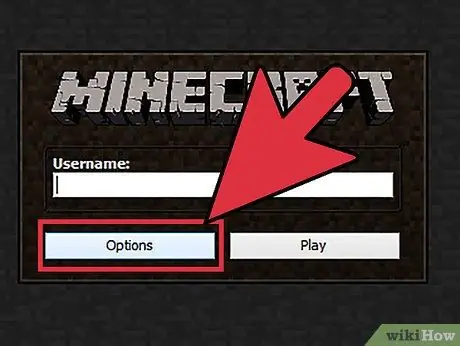
2. lépés. Válassza az Opciók lehetőséget
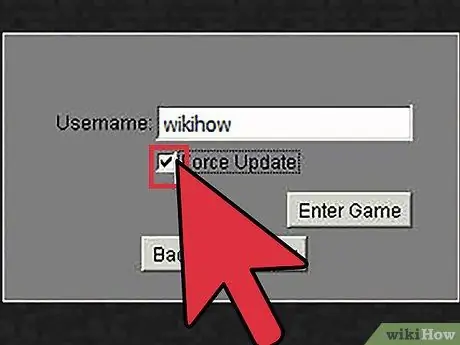
Lépés 3. Kattintson a Frissítés kényszerítése lehetőségre, majd a Kész gombra
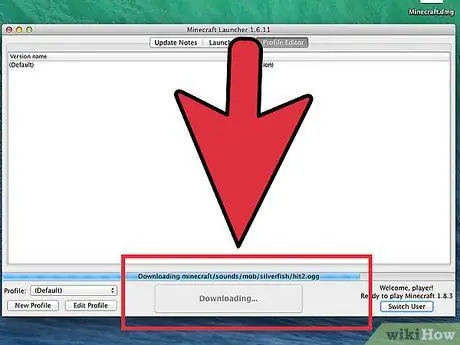
Lépés 4. Lépjen be a játékba, és várja meg, amíg az összes fájl letöltődik
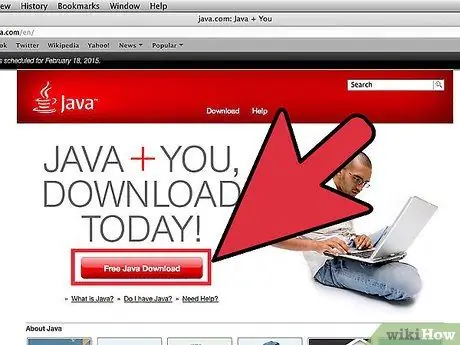
5. lépés: Telepítse újra a Java -t, ha ez a lépés még mindig nem működik
A javító Java telepítés megoldhatja a problémát.
- Nyissa meg az Alkalmazások könyvtárat.
- JavaAppletPlugin.plugin keresése
- Húzza ezt a fájlt a kukába.
- Fogja le a Java friss példányát a java.com/en/download/manual.jsp webhelyről, és telepítse.
3. módszer 3 -ból: Minecraft PE
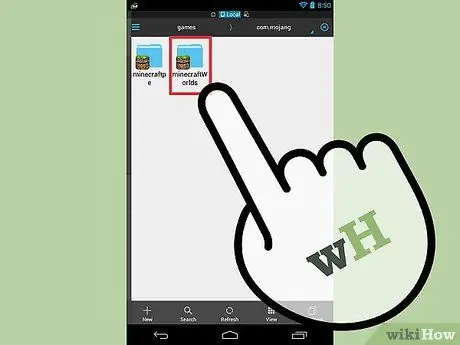
1. lépés. A mentett világ biztonsági mentése (opcionális)
A Minecraft PE újratelepítése előtt biztonsági másolatot készíthet a világról, így visszaállíthatja azt a játék újratelepítése után. Ez a folyamat valamivel könnyebb Androidon, míg az iOS -eszközöket jailbroken kell használni.
- Nyissa meg a fájlkezelő alkalmazást iOS vagy Android eszközén.
- Lépjen az Apps/com.mojang.minecraftpe/Documents/games/com.mojang/minecraftWorlds/(iOS) vagy játékok/com.mojang/minecraftWorlds (Android) oldalra. Ehhez fájlkezelő alkalmazást kell használnia.
- Másolja át mindegyik könyvtárat egy másik helyre a telefon tárhelyén. Minden könyvtár egy tárolt világ.
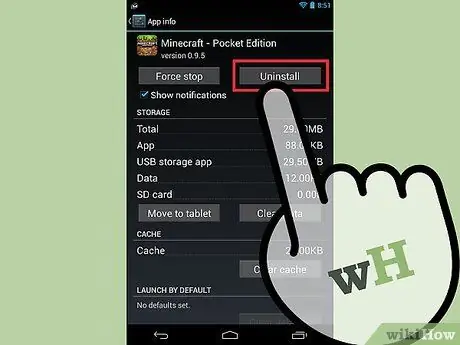
2. lépés. Távolítsa el a Minecraft PE alkalmazást
Ennek eltávolítása törli az összes adatot az eszközről.
- iOS - Nyomja meg és tartsa lenyomva a Minecraft PE alkalmazást, amíg a kezdőképernyőn lévő összes alkalmazás meg nem rázkódik. Koppintson az X ikonra a Minecraft PE ikon sarkában.
- Android - Nyissa meg a Beállítások alkalmazást, és válassza az Alkalmazások vagy Alkalmazások lehetőséget. Keresse meg és koppintson a Minecraft PE elemre a Letöltött elemben. Érintse meg az Eltávolítás gombot az eltávolításhoz.
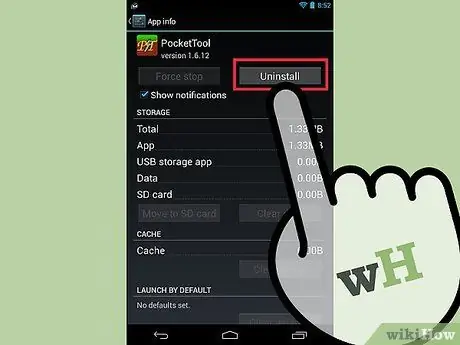
3. lépés. Távolítsa el az összes kiegészítő alkalmazást
Ha olyan alkalmazásokat töltött le, amelyek megváltoztatják a Minecraft PE megjelenését, például textúrák és módosítások hozzáadása vagy csalások hozzáadása, törölje azokat, mielőtt újratelepíti a Minecraft PE -t. Ez az alkalmazás később problémák forrása lehet játék közben.
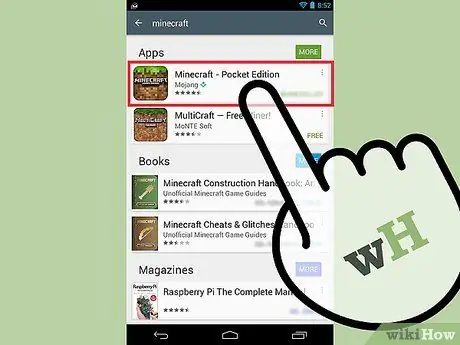
4. lépés: Töltse le a Minecraft PE alkalmazást az App Store -ból
Nyissa meg az App Store -t az eszközön (App Store iOS -en és Google Play Androidon). Keresse meg a Minecraft PE-t, majd töltse le újra a játékot.






