Ez a wikiHow megtanítja a Grand Theft Auto: San Andreas játék számítógépre vagy konzolra történő telepítését. Míg a GTA: San Andreas eredeti verziója csak Windows számítógépekre és PlayStation 2 konzolokra érhető el, a GTA: San Andreas mesterverzióját letöltheti számítógépére, Xbox One -ra vagy PlayStation 4 -re. kompatibilitási beállításokkal, telepítheti a GTA: SA eredeti verzióját egy Windows számítógépre is.
Lépés
1. módszer a 4 -ből: A Steam használata asztali számítógépen
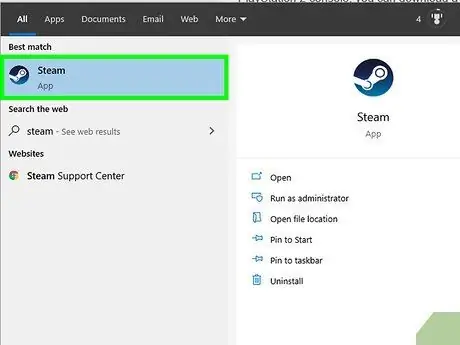
1. lépés: Nyissa meg a Steam alkalmazást
Kattintson vagy kattintson duplán a Steam alkalmazás ikonjára, amely úgy néz ki, mint a logója. Ezt követően megnyílik a Steam főoldala, ha már bejelentkezett a fiókjába.
Ha nem, adja meg e -mail címét (vagy felhasználónevét) és fiókja jelszavát, mielőtt folytatja
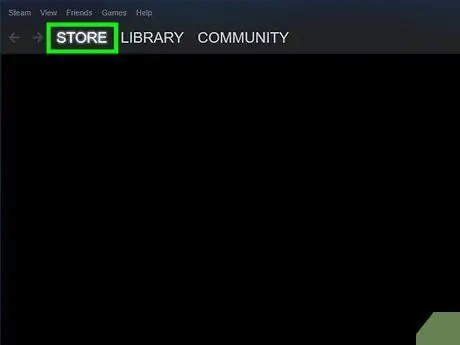
2. lépés. Kattintson a TÁROLÁS fülre
A Steam ablak bal felső sarkában található. Ezt követően megnyílik egy böngésző a Steam programban.
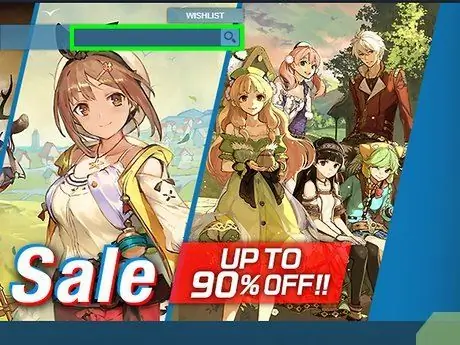
3. lépés. Kattintson a keresőmezőre
Az ablak jobb felső sarkában van.
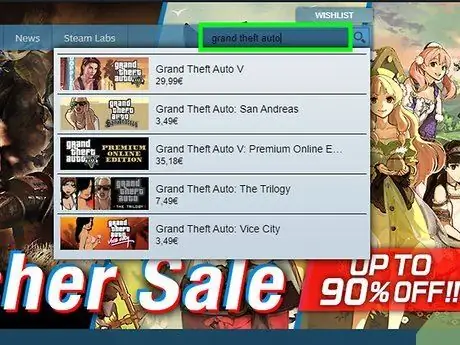
4. lépés. Keresse meg a Grand Theft Auto lehetőséget
A keresési bejegyzésnek megfelelő játékok listájának megjelenítéséhez írja be a nagy lopás automatát.
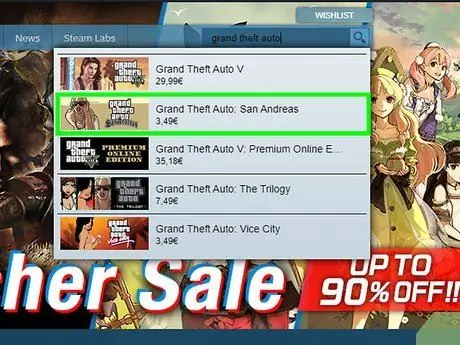
5. lépés: Kattintson a Grand Theft Auto San Andreas elemre
Ez a lehetőség a megfelelő játék legördülő listában található.
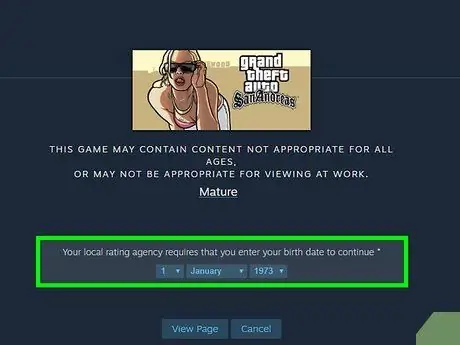
6. lépés. Adja meg születési dátumát
Kattintson a "Nap" szövegmezőre, és válasszon ki egy napot, majd ismételje meg a "Hónap" és "Év" oszlopok kiválasztási lépéseit.
Ha a Grand Theft Auto játékoldal automatikusan megnyílik, hagyja ki ezt és a következő lépést
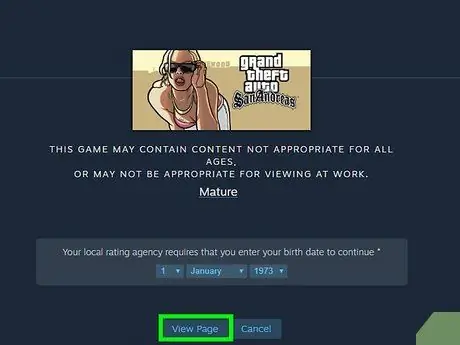
Lépés 7. Kattintson az Oldal megtekintése gombra
Ez a gomb a születési dátum szegmens alatt található. Miután rákattintott, megjelenik a Grand Theft Auto: San Andreas játékoldala.
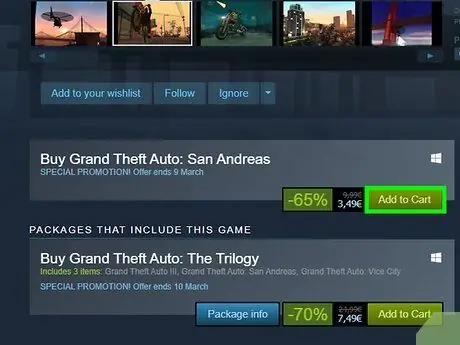
8. lépés. Görgessen lefelé, és kattintson a Hozzáadás a kosárba gombra
Ez a "Grand Theft Auto vásárlása: San Andreas" rovat jobb oldalán található.
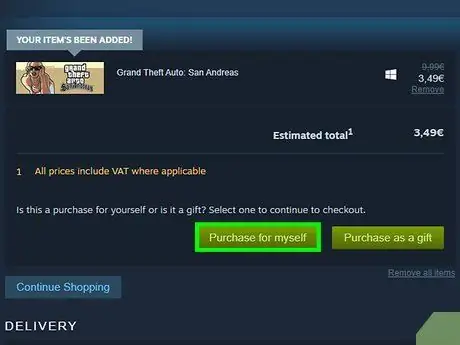
9. lépés. Kattintson a Vásárlás saját magam számára lehetőségre
Ez egy zöld gomb az oldal közepén.
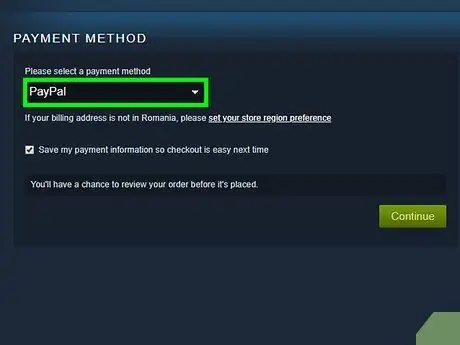
10. lépés Ha szükséges, adja meg a fizetési információkat
Ha a rendszer kéri a kártya számának, nevének és egyéb adatainak megadását, a folytatás előtt adja meg az adatokat.
Ha a Steam még emlékszik a fiókja fizetési adataira, hagyja ki ezt a lépést
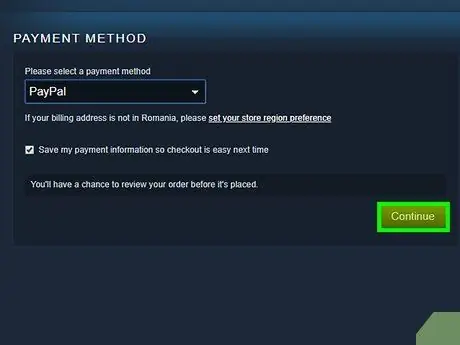
11. lépés. Kattintson a Folytatás gombra
Az oldal alján található.
Előfordulhat, hogy felfelé kell húznia az opció megtekintéséhez
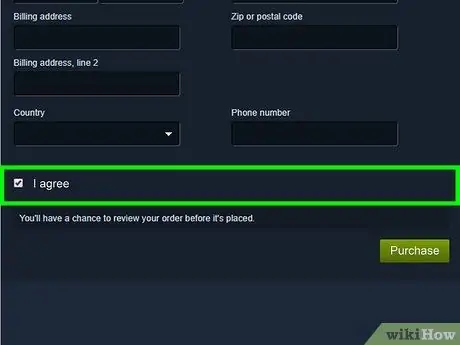
12. lépés Jelölje be az "Egyetértek" jelölőnégyzetet
Ez a doboz az oldal alján található.
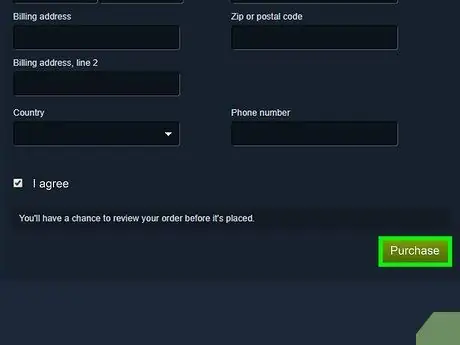
13. lépés. Kattintson a Vásárlás gombra
Az oldal alján található. A kattintás után megvásárolják és letöltik a Grand Theft Auto: San Andreas játékot.
A GTA: SA letöltésének időtartama az internethálózat sebességétől függ
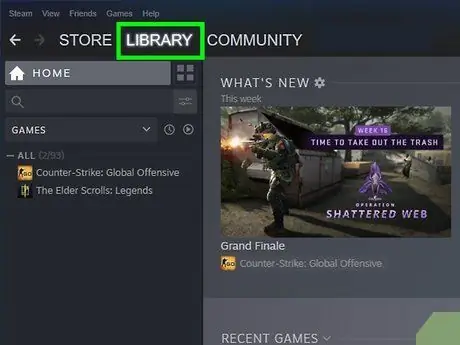
14. lépés: Játssz a GTA San Andreas -al
Miután a GTA: San Andreas befejezte a letöltést Windows vagy Mac számítógépére, lejátszhatja úgy, hogy duplán kattint a játék ikonjára vagy a Steamen keresztül (kövesse az alábbi lépéseket):
- Fül kiválasztása " KÖNYVTÁR ”.
- Kattintson a lehetőségre " Játékok ”A legördülő menüben.
- Kattintson a " Grand Theft Auto: San Andreas ”Az ablak bal oldali oszlopában.
- Kattintson a gombra " JÁTÉK ”A„ Könyvtár”főablakban.
2. módszer a 4 -ből: A GTA San Andreas Classic CD használata asztali számítógépen
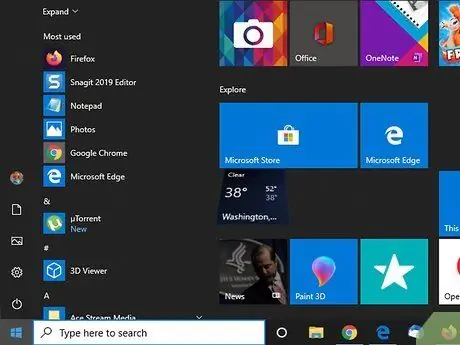
1. lépés. Győződjön meg arról, hogy Windows számítógépet használ
Bár a Grand Theft Auto: San Andreas újrateremtett változata elérhető Windows és Mac számítógépeken, Mac számítógépeken nem lehet lejátszani a GTA: San Andreas eredeti verzióját.
A számítógépet CD -meghajtóval is fel kell szerelni
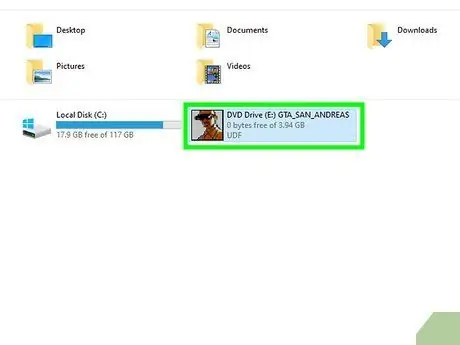
2. lépés Helyezze be a San Andreas CD -t a számítógépbe
A CD -címkének felfelé kell néznie a számítógép lemeztálcáján.
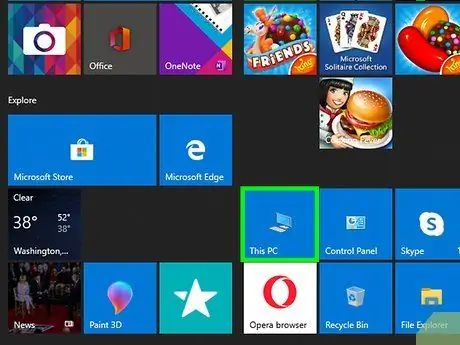
Lépés 3. Nyissa meg az „Ez a számítógép” opciót
Kattintson a menüre Rajt ”
a képernyő bal alsó sarkában írja be ezt a számítógépet, majd kattintson a Ez a PC ”.
Ha nem Windows 10 operációs rendszert használ, akkor válassza a „ Ez a PC "címkével jelölt" A számítógépem " Ezért írja be a számítógépemet a "Start" menübe.
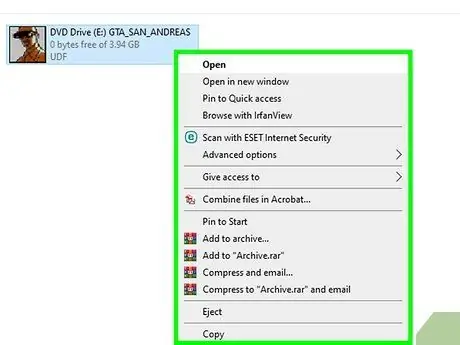
4. lépés: Kattintson a jobb gombbal a GTA CD nevére
A CD neve megjelenik az „Ez a számítógép” ablak „Eszközök és meghajtók” részében. Ezt követően megnyílik egy legördülő menü.
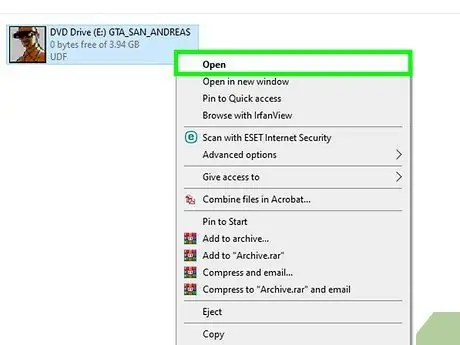
5. lépés Kattintson a Megnyitás gombra
Ez a lehetőség a legördülő menüben található. A CD mappa ezután megnyílik.
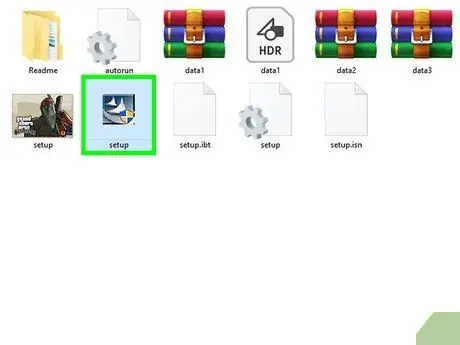
6. lépés: Kattintson egyszer a telepítőfájlra
A telepítési fájlokat a ".exe" (EXE) kiterjesztés jelöli, és általában a "setup" szó vagy kifejezés szerepel a nevükben. Kattintson egyszer a fájlra a kiválasztásához.
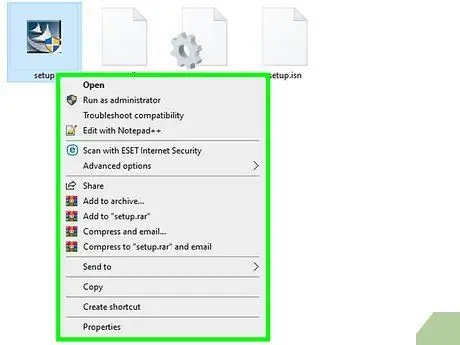
7. lépés: Kattintson a jobb gombbal a telepítőfájlra
Ezt követően megjelenik a fájl legördülő menüje.
Egy másik legördülő menü jelenik meg, ha először nem kattint a telepítőfájlra
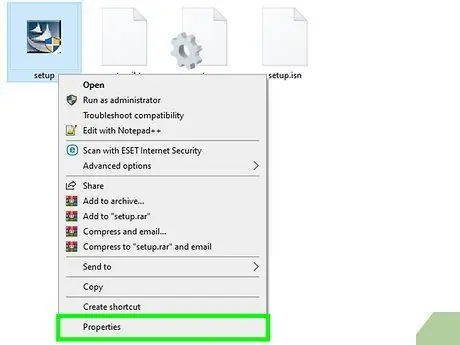
Lépés 8. Kattintson a Tulajdonságok elemre
Ez a lehetőség a legördülő menüben található. Ekkor megjelenik a „Tulajdonságok” ablak.
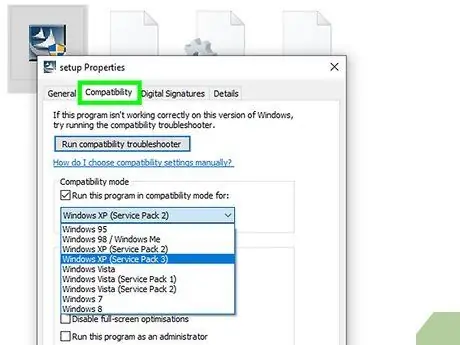
9. lépés. Kattintson a Kompatibilitás fülre
Ez a lap a „Tulajdonságok” ablak tetején található.
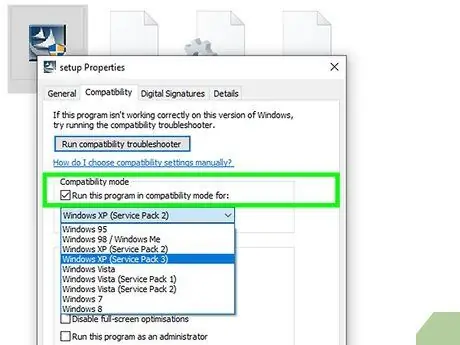
10. lépés. Jelölje be a "Futtassa ezt a programot kompatibilitási módban" jelölőnégyzetet
Az ablak közepén van.
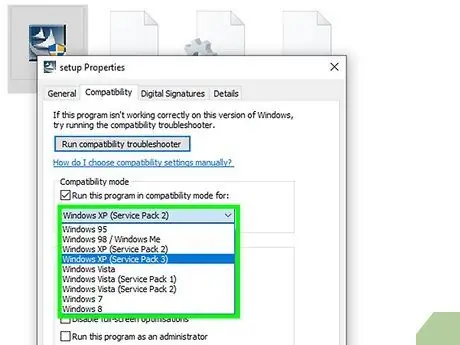
11. lépés. Kattintson a legördülő menüre
Ez a mező a korábban megjelölt mező alatt található. Ha rákattint, megjelenik egy legördülő menü.
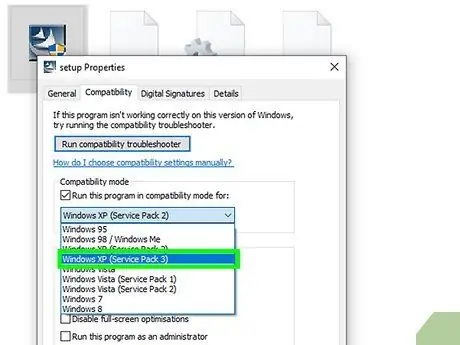
12. lépés. Kattintson a Windows XP (Service Pack 3) elemre
Ez a lehetőség a legördülő menüben található. Ennek az opciónak az engedélyezésével a Grand Theft Auto: San Andreas telepíthető a Windows XP (a GTA: SA telepítését szolgáló eredeti operációs rendszer) beállításaival, így a számítógép nem használja a Windows 7, 8 vagy 10 beállításokat.
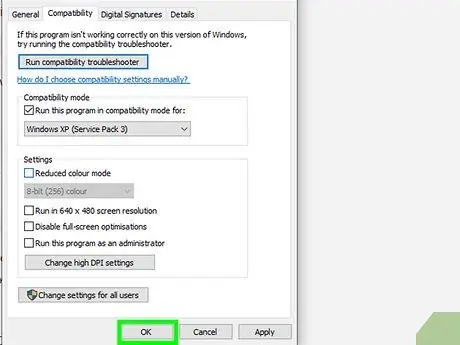
13. lépés. Kattintson az OK gombra
Az ablak alján van. A beállítások mentésre kerülnek, és a „Tulajdonságok” ablak bezárul.
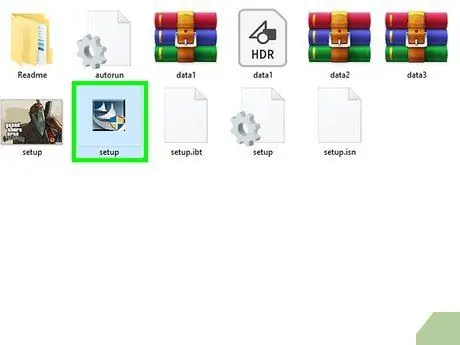
14. lépés: Kattintson duplán a telepítőfájlra
Ezt követően megnyílik a program telepítő ablaka.
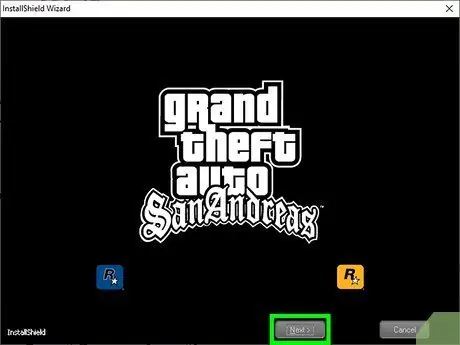
15. lépés. Kövesse a képernyőn megjelenő telepítési utasításokat
Ezek a parancsok eltérőek lehetnek, vagy más sorrendben jelennek meg, de gyakran az alábbi lépéseket kell végrehajtania:
- Egyetért a telepítés feltételeivel.
- Kattintson a gombra " Következő ”.
- Írja be a CD -tartóban található aktiváló kódot.
- Kattintson a " Következő ”.
- Jelölje be a "Teljes" négyzetet.
- Kattintson a " Következő ”.
- Kattintson a " Telepítés ”.
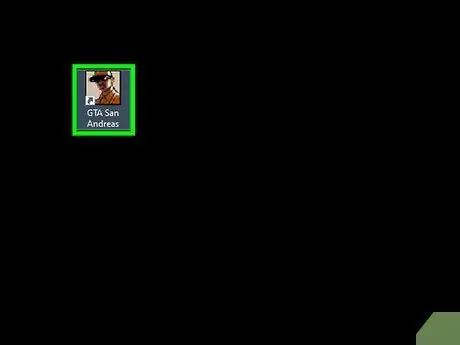
16. lépés: Játssz a GTA San Andreas játékkal
Miután a GTA: San Andreas játék telepítése befejeződött, eltávolíthatja a számítógépen lévő lemezt, és behelyezheti a "Play" feliratú lemezt. GTA: San Andreas hamarosan kezdődik.
- A játék futtatásához előfordulhat, hogy kompatibilitási módban meg kell nyitnia az EXE fájlt a "Lejátszás" lemezen. Ezt a lap szerkesztésével teheti meg " Kompatibilitás ”, Mint amikor az első lemez telepítőfájlját szerkesztette.
- Amíg a "Play" San Andreas lemez a számítógépen van, kattintson duplán a GTA: San Andreas asztali parancsikonra a játék futtatásához.
3. módszer a 4 -ből: Xbox One -on keresztül
1. Lépjen az Xbox One Store áruház lapjára
Az Xbox One kezdőlapján nyomja meg a „ RB"Négyszer válassza ki a lapot" Bolt ”.
2. lépés Válassza a Keresés lehetőséget
Húzza el a képernyőt, hogy megjelölje ezt az opciót, majd nyomja meg a „ A Ezt követően megjelenik a „Store” keresősáv.
3. lépés. Keresse meg a Grand Theft Auto San Andreast
Írja be a nagy lopás auto san andreas -t. Ezt követően csak a GTA: San Andreas játék jelenik meg.
4. lépés Válassza ki a GTA San Andreas lehetőséget
Ez az Xbox 360 stílusú játék ikon a képernyő tetején található. Miután kiválasztotta, megnyílik a játék oldala.
5. lépés Válassza az Ár megtekintése lehetőséget
Ez az opció a képernyő jobb szélén található.
6. lépés. Válassza a Folytatás lehetőséget
Az árazási ablak alján található.
Normál körülmények között a Grand Theft Auto: San Andreas játékot 14,99 amerikai dollár (kb. 170 ezer rupia) áron értékesítik. Az árak az Ön lakóhelyétől vagy az aktuális promócióktól függően változhatnak
7. lépés Válassza a Megerősítés parancsot, amikor a rendszer kéri
Ezt követően a GTA: San Andreas vásárlása a fő Xbox One fizetési móddal történik, és a játék azonnal letöltésre kerül.
Ha a rendszer kéri, adja meg fizetési adatait e lépés előtt
8. lépés. Játssz a GTA San Andreas -al
Miután a San Andreas befejezte a letöltést az Xbox One konzolra, az alábbi lépések végrehajtásával játszhatja le:
- Választ " Saját játékok és alkalmazások ”.
- Fül kiválasztása " Játékok ”.
- Választ " Grand Theft Auto: San Andreas ”.
4. módszer a 4 -ből: PlayStation 4 -en keresztül
1. lépés: Nyissa meg a PlayStation Store -t
A PlayStation 4 főoldalán csúsztassa ujját balra a „ PlayStation Store ”És nyomja meg a„ gombot x ”.
Ha a rendszer kéri a rendszer frissítését, válassza a „ Frissítse most ", választ " Következő ", választ " Frissítések ”, És várja meg, amíg a rendszerfrissítés befejezi a telepítést.
2. lépés Válassza a Keresés lehetőséget
A képernyő tetején van.
3. lépés. Keresse meg a Grand Theft Auto lehetőséget
Gépelje be a nagy lopás automatát, és várja meg, amíg a megfelelő játék megjelenik a képernyő jobb oldalán.
4. lépés Válassza a Grand Theft Auto San Andreas lehetőséget
Ez az opció a képernyő jobb oldalán jelenik meg. A kiválasztás után megnyílik a Grand Theft Auto: San Andreas játékoldala.
5. lépés Válassza a Kosárba helyezés lehetőséget
A képernyő bal felső sarkában található.
6. lépés Válassza a Tovább a fizetéshez lehetőséget
Ez a "Grand Theft Auto: San Andreas" címsor alatt található.
7. lépés Válassza a Tovább a fizetéshez lehetőséget
Ez a gomb jelenik meg a képernyő alján.
8. lépés. Válasszon fizetési módot
A képernyő tetején található fizetési módok listájában jelölje ki a használni kívánt módot, majd nyomja meg a „ x ”.
Ha még nem adott hozzá vagy nem adott meg fizetési módot, a folytatás előtt adjon hozzá egyet
9. lépés. Válassza a Vásárlás megerősítése lehetőséget
A képernyő jobb oldalán található. A vásárlásokat megerősítik, és a Grand Theft Auto: San Andreas játék hamarosan letöltésre kerül.
Miután a GTA: SA befejezte a letöltést, kiválaszthatja a PlayStation 4 főoldaláról a játék futtatásához
Tippek
Az eredeti GTA: San Andreas verzió 2004 -ben készült a PlayStation 2 konzolhoz. A GTA: San Andreas ezen verziójának futtatásához egyszerűen helyezze be a GTA: SA lemezt a PlayStation 2 konzolba, és várja meg, amíg a játék betöltődik
Figyelem
- Általában nem futtathatja a GTA: San Andreas eredeti verzióját számítógépen anélkül, hogy módosítaná a kompatibilitási beállításokat.
- A GTA: San Andreas (vagy bármely más fizetős játék) fizetés nélküli letöltése és lejátszása illegális.






