Ez a wikiHow megtanítja, hogyan kell a HandBrake segítségével átalakítani a ". VOB" fájlt, amely egyfajta DVD fájl, ". MP4" fájlba, amely a legtöbb médialejátszón és eszközön lejátszható..
Lépés
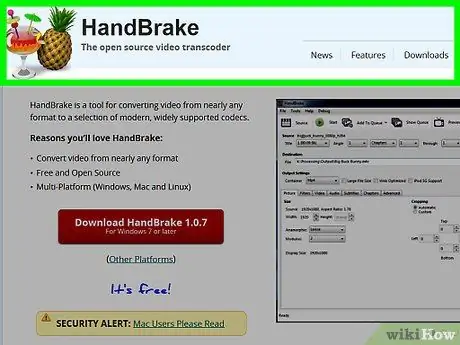
1. lépés: Lépjen arra az oldalra, ahonnan letöltheti a HandBrake programot
Letöltheti a https://handbrake.fr/ webhelyről. A HandBrake egy ingyenes konvertáló program, amely Mac és Windows rendszeren működik.
Előfordulhat, hogy a HandBrake nem működik a MacOS Sierra rendszeren
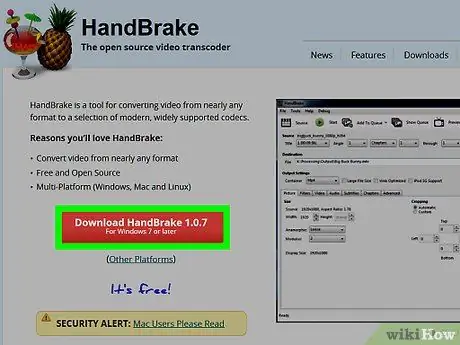
2. lépés. Kattintson a HandBrake letöltése gombra
Ez egy piros gomb, és az oldal bal oldalán található. Ha rákattint, elindul a HandBrake letöltése a számítógépre.
- Bizonyos esetekben előfordulhat, hogy meg kell erősítenie vagy ki kell választania azt a mappát, amelyben a telepítőfájlok vannak tárolva.
- A gombon megjelenik a HandBrake legújabb verziószáma, például "1.0.7".
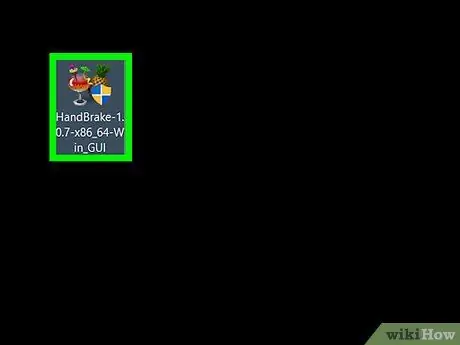
3. lépés: Kattintson duplán a HandBrake telepítőfájljára
A mappát a számítógép alapértelmezett mappájában találja, ahol a letöltött fájl található.
- Ha problémái vannak a fájl megtalálásával, írja be a "kézifék" szót a Spotlight (Mac) vagy a Start (Windows) keresőmezőbe, majd kattintson a HandBrake programra a keresési eredménylista tetején.
- A HandBrake telepítőjének letöltése csak néhány percet vesz igénybe.
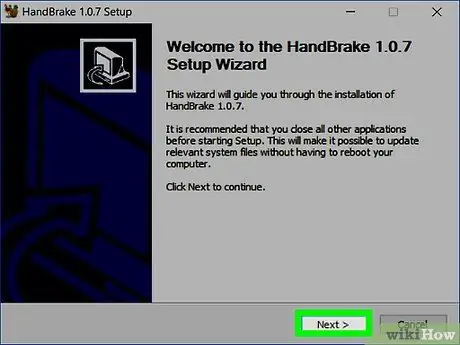
4. lépés Kövesse a képernyőn megjelenő programtelepítési utasításokat
-
Windows esetén:
- Erősítse meg, hogy engedélyezi a HandBrake hozzáférését a számítógéphez, ha a rendszer kéri.
- Kattintson a gombra Következő amely a telepítőablak alján található.
- Kattintson a gombra Egyetértek a következő oldalon.
- Kattintson a gombra Telepítés a következő oldalon, és kattintson a gombra Befejez amikor a telepítési folyamat befejeződött.
-
Mac esetén:
Nyissa meg a telepítőfájlt, és húzza a kéziféket az Applications mappába
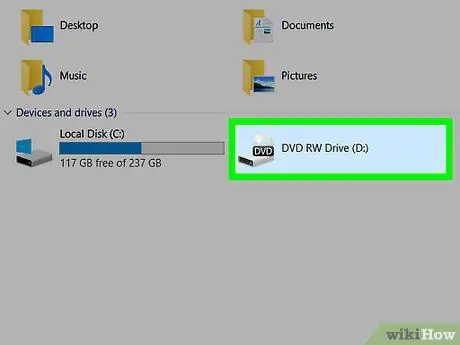
5. lépés Helyezze be a DVD -t a számítógépbe
Helyezzen be DVD-t a számítógépbe úgy, hogy behelyezi a laptop jobb oldalán vagy a számítógép dobozának elején található DVD-ROM-ba. Windows használata esetén előfordulhat, hogy először meg kell nyomnia a Kiadás gombot a DVD-ROM tálca kiadásához.
- Egyes Mac számítógépeken nincs DVD-ROM. Vásárolhat azonban egy külső DVD-ROM-ot Mac-hez 800 000,00 Rp értékben.
- Ha a számítógép médialejátszó programja automatikusan megnyílik, amikor DVD -t helyez be, akkor a folytatás előtt be kell zárnia a programot.
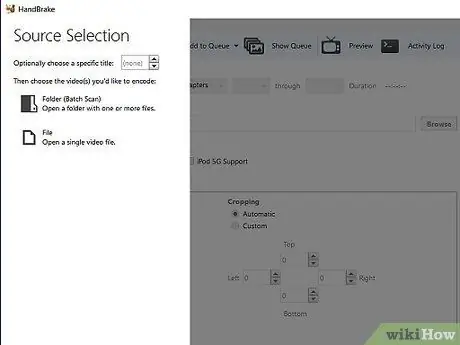
6. lépés: Nyissa ki a kéziféket
Az ananász alakú HandBrake ikon az üveg mellett található. A program telepítése után látnia kell az ikonját az asztalon. Ha azonban nem találja, akkor a Spotlightban (Mac esetén) vagy a Start menüben (Windows esetén) keresheti.
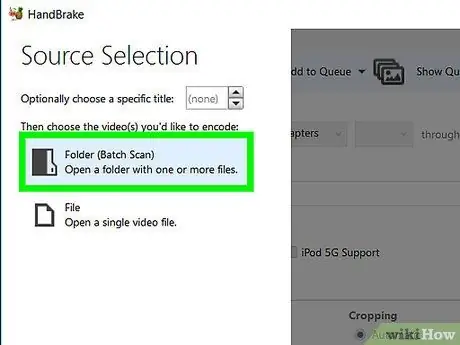
7. lépés: Kattintson az ablak bal oldalán található DVD ikonra
Az opciók alatt egy kerek lemez ikont fog látni Fájl a HandBrake ablak bal oldalán. Az ikon a DVD ikon.
- Előfordulhat, hogy a film nevét bizonyos formátumban látja a DVD -ikontól jobbra.
- A beállításokra is kattinthat Nyílt forráskód az ablak bal felső sarkában, és keresse meg manuálisan a ". VOB" fájlt.
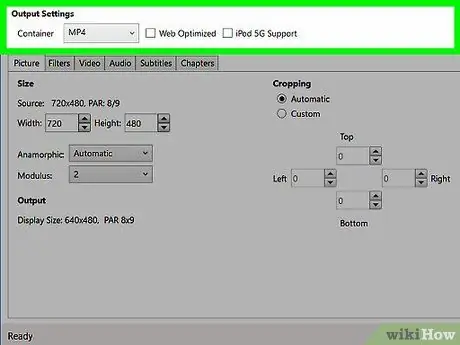
8. lépés Ha szükséges, módosítsa az átalakítási beállításokat
Általában a HandBrake optimalizálja a ". VOB" fájlokat, hogy ". MP4" formátumú fájlokat zökkenőmentesen állítson elő. A folytatás előtt azonban ellenőrizze a következő beállításokat:
- Fájlformátum - Az ablak közepén található "Kimeneti beállítások" részben győződjön meg arról, hogy a "Tároló" melletti négyzet tartalmazza az "MP4" szót. Ha nem, kattintson a négyzetre, és válassza a lehetőséget MP4.
- Fájlfelbontás - Válassza ki a kívánt felbontást az ablak jobb oldalán.
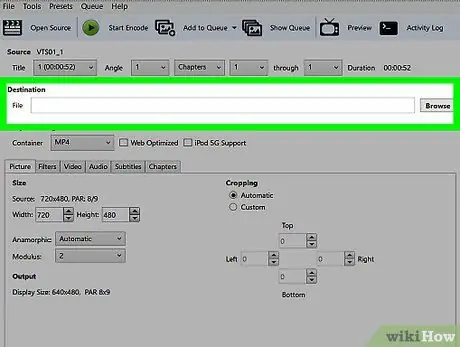
9. lépés: Kattintson a Tallózás gombra a "Fájlcél" mezőtől jobbra
Ezt követően meg kell adnia a mappát, ahová az átalakított fájlt menti.
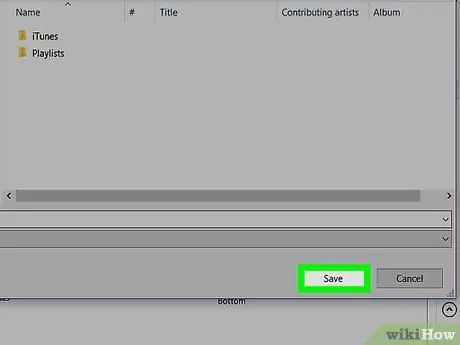
10. lépés Válassza ki a mappát, ahová az átalakított fájlt menti, és írja be a fájl nevét
Ehhez kattintson a kívánt mappára, és írja be a fájl nevét az előugró ablak alján található szövegmezőbe.
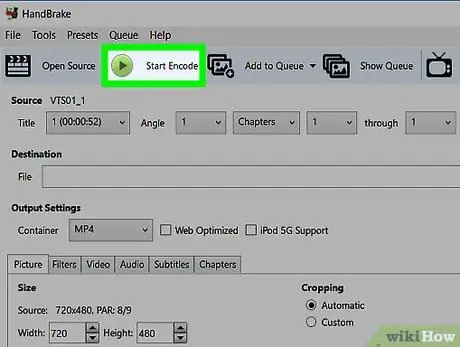
11. lépés. Kattintson a Kódolás indítása gombra
Zöld színű, és a HandBrake ablak tetején található. Ha rákattint, a HandBrake utasítja a ". VOB" fájlt ". MP4" fájlmá konvertálására. Amikor az átalakítási folyamat befejeződött, megtalálja az átalakított fájlt a megadott mappában.






