Ez a wikiHow megtanítja, hogyan állíthatja vissza iOS -eszközét egy korábbi szoftververzióra. A visszaállítás törli az eszköz tartalmát, és nem tudja visszaállítani a jelenleg használt operációs rendszer biztonsági mentési adatait. Ezenkívül az Apple csak egy héttel engedélyezi a felhasználóknak az iOS -verzió leminősítését az új iOS -verzió megjelenése után.
Lépés
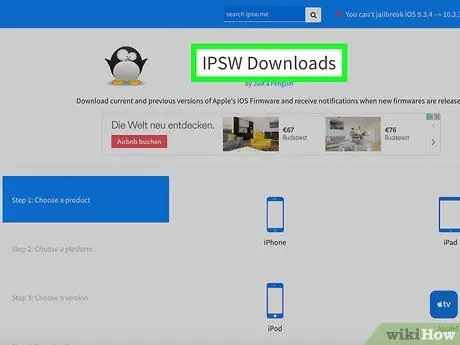
1. Látogassa meg az iPhone szoftver webhelyét
Az iPhone szoftver (IPSW) fájl alkalmazásához az Apple engedélye szükséges. Általában az Apple egy hétig továbbra is engedélyezi az új szoftverfrissítés megjelenését.
Ha például a legújabb iOS -verziót iOS 10.3 -ra szeretné leminősíteni, akkor a legújabb szoftverfrissítés megjelenési dátumától számított egy héten belül megteheti
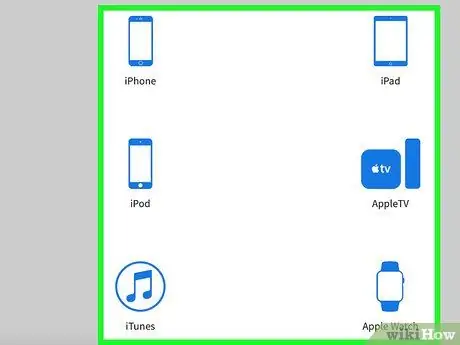
2. lépés. Kattintson az eszköztípusra
Választ " iPhone ”, “ iPad ", vagy" iPod ”Oldalon.
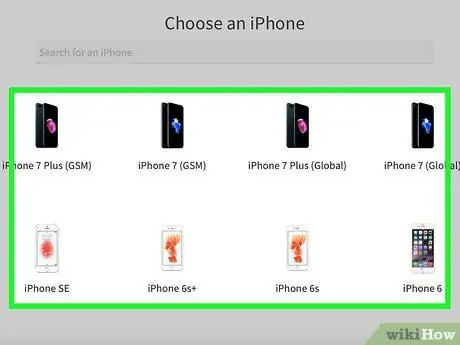
3. lépés. Kattintson az eszközmodellre
Például válassza a iPhone 7 (globális) ”Ha iPhone 7 -et használ (nemzetközi SIM -kártya, beleértve Indonéziát).
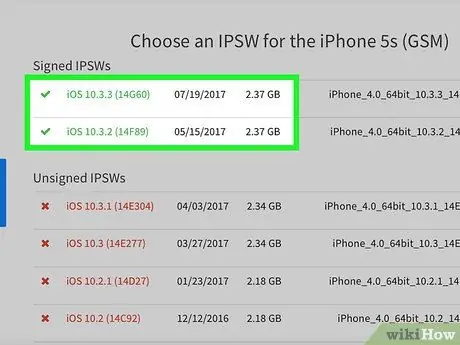
4. lépés Tekintse át az oldal tetején található zöld linkeket
Általában két linket láthat: egy linket az aktuális legújabb iOS -hez (pl. IOS 10.3) és egy korábbi iOS -hez (például iOS 10.2.1). Kattintson a kívánt régebbi iOS verzióra.
- A piros linkek olyan IPSW fájlok, amelyeket az Apple már nem jelölt meg. Ezek a fájlok nem használhatók az iDevice -en.
- Ha az eszközön már fut egy olyan iOS -verzió, amely korábbi, mint a két IPSW -fájl, akkor nem tudja újra leminősíteni az iOS -verziót.
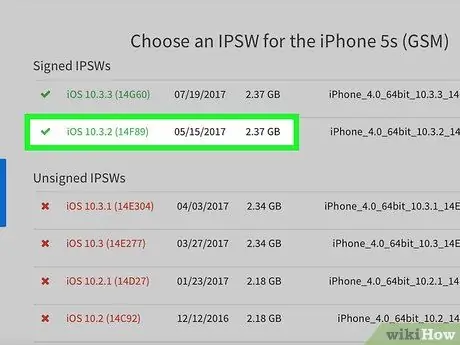
5. lépés. Kattintson egy régebbi frissítésre
Általában ezek a frissítések a felső link alatt találhatók.
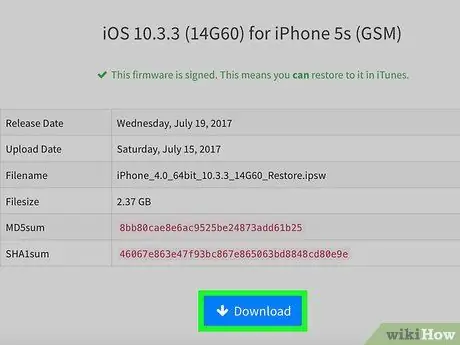
6. lépés. Kattintson a Letöltés gombra
Az oldal alján található. Ezt követően az IPSW fájl azonnal letöltésre kerül.
- Előfordulhat, hogy a böngésző beállításaitól függően először ki kell választania egy fájl tárolási helyét (pl. Asztali számítógép).
- Az IPSW fájl letöltése körülbelül fél órát vesz igénybe.

7. lépés: Nyissa meg az iTunes alkalmazást
Ezt az alkalmazást fehér ikon jelzi színes hangjegyekkel.
Lehet, hogy felkérik, hogy kattintson a „ Töltse le az iTunes alkalmazást ”Ha van frissítés. Ebben a helyzetben először frissítse az iTunes alkalmazást, és indítsa újra a számítógépet, mielőtt folytatná a következő lépést.
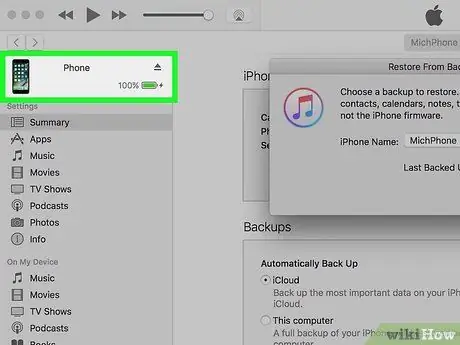
8. lépés: Csatlakoztassa az iPhone készüléket a számítógéphez
Csatlakoztassa a töltőkábel nagyobb végét a számítógép USB -portjához, a kisebbik végét pedig az iPhone készülékéhez.
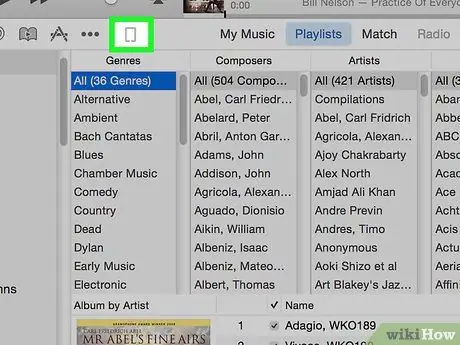
9. lépés: Kattintson az „Eszköz” ikonra
Ez egy iPhone ikon az iTunes ablak bal oldalsávjának tetején.
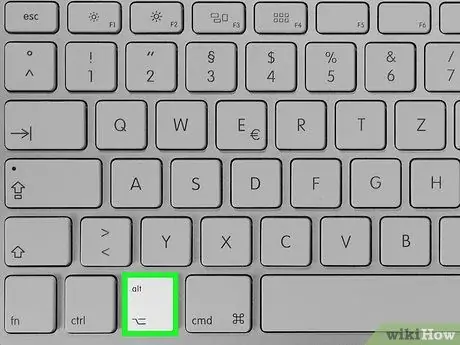
10. lépés: Tartsa lenyomva a Shift billentyűt (PC) vagy Beállítások (Mac), majd kattintson az iPhone visszaállítása elemre.
Ezt követően megjelenik egy keresési ablak, és kiválaszthatja a korábban letöltött IPSW fájlt.
Ha a rendszer kéri, először le kell tiltania a "Find My iPhone" funkciót
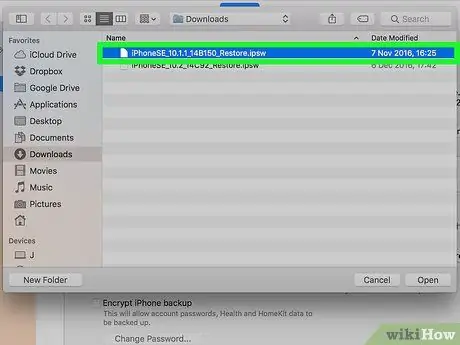
11. lépés. Kattintson az IPSW fájlra
Ez a fájl általában a számítógép fő letöltési mappájában található, és az iTunes embléma jelzi.
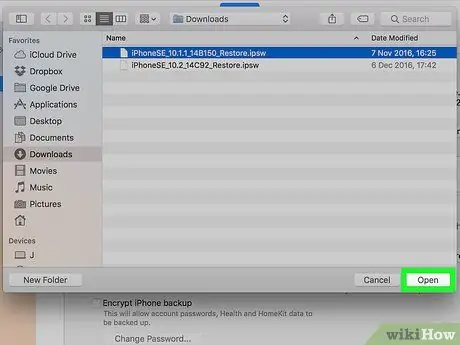
12. lépés. Kattintson a Megnyitás gombra
Az ablak alján van. Ezt követően az IPSW fájl megnyílik az iTunes-ban, és megjelenik egy előugró ablak.
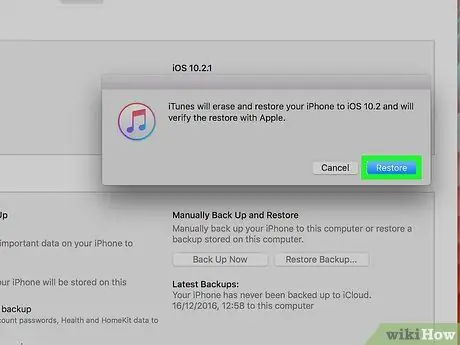
13. lépés. Amikor a rendszer kéri, kattintson a Visszaállítás gombra
Az iTunes teljesen kiüríti az iPhone adatait, és újratelepíti a korábbi iOS verziót.






