Ez a wikiHow megtanítja, hogyan kapcsolhatja össze a Spotify -t a Facebook -fiókjával, így megváltoztathatja a Spotify -felhasználónevét a Facebook megjelenített nevére. A Spotify nem teszi lehetővé a felhasználói felhasználónevek manuális szerkesztését, de ha összekapcsolja a fiókot egy Facebook -fiókkal, a Spotify megjelenített neve megváltoztatható a hozzá tartozó Facebook -profilnévre.
Lépés
1. módszer a 2 -ből: A Spotify asztali alkalmazás használata
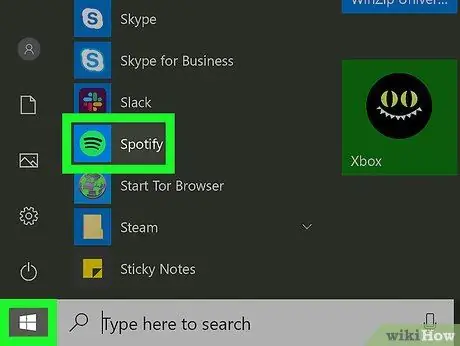
1. lépés Nyissa meg a számítógépen a Spotify asztali alkalmazást
A Spotify ikon zöld körnek tűnik, három fekete hanghullámmal. Megtalálható a Windows „Start” menüjében vagy a Mac „Alkalmazások” mappájában.
A felhasználónév megváltoztatásának folyamatát a Spotify weblejátszón keresztül követheti. Azonban az asztali alkalmazást kell használnia a Spotify -fiók és a Facebook -fiók összekapcsolásához
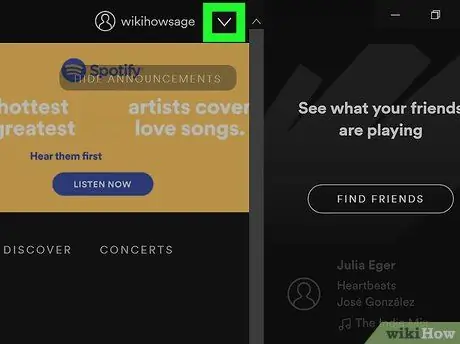
2. lépés. Kattintson a gombra
a képernyő jobb felső sarkában. Ezt a gombot az aktuálisan aktív felhasználónév mellett, az alkalmazásablak jobb felső sarkában találja. Ezt követően betöltődik a profilmenü. A „Beállítások” oldal betöltődik az asztali alkalmazásba. Ebben a részben szerkesztheti a közösségi média fiókokat és az interakciós beállításokat. Ez egy kék gomb a "Facebook" felirat alatt. Egy új előugró ablak fog betöltődni, és felkérjük, hogy jelentkezzen be Facebook-fiókjába. Írja be a fiókhoz tartozó e -mail címet vagy telefonszámot és jelszót, majd kattintson a „ Belépés ”(„ Enter”), amely kék. A Spotify -fiók össze lesz kapcsolva a Facebook -fiókkal. A Spotify ikon zöld körnek tűnik, benne három fekete hanghullámmal. Ezt az ikont az eszköz alkalmazásfiókjának kezdőképernyőjén találja. Ez a gomb három függőleges vonalnak tűnik a képernyő alján található navigációs sávon. A zenei könyvtár menüje betöltődik. A „Beállítások” menü betöltődik egy új oldalra. A közösségi média beállításai és a fiók interakciói később töltődnek be. Egy új oldalon kell bejelentkeznie a Facebook -fiókjába. Írja be e -mail címét vagy telefonszámát és jelszavát, majd kattintson a „ Belépés ”(„ Enter”), amely kék. A Spotify -fiók össze lesz kapcsolva a Facebook -fiókkal, így a Spotify -felhasználónév a Facebook megjelenített nevére változik.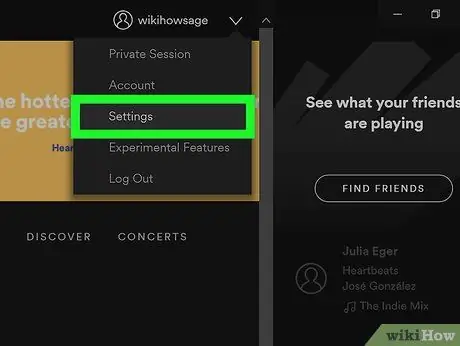
3. lépés: Kattintson a Beállítások menüre
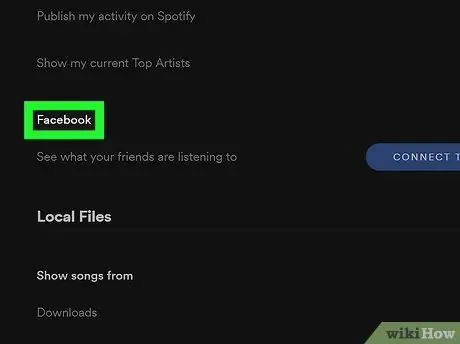
Lépés 4. Görgessen lefelé, és keresse meg a „Facebook” lehetőséget a „Közösségi” részben
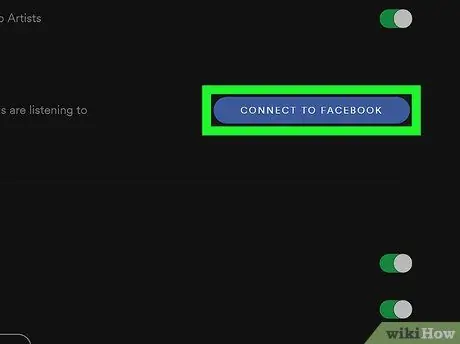
5. lépés: Kattintson a CSATLAKOZÁS A FACEBOOK -hoz gombra
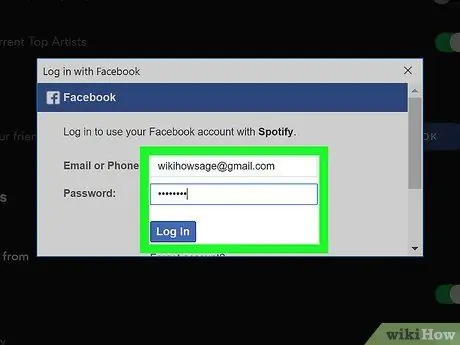
6. lépés: Jelentkezzen be Facebook-fiókjába az előugró ablakban
2. módszer a 2 -ből: A Spotify Mobile App használata
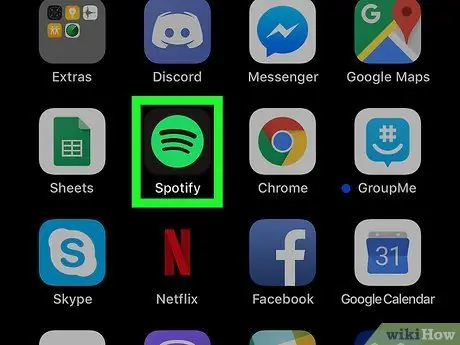
1. lépés Nyissa meg a Spotify alkalmazást telefonján vagy táblagépén
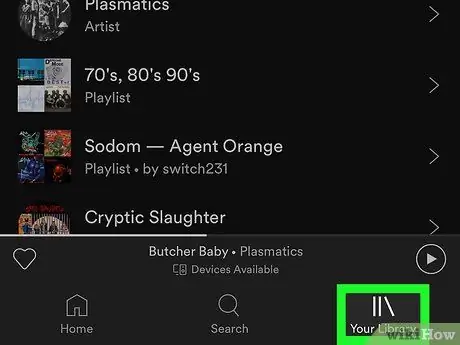
2. lépés. Koppintson a Könyvtár elemre a képernyő jobb alsó sarkában
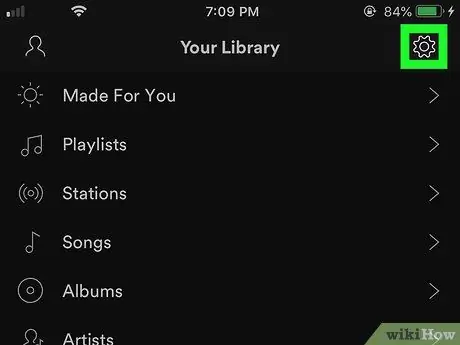
3. lépés. Érintse meg a képernyő jobb felső sarkában található fehér fogaskerék ikont
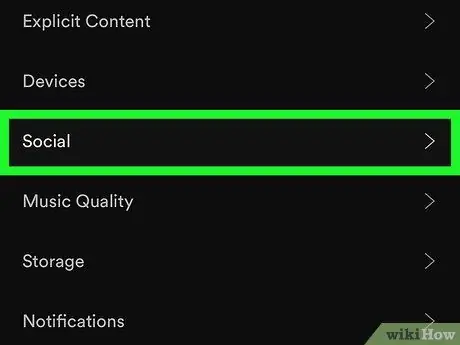
Lépés 4. Érintse meg a Social gombot a „Beállítások” menüben
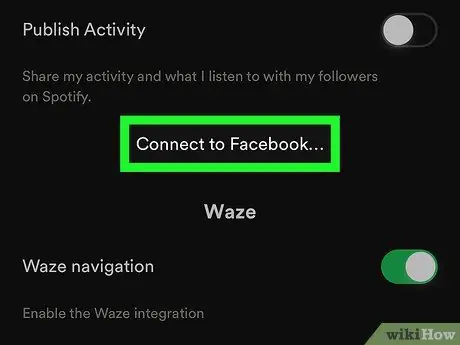
5. lépés. Érintse meg a Csatlakozás a Facebookhoz lehetőséget
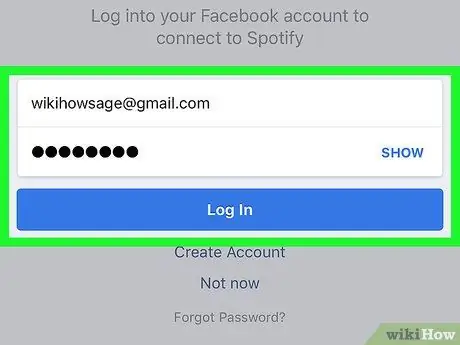
6. lépés: Jelentkezzen be Facebook -fiókjába
Ha automatikusan bejelentkezett a Facebook -fiókjába, érintse meg a „ Folytatni ”(„ Folytatás”) a fiók összekapcsolásához.






