Természetesen, ha valaha is használt nyilvános számítógépet, akkor megérti annak kockázatát, hogy a fiókjához engedély nélkül férnek hozzá. Ezért a Yahoo! bemutatja a bejelentkezési beállításokat. Bár ebben a beállításban csak egy lehetőség van, ez fontos a fiók biztonsága szempontjából. Ezzel a beállítással biztosíthatja, hogy azonnal ki tud lépni fiókjából, ha véletlenül hozzáfér egy fiókjához egy nyilvános számítógépen.
Lépés
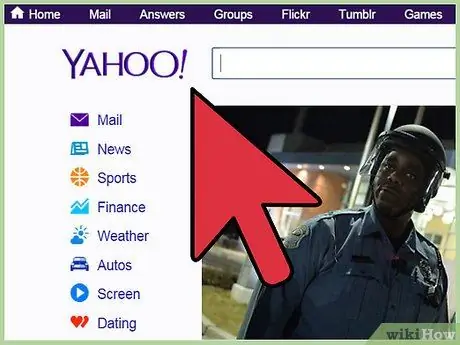
1. lépés Nyisson meg egy webböngészőt, és keresse fel a www
yahoo.com.
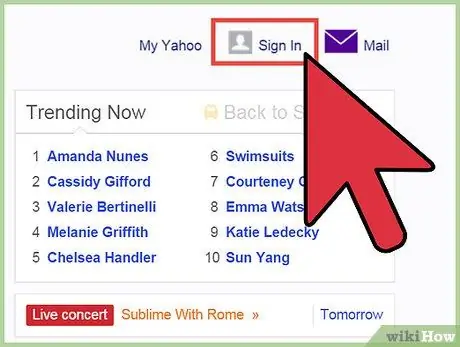
2. lépés: Jelentkezzen be a fiókba
Ekkor a fő Yahoo! Kattintson a lila „Mail” gombra a képernyő bal felső sarkában.
Az új oldalon meg kell adnia a Yahoo! és a jelszót. Az adatok megadásához egyszerűen kattintson az egyes négyzetekre, és adja meg a kért információkat. A folytatáshoz kattintson a „Bejelentkezés” gombra
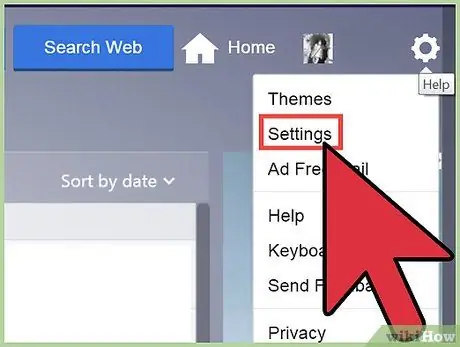
Lépés 3. Nyissa meg a „Beállítások” részt
A fő Yahoo! Mail, figyeljen a képernyő jobb oldalára. Láthat egy kis fogaskerék ikont. Kattintson az ikonra ("Beállítások") egy új ablak megnyitásához.
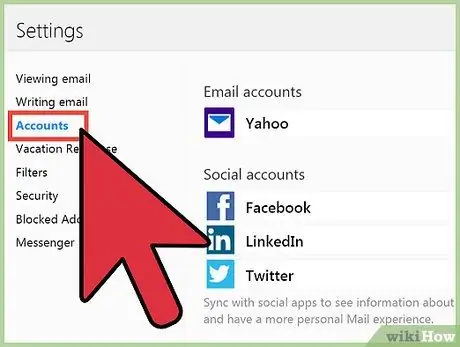
4. lépés. Módosítsa a fiókadatokat
Most láthatja a bejegyzések listáját a „Beállítások” szegmensben. A harmadik lehetőség „Fiókok”. Kattintson erre az opcióra a beállítások menü „szakasz” szakaszának megnyitásához.
A tetején megjelenik a „Yahoo -fiók” lehetőség, majd három kék link. A harmadik lehetőség a „Fiókadatok szerkesztése”. A folytatáshoz kattintson az opcióra
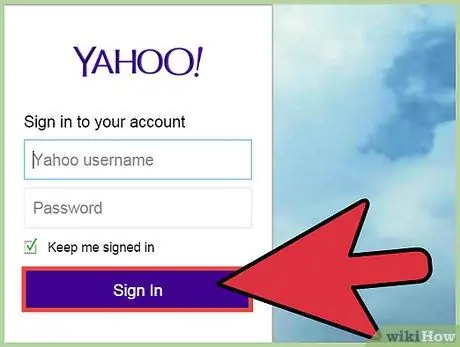
5. lépés: Ellenőrizze fiókját
A böngésző új lapján adja meg a jelszót a fiók ellenőrzéséhez. Ez a szakasz egy biztonsági intézkedés annak biztosítására, hogy senki más ne férhessen hozzá a fiókadataihoz.
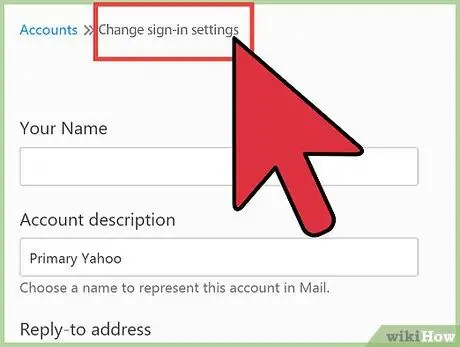
6. lépés. Kattintson a „Bejelentkezési beállítások módosítása” lehetőségre
A jelszó újbóli megadása után keresse meg a „Bejelentkezés és biztonság” lehetőséget. Ez a lehetőség az oldal alsó felében található.
A lehetőségek listáját a mező alatt láthatja. A hetedik opció a „Bejelentkezési beállítások módosítása” feliratú. Kattintson a lehetőségre a beállítások módosításához
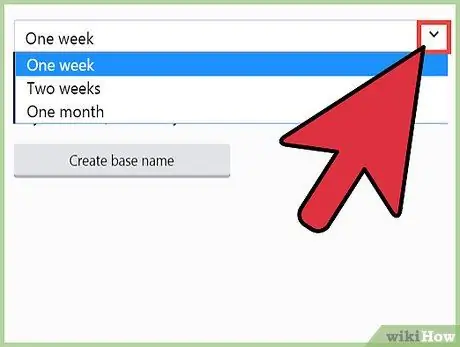
7. lépés. Módosítsa a beállításokat
Látnia kell a „Jelentkezzen ki mindenből” lehetőséget, majd egy legördülő mezőt. Válasszon a „4 hét” (4 hét) vagy az „1 nap” (1 nap) közül.
Automatikusan az „1 nap” opció kerül kiválasztásra. Ez a lehetőség a legjobb megoldás annak biztosítására, hogy fiókja mindig biztonságban legyen. Ha módosítani szeretné ezeket a beállításokat, egyszerűen kattintson a legördülő menüre, és válassza ki a kívánt lehetőséget
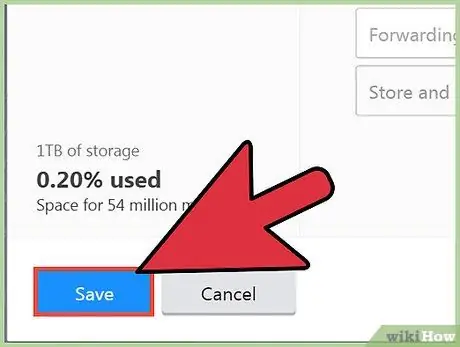
8. lépés. Mentse el a módosításokat
Végül fejezze be a kiválasztást a képernyő alján található arany „Mentés” gombra kattintva.






