Ez a wikiHow megtanítja, hogyan kényszerítse ki a nem reagáló programot a Windows rendszerben. Ehhez használja a Feladatkezelőt.
Lépés
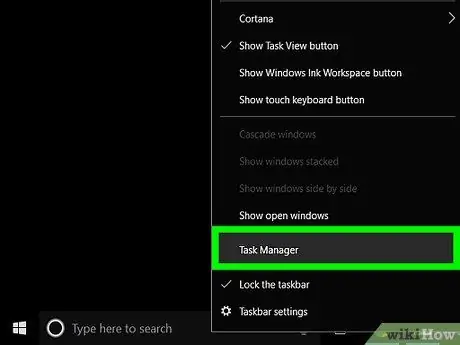
1. lépés: Indítsa el a Feladatkezelőt
Kattintson a jobb gombbal egy üres helyre a tálcán (tálcán), majd válassza a Feladatkezelő indítása vagy a Feladatkezelő lehetőséget.
A Feladatkezelő a Control + Shift + Esc billentyűkombináció egyidejű megnyomásával is futtatható
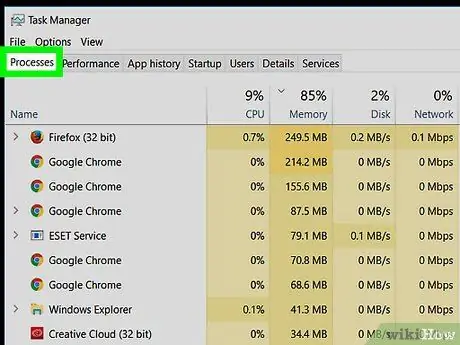
2. lépés. Kattintson a Folyamatok fülre
A Feladatkezelő ablak bal felső sarkában található.
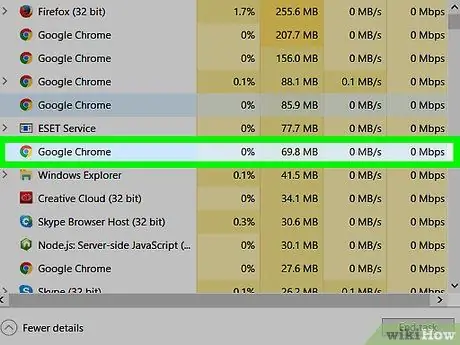
3. lépés: Kattintson a nem válaszoló programra a listában
Válassza ki azt a programot, amely nem válaszol. Windows 8 és 10 esetén a program az "Alkalmazások" fejlécben található.
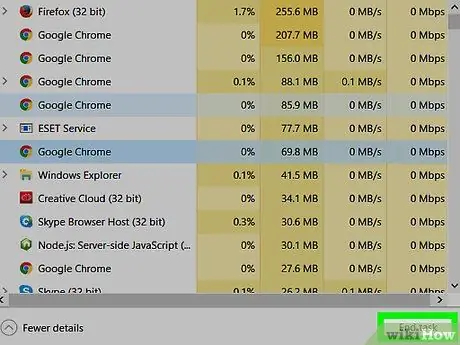
4. lépés. Kattintson a Feladat befejezése gombra
Az ablak jobb alsó sarkában van. A nem reagáló programok néhány másodpercen belül bezáródnak.






