Ez a wikiHow megtanítja, hogyan kell letölteni egy Flash játékot vagy videót. A flash játékok és videók SWF fájlként tölthetők le. Azonban meg kell kerülnie az SWF fájl webhelykódját a böngésző speciális beállításai segítségével. A Flash eléréséhez és használatához böngészőjében először engedélyeznie kell azt.
Lépés
4. módszer: A Firefox használata
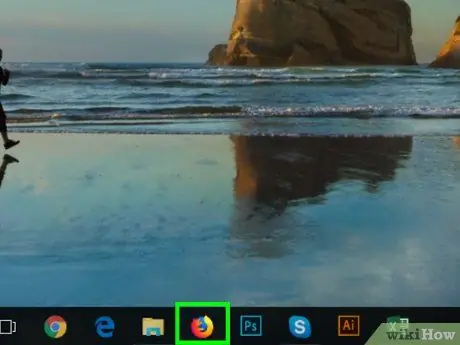
1. lépés: Nyissa meg a Firefoxot
Kattintson vagy kattintson duplán a Firefox program ikonjára, amely narancssárga rókának tűnik a kék gömb felett.
A Firefox beépített eszközei miatt, amelyek lehetővé teszik a Flash objektumok elérését, a Firefox jobb böngésző lehet az SWF fájlok letöltéséhez
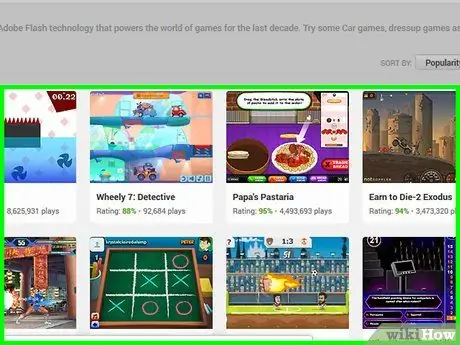
2. lépés: Nyissa meg a letölteni kívánt videó- vagy Flash -játékot
Lépjen arra a webhelyre, amely tartalmazza vagy megjeleníti a kívánt játékot vagy Flash -videót.
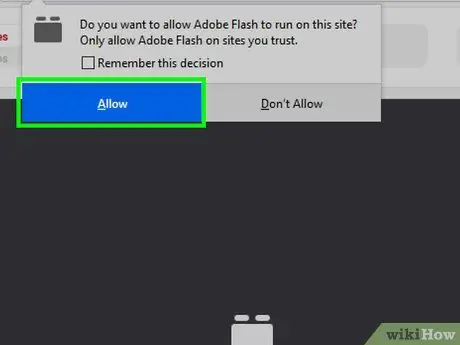
3. lépés Ha szükséges, engedélyezze a Flash -tartalmat
Ha a játék nem töltődik be azonnal, kattintson a parancsra vagy az értesítésre a Flash engedélyezéséhez, majd válassza a „ Lehetővé teszi "vagy" Engedélyezze ”, Ha a kiválasztás megerősítésére kéri. A weboldal újratöltődik.

4. lépés. Várja meg, amíg a Flash -tartalom betöltődik
Ez fontos annak biztosításához, hogy minden megfelelő SWF fájl betöltődjön az oldalra.
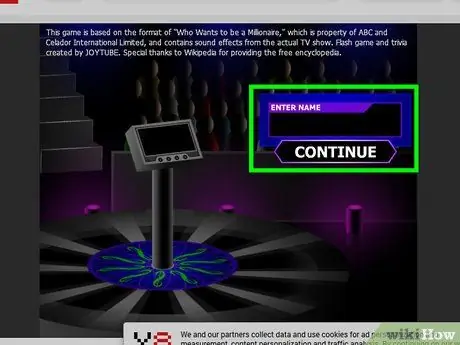
5. lépés: Indítsa el a játékot
Ha Flash játékot szeretne letölteni, kattintson a „ Játék ”(Vagy ilyesmi) a játék futtatásához. Ezt követően a böngésző megkeresi a megfelelő SWF fájlt.
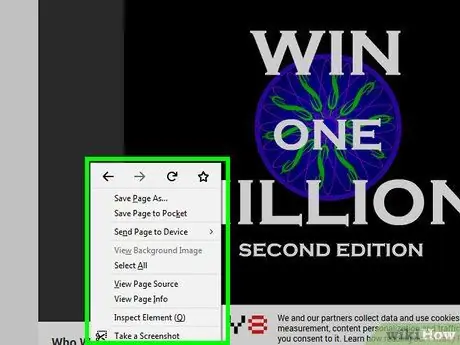
6. lépés: Kattintson jobb gombbal az oldal üres részére
Ezt követően megjelenik egy legördülő menü.
- Mac számítógépen tartsa lenyomva a Control billentyűt, miközben az oldal üres részére kattint.
- Ügyeljen arra, hogy ne kattintson jobb gombbal a játékablakra.
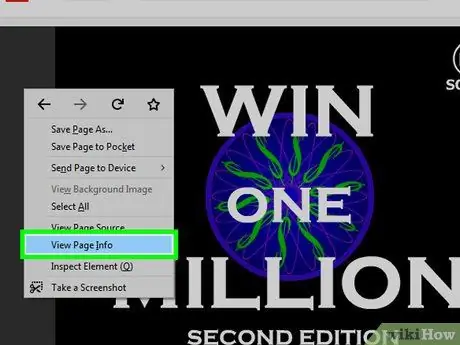
Lépés 7. Kattintson az Oldalinformációk megtekintése elemre
Ez a lehetőség a legördülő menüben található. Ezt követően megjelenik egy felugró ablak.
Ha nem látja ezt az opciót, kattintson a jobb gombbal egy hirdetésre vagy a játékablak egy részére. Próbáljon jobb gombbal kattintani az oldal másik részére
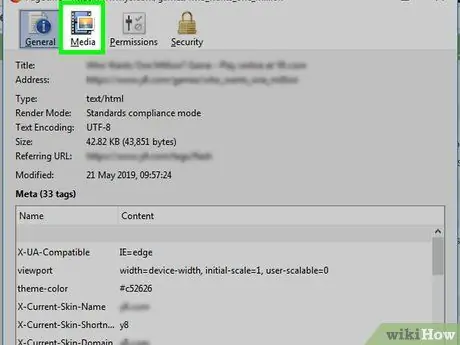
Lépés 8. Kattintson a Média fülre
A felugró ablak tetején található. Ebben az ablakban megjelennek az oldalon betöltött összes kép, háttér és Flash -objektum.
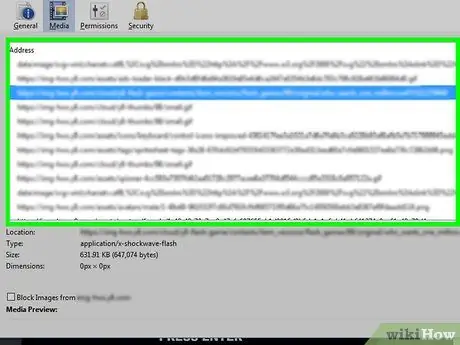
9. lépés. Keresse meg az SWF fájlt
Görgessen az előugró ablakban, amíg a „Típus” oszlopban nem talál egy „Object” típusú fájlt, majd ellenőrizze a fájl nevét, hogy megegyezik-e a letölteni kívánt videó vagy játék nevével.
A játékok SWF -fájljaiban gyakran szerepel az „API” szó a fájlnévben
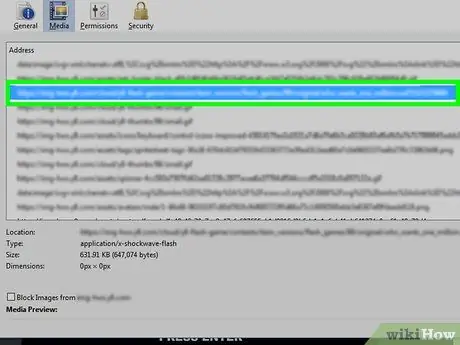
10. lépés. Válassza ki az SWF fájlt
Kattintson a fájl nevére a kiválasztásához.
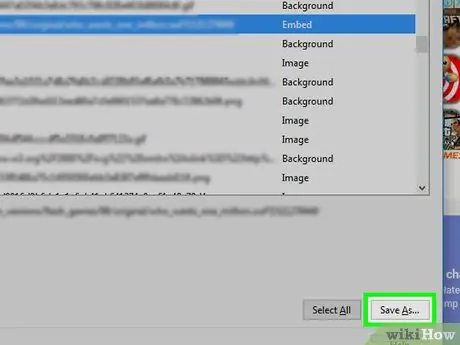
11. lépés. Kattintson a Mentés másként… gombra
A felugró ablak jobb alsó sarkában található. Az SWF fájl azonnal letöltődik a számítógépre.
Előfordulhat, hogy a folytatás előtt felkérést kap, hogy válasszon mentési helyet, vagy erősítse meg a letöltést
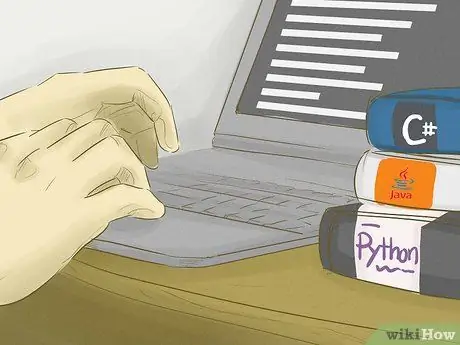
12. lépés. Várja meg, amíg az SWF fájl letöltése befejeződik
Miután elmentette a fájlt a számítógépre, folytathatja a következő lépést.
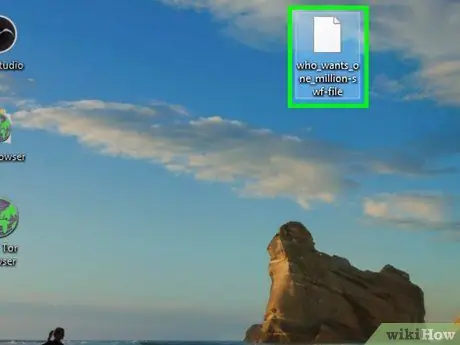
13. lépés: Nyissa meg a letöltött SWF fájlt
Ingyenes programokat használhat az SWF fájlok megnyitásához és lejátszásához. Ha a fájl jól játszik, sikeresen letöltötte a megfelelő SWF -fájlt.
Ha a letöltött SWF fájl nem nyílik meg, vagy nem a megfelelő fájl, akkor menjen vissza, és próbálja meg letölteni egy másik „Object” fájlt. Ha nincs több „Objektum” fájl, akkor a weboldalra betöltött játék vagy videó SWF fájl nem tölthető le
2. módszer a 4 -ből: A Google Chrome használata
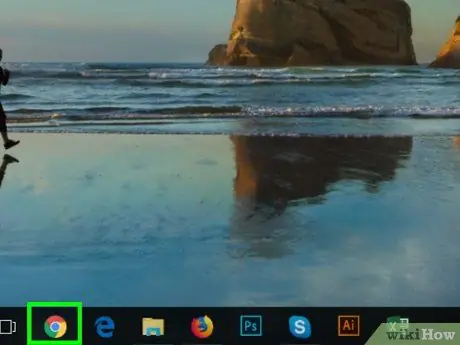
1. lépés. Nyissa meg
Google Chrome.
Kattintson vagy kattintson duplán a Chrome program ikonjára, amely piros, sárga, zöld és kék golyónak tűnik.
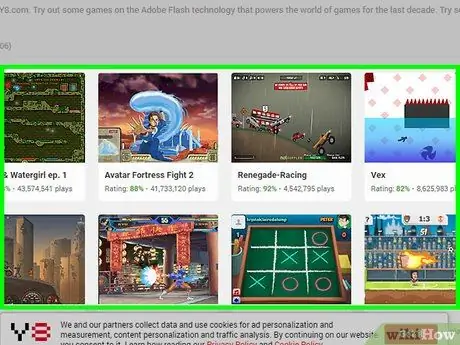
2. lépés: Nyissa meg a letölteni kívánt videó- vagy Flash -játékot
Lépjen a kívánt játékot vagy Flash -videót tartalmazó webhelyre.
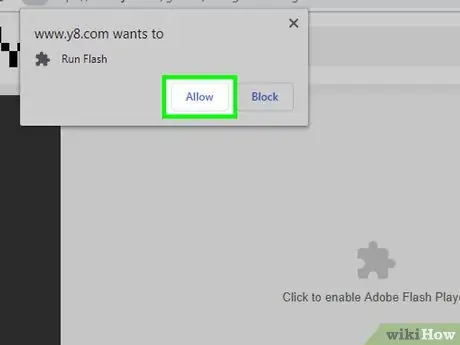
3. lépés Ha szükséges, engedélyezze a Flash -tartalmat
Ha a játék nem töltődik be azonnal, kattintson a „ Kattintson ide az Adobe Flash Player engedélyezéséhez majd válassza a Lehetővé teszi ' amikor megkérdezi.
Egyes webhelyek különböző gombokat jelenítenek meg (pl. A Flash engedélyezése/telepítése ") ahelyett " Kattintson ide az Adobe Flash Player engedélyezéséhez ”.
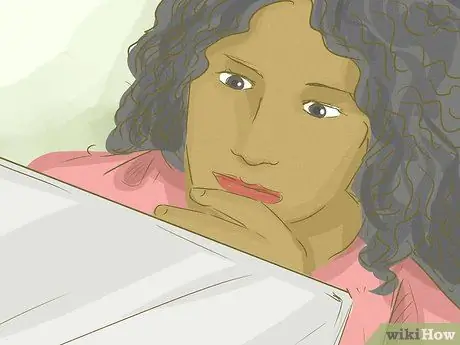
4. lépés. Várja meg, amíg a Flash -tartalom betöltődik
Ez fontos annak biztosításához, hogy az összes megfelelő SWF fájl betöltődjön az oldalra.
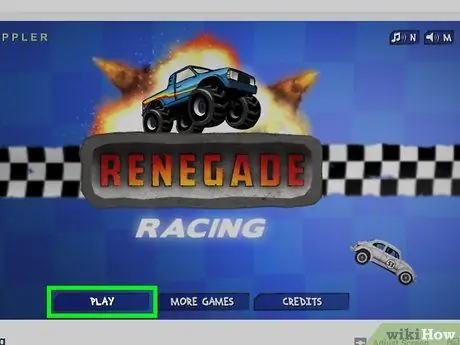
5. lépés: Indítsa el a játékot
Ha Flash játékot szeretne letölteni, kattintson a „ Játék ”(Vagy ilyesmi) a játék futtatásához. Ezt követően a böngésző megkeresi a megfelelő SWF fájlt.
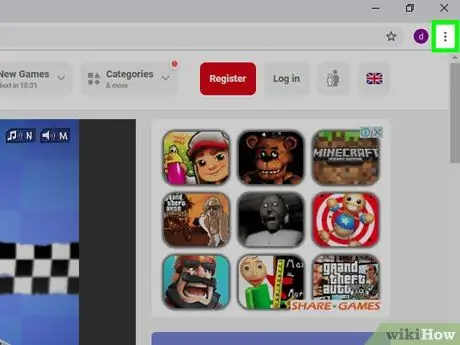
6. lépés. Kattintson
A Chrome ablak jobb felső sarkában található. Ha rákattint, megjelenik egy legördülő menü.
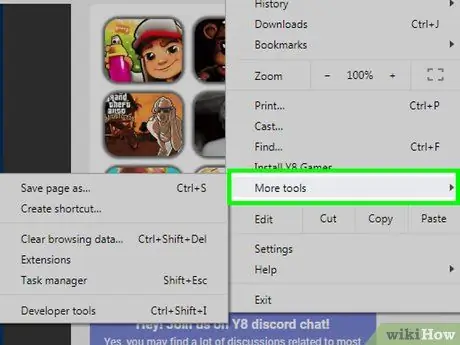
7. lépés Válassza a További eszközök lehetőséget
Ez a lehetőség a legördülő menüben található. Ezt követően megjelenik egy előugró menü.
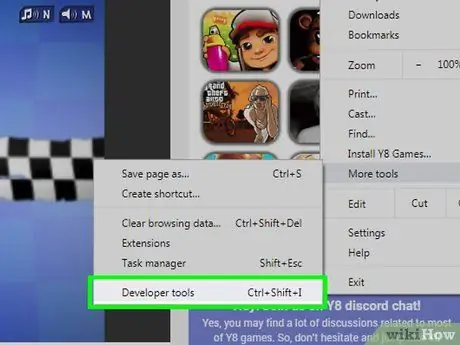
8. lépés. Kattintson a Fejlesztői eszközök elemre
Az előugró menüben van. Miután rákattintott, a fejlesztői panel („Fejlesztő”) megnyílik az oldal jobb oldalán.
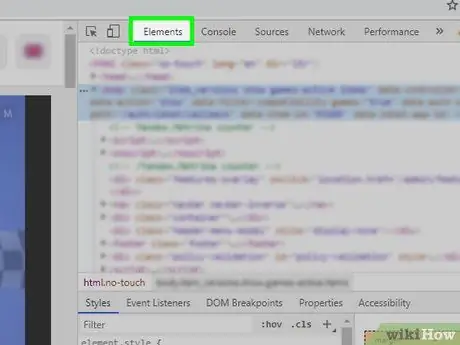
9. lépés. Kattintson az Elemek fülre
Ez a lap a panel tetején található.
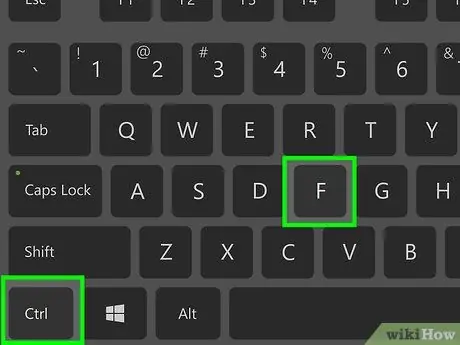
Lépés 10. Mutassa a „Find” keresősávot
A sáv megjelenítéséhez nyomja meg a Ctrl+F (Windows) vagy a Command+F (Mac) billentyűkombinációt.
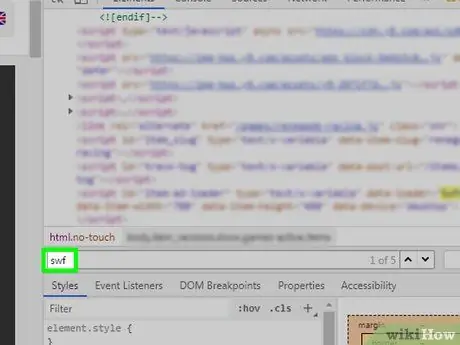
11. lépés. Írja be az swf parancsot
Minden bejegyzés, amely a forráskódban "SWF" -t tartalmaz, meg lesz jelölve.
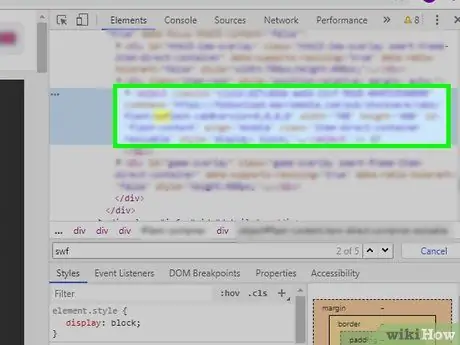
12. lépés Keresse meg az SWF fájl címét
Böngésszen a forráskódban a megjelölt "SWF" bejegyzések megtekintéséhez. Olyan címet kell találnia, amely megegyezik a játék vagy videó webhelyével és/vagy címével (pl. "Flashgames/games/gamename.swf"), és nem kódsorral.
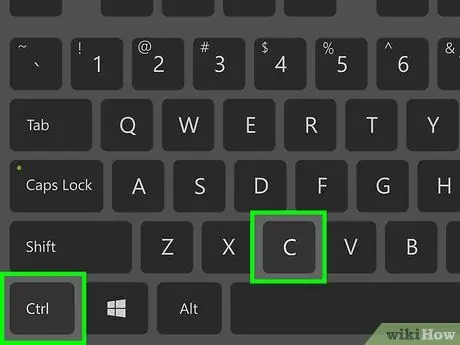
13. lépés. Másolja ki az SWF fájl címét
Ha megtalálta, kattintson egyszer a címre a kódblokk kiválasztásához, majd nyomja meg a Ctrl+C (Windows) vagy a Command+C (Mac) billentyűkombinációt.
Mivel a Chrome nem teszi lehetővé az egyes szövegsorok kiválasztását, a teljes kódblokkot másolnia kell
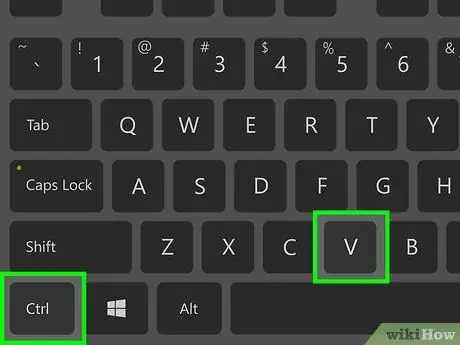
14. lépés. Illessze be a címet a Chrome címsorába
Kattintson a címsávra, majd nyomja meg a Ctrl+V vagy a Command+V billentyűt a cím megjelenítéséhez.
Mivel már átmásolta a teljes kódblokkot, először törölnie kell a kódot a cím előtt és után
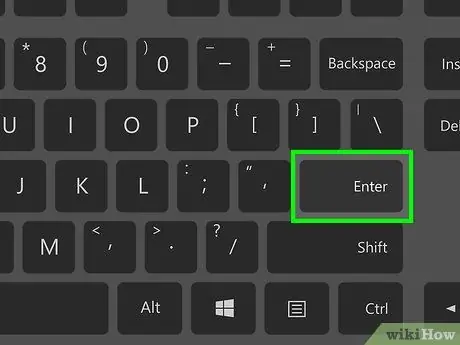
15. lépés: Nyomja meg az Enter gombot
Az SWF fájl letöltődik a számítógépre.

16. lépés. Várja meg, amíg az SWF fájl letöltése befejeződik
Miután elmentette a számítógépére, folytathatja a következő lépést.
Ha a rendszer kéri, kattintson a „ tart ”Figyelmeztető üzenetben, amely arról tájékoztat, hogy a letöltött SWF fájl károsíthatja a számítógépet. Lehet, hogy ki kell választania a fájlok tárolási helyét is.
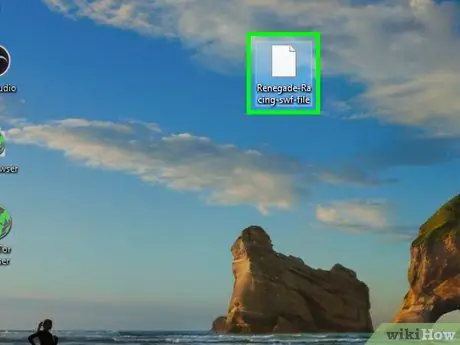
17. lépés: Nyissa meg a letöltött SWF fájlt
Ingyenes programokat használhat az SWF fájlok megnyitásához és lejátszásához. Ha a fájl jól játszik, sikeresen letöltötte a megfelelő SWF -fájlt.
Ha a letöltött SWF fájl nem nyílik meg, vagy nem a megfelelő fájl, akkor menjen vissza, és próbáljon ki egy másik SWF címet a „Fejlesztői eszközök” lapon
3. módszer a 4 -ből: A Microsoft Edge használata
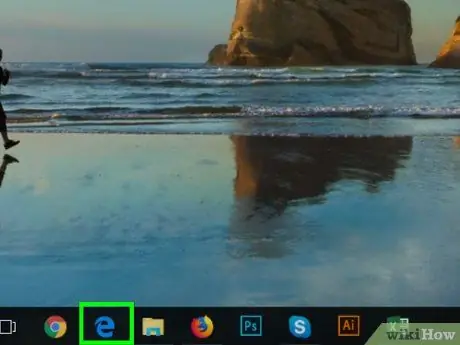
1. lépés: Nyissa meg a Microsoft Edge alkalmazást
Kattintson vagy kattintson duplán az Edge program ikonjára, amely sötétkék alapon sötétkék „e” vagy fehér „e”.
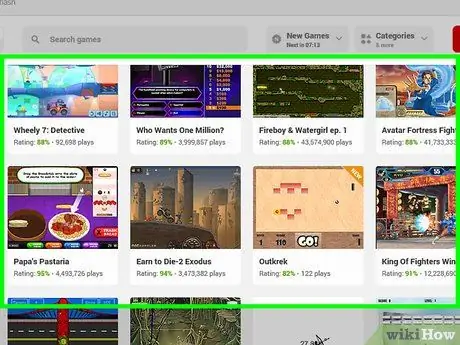
2. lépés: Nyissa meg a letölteni kívánt videó- vagy Flash -játékot
Lépjen a kívánt játékot vagy Flash -videót tartalmazó webhelyre.
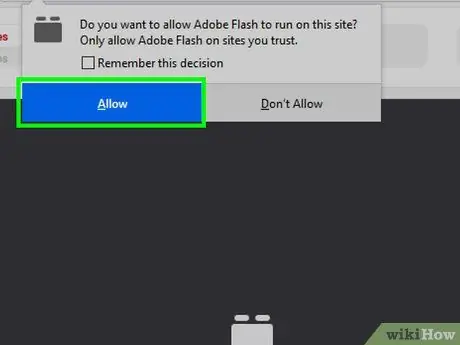
3. lépés Ha szükséges, engedélyezze a Flash -tartalmat
Ha a játék nem töltődik be azonnal, kattintson a rejtvény alakú Flash ikonra a címsorban, majd válassza a „ Engedélyezze "vagy" Lehetővé teszi ”A Flash engedélyezéséhez és az oldal újratöltéséhez.

4. lépés. Várja meg, amíg a Flash -tartalom betöltődik
Ez fontos annak biztosításához, hogy az összes megfelelő SWF fájl betöltődjön az oldalra.
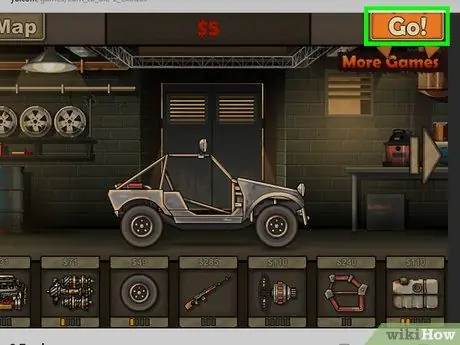
5. lépés: Indítsa el a játékot
Ha Flash játékot szeretne letölteni, kattintson a „ Játék ”(Vagy ilyesmi) a játék futtatásához. Ezt követően a böngésző megkeresi a megfelelő SWF fájlt.
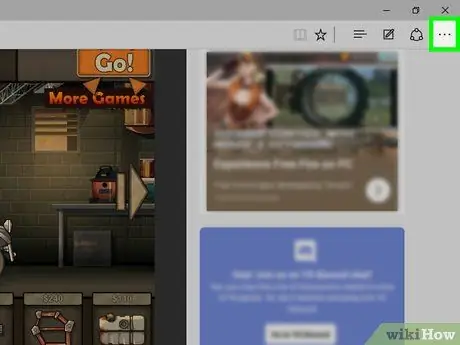
6. lépés. Kattintson
Az ablak jobb felső sarkában van. Ezt követően megjelenik egy legördülő menü.
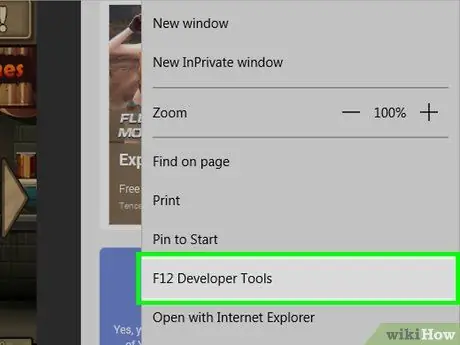
7. lépés. Kattintson a Fejlesztői eszközök elemre
Ez a lehetőség a legördülő menüben található. A „Fejlesztői eszközök” panel megjelenik az oldal jobb oldalán.
Lehet, hogy csökkentenie kell a jobb oldali ablaktábla méretét, ha rákattint, és húzza a görgetősáv jobb oldalát a panel közepén. A méretbeállításokkal lapokat kereshet " Elemek " könnyebb.
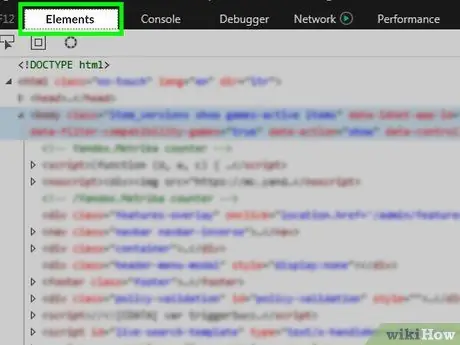
Lépés 8. Kattintson az Elemek fülre
Ez a lap a „Fejlesztői eszközök” panel tetején található.
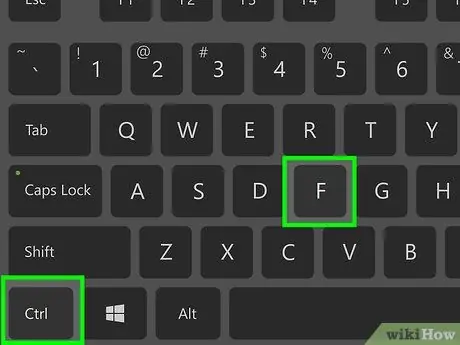
Lépés 9. Mutassa a "Find" keresősávot
Nyomja meg a Ctrl+F billentyűt a sáv megjelenítéséhez. Az egérkurzor automatikusan a sávra kerül.
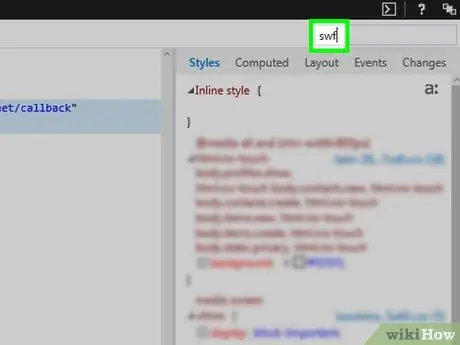
10. lépés. Írja be az swf parancsot
Az „Elemek” lapon az SWF fájlokhoz kapcsolódó összes bejegyzés meg lesz jelölve.
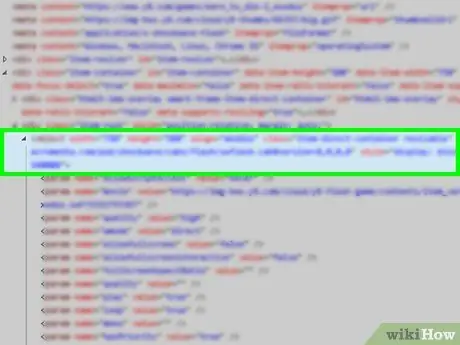
11. lépés. Keresse meg az SWF fájl címét
Kattintson a bal vagy jobb nyílra a keresősáv jobb sarkában az egyik SWF -fájlbejegyzésből a másikba lépéshez. Mielőtt továbblépne a többi bejegyzéshez, feltétlenül olvassa el a szövegsorozatot. Olyan címet kell találnia, amely megfelel az SWF játék vagy videó webhelyének és/vagy nevének (pl. "Flashgames/games/gamename.swf"), és nem a kód karakterláncnak.
Mert a lapok " Elemek ”Nem túl széles, előfordulhat, hogy a panel alján található görgetősávot balra vagy jobbra kell kattintania, és el kell húznia az SWF fájlkeresés eredményeinek megtekintéséhez.
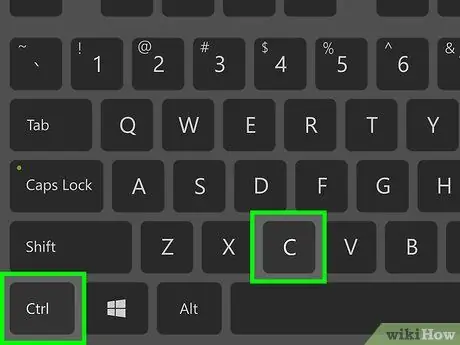
12. lépés. Másolja ki az SWF fájl címét
Ha megtalálta a címet, kattintson rá, és húzza a kurzort a címre, majd nyomja meg a Ctrl+C billentyűkombinációt.
Nem másolhat címet egész kódrészlet másolása nélkül
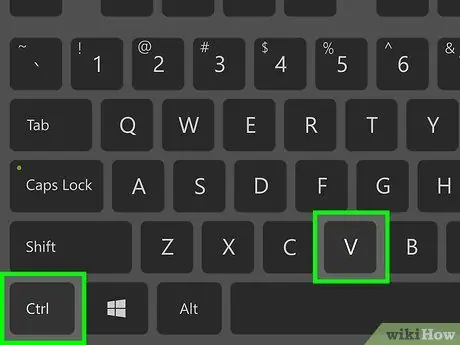
13. lépés: Illessze be az SWF fájl címét a címsorba
Kattintson az Edge ablak tetején található címsávra, majd nyomja meg a Ctrl+V billentyűkombinációt. Most láthatja a fájl címét a sávon.
Ha nem tudja csak másolni a fájl címét, akkor először távolítsa el a kód azon részeit, amelyek a cím előtt és után vannak. Ezt a lépést könnyebb követni egy szövegszerkesztő programban, mint például a Notepad (Windows) vagy a TextEdit (Mac)
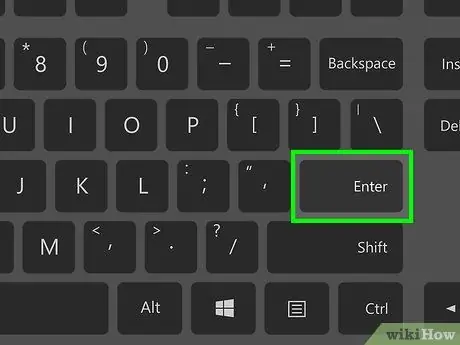
14. lépés: Nyomja meg az Enter billentyűt
Az SWF fájl azonnal letöltésre kerül.

15. lépés. Várja meg, amíg az SWF fájl letöltése befejeződik
Miután elmentette az SWF fájlt a számítógépére, folytathatja a következő lépéssel.
Ha a számítógép megkérdezi, hogy szeretné -e menteni az SWF fájlt, erősítse meg a kiválasztást vagy töltse le. Lehet, hogy a fájl mentésének helyét is meg kell adnia
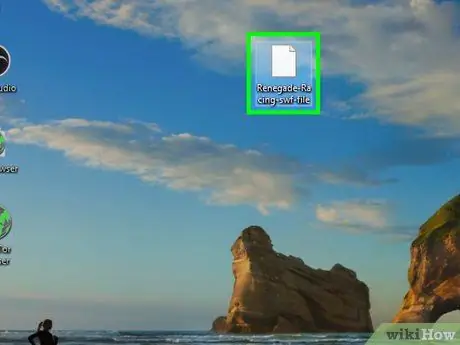
16. lépés: Nyissa meg a letöltött SWF fájlt
Ingyenes programokat használhat az SWF fájlok megnyitásához és lejátszásához. Ha a fájl jól játszik, sikeresen letöltötte a megfelelő SWF -fájlt.
Ha a letöltött SWF fájl nem nyílik meg, vagy nem egyezik, akkor menjen vissza, és próbáljon másik SWF címet használni a „Fejlesztői eszközök” lapon
4. módszer a 4 -ből: Safari használata
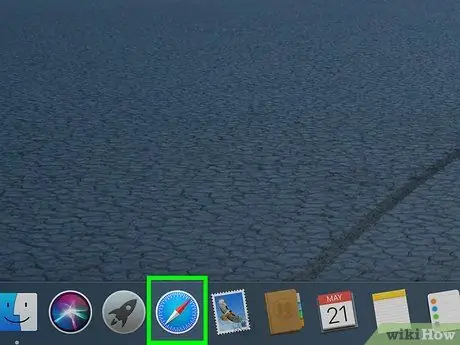
1. lépés: Nyissa meg a Safarit
Kattintson a Safari böngésző ikonjára, amely kék iránytűnek tűnik a Mac dokkolójában.
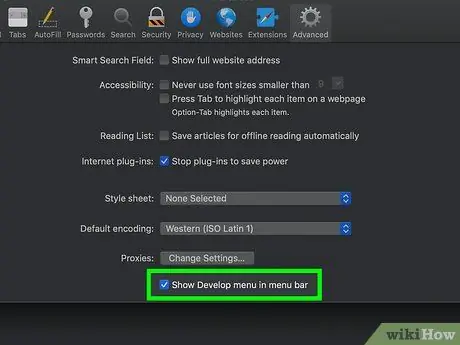
2. lépés Ha szükséges, engedélyezze a Fejlesztés menüpontot
Ha nincs menüpontja Fejleszteni ”A Mac képernyőjének tetején, amikor megnyílik a Safari ablak, kövesse az alábbi lépéseket:
- Kattintson a " Szafari ”A képernyő bal felső sarkában.
- Kattintson a " Preferenciák… ”A legördülő menüben.
- Kattintson a fülre " Fejlett ”.
- Jelölje be a "Fejlesztési menü megjelenítése a menüsorban" négyzetet.
- Zárja be a „Beállítások” ablakot.
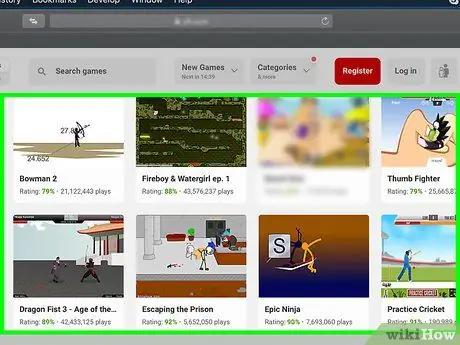
Lépés 3. Nyissa meg a letölteni kívánt Flash videót vagy játékot
Lépjen a kívánt játékot vagy Flash -videót tartalmazó webhelyre.
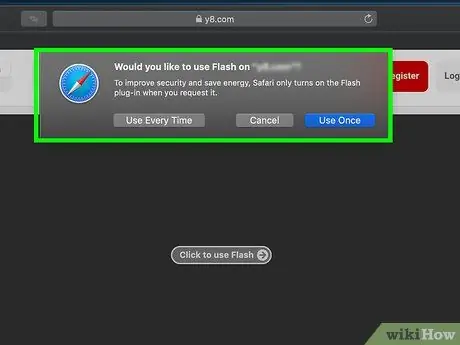
4. lépés Ha szükséges, engedélyezze a Flash -tartalmat
Amikor a rendszer kéri, kattintson a „ Engedélyezze "vagy" Lehetővé teszi ”, Hogy a Flash fusson a weboldalakon.

5. lépés. Várja meg, amíg a Flash -tartalom betöltődik
Ez fontos annak biztosításához, hogy az összes megfelelő SWF fájl betöltődjön az oldalra.
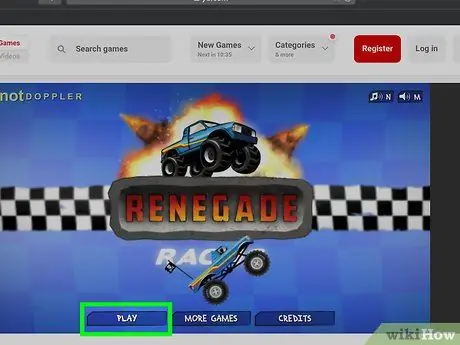
6. lépés: Indítsa el a játékot
Ha Flash játékot szeretne letölteni, kattintson a „ Játék ”(Vagy valami hasonló) a játék elindításához. Ezt követően a böngésző megkeresi a megfelelő SWF fájlt.
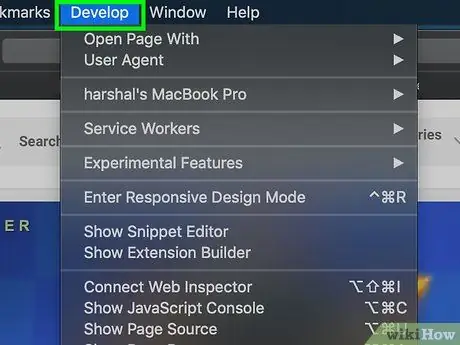
Lépés 7. Kattintson a Fejlesztés gombra
A képernyő tetején található menüsorban található.
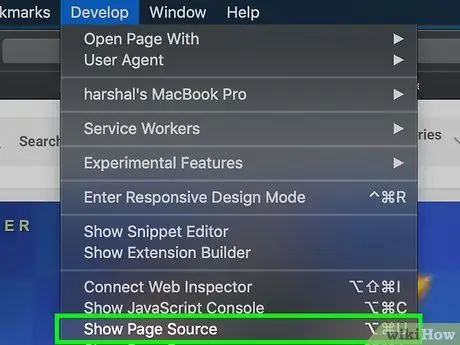
Lépés 8. Kattintson az Oldalforrás megjelenítése elemre
Ez a lehetőség a legördülő menüben található " Fejleszteni " Utána láthatja az oldal forráskódját.
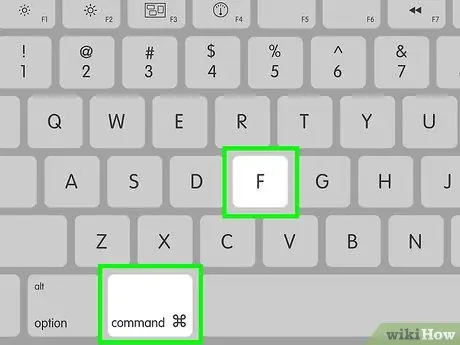
Lépés 9. Mutassa a "Find" keresősávot
A megjelenítéséhez nyomja meg a Command+F billentyűkombinációt.
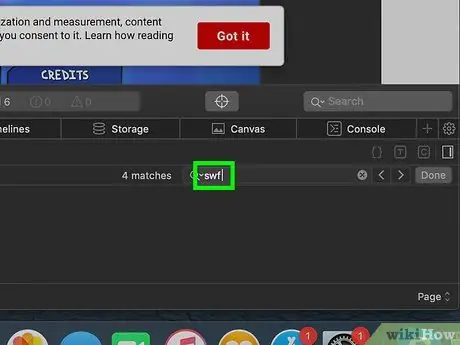
10. lépés. Írja be az swf parancsot
A Safari minden "SWF" szegmenst megjelöl a forráskódban.
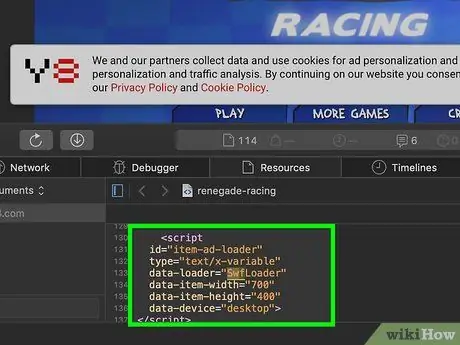
11. lépés. Keresse meg az SWF fájl címét
Görgessen az „Oldalforrás” panelen a megjelölt „SWF” szegmensek megtekintéséhez. Meg kell találnia a webhelynek megfelelő címet és/vagy a letölteni kívánt játék vagy videó nevét (pl. "Flashgames/games/gamename.swf"), és nem a kódot.
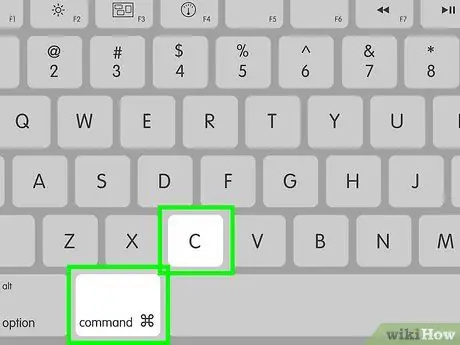
12. lépés. Másolja ki az SWF fájl címét
Kattintson és húzza a kurzort a cím fölé, majd nyomja le a Command+C billentyűkombinációt a másoláshoz.
Előfordulhat, hogy nem tudja másolni a címet a teljes kódblokk nélkül
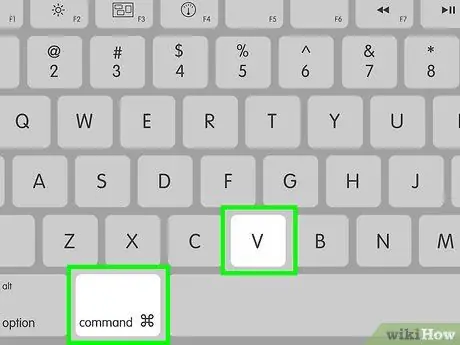
13. lépés. Illessze be a címet a Safari címsorába
Kattintson a címsávra a Safari ablak tetején, majd nyomja meg a Command+V billentyűkombinációt. A másolt cím megjelenik a sávon.
Ha nem tudja csak másolni a fájl címét, akkor először törölje a kódszegmenseket a cím előtt és után. Ennek legegyszerűbb módja egy olyan szövegszerkesztő program használata, mint a TextEdit
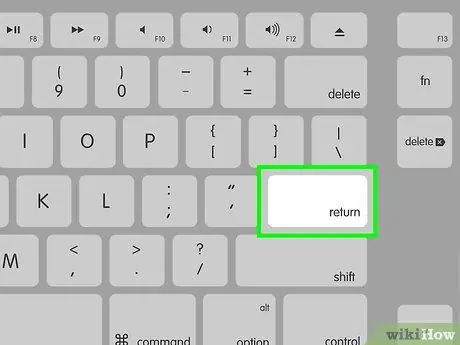
14. lépés. Nyomja meg a Return gombot
Az SWF fájl letöltése megkezdődik.

15. lépés. Várja meg, amíg az SWF fájl letöltése befejeződik
Ezt követően folytathatja a következő lépést.
Ha a számítógép megkérdezi, hogy szeretné -e menteni az SWF fájlt, erősítse meg a kiválasztást vagy töltse le. Lehet, hogy a fájl mentésének helyét is meg kell adnia
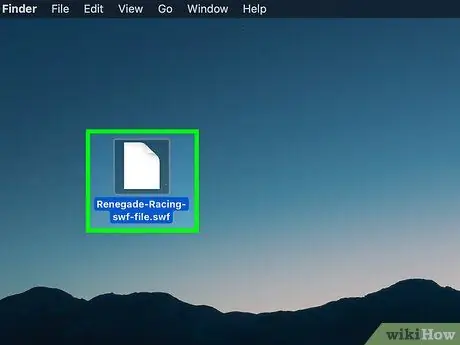
16. lépés: Nyissa meg a letöltött SWF fájlt
Ingyenes programokat használhat az SWF fájlok megnyitásához és lejátszásához. Ha a fájl jól játszik, sikeresen letöltötte a megfelelő SWF -fájlt.






