- Szerző Jason Gerald [email protected].
- Public 2024-01-15 08:16.
- Utoljára módosítva 2025-01-23 12:19.
Az ESPN a világ egyik legnépszerűbb kábelcsatornája, amely számos csatornát tartalmaz, amelyek a sporteseményeket a nap 24 órájában közvetítik. Ha előfizet egy ESPN csatornára a kábeltelevíziós szolgáltatóján keresztül, akkor az ESPN -fiókjához az ESPN alkalmazáson vagy webhelyen keresztül férhet hozzá a kábeltelevíziós szolgáltatási fiók adatainak használatával annak tartalmának megtekintéséhez. Ha nem, akkor megpróbálhat egy harmadik féltől származó streaming alkalmazást, például a Kodi-t. Ez a wikiHow megtanítja, hogyan kell online nézni az ESPN műsorokat.
Lépés
1. módszer a 4 -ből: Az ESPN hivatalos alkalmazás használata
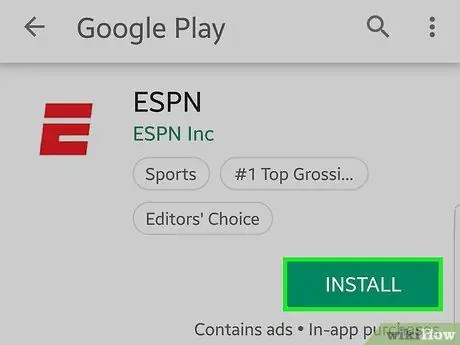
1. lépés: Töltse le a hivatalos ESPN alkalmazást
Kövesse az alábbi lépéseket a hivatalos ESPN alkalmazás letöltéséhez és telepítéséhez iPhone, iPad és Android telefonokra és eszközökre:
- nyisd ki Alkalmazásbolt iPhone -on és iPaden, vagy Google Play Áruház Android okostelefonokon és táblagépeken.
- Érintse meg a " Keresés ”(Csak iPhone esetén)
- Írja be az "ESPN" kifejezést a keresősávba.
- Érintse meg a " KAP "vagy" Telepítés ”Az ESPN alkalmazás mellett.
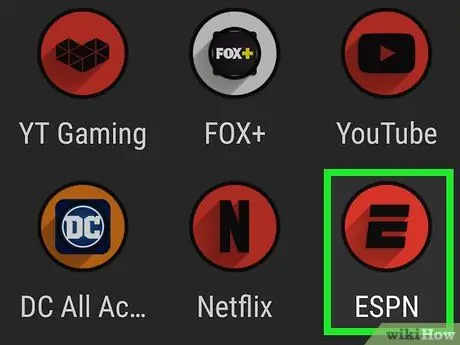
2. lépés: Nyissa meg az ESPN alkalmazást
Ezt az alkalmazást fehér ikon jelzi piros „E” logóval. Érintse meg ezt az ikont a készülék kezdőképernyőjén vagy az alkalmazás menüjében, vagy válassza a „ NYISD KI ”Az App Store vagy a Google Play Áruház ablakban, miután az alkalmazás letöltése és telepítése befejeződött.
Amikor először megnyitja, az alkalmazás megkérdezi, hogy engedélyezi -e az alkalmazás számára a fényképek és médiafájlok elérését, valamint az eszköz helyét. Érintse meg a " Lehetővé teszi " folytatni.
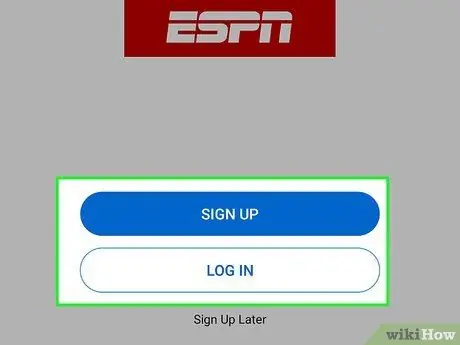
3. lépés. Érintse meg a Regisztráció gombot vagy Belépés.
Ha már rendelkezik ESPN -fiókkal, érintse meg a „ Belépés ”, És használja a fiókhoz társított felhasználónevet vagy e -mail címet és jelszót. Ha nincs fiókja, válassza a Regisztrálj ”, Írja be a kívánt e -mail címet és jelszót, majd érintse meg a„ Regisztrálj ”Fiók létrehozásához.
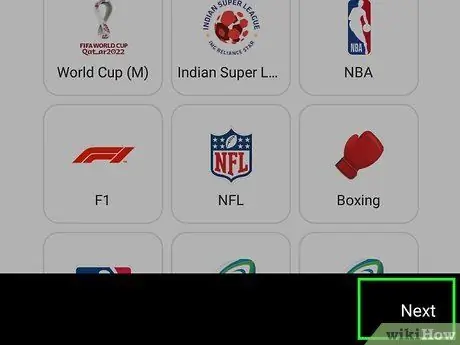
4. lépés. Érintse meg kedvenc bajnokságát, majd a Tovább gombot
Amikor először lép hozzá fiókjához az ESPN alkalmazásban, a rendszer felkéri Önt, hogy válassza ki kedvenc bajnokságát (pl. NFL, NHL, NBA, MLB, UFC és hasonlók). Érintse meg a kívánt ligát, hogy értesítést kapjon róla. Ezt követően válassza a Következő ”A képernyő jobb alsó sarkában.
Alternatív megoldásként érintse meg a „ Átugrani ”A képernyő jobb alsó sarkában, ha nem szeretne értesítést kapni bármelyik bajnokságról.
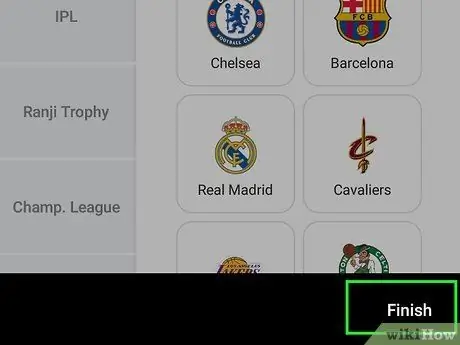
5. lépés: Érintse meg kedvenc csapatát, és válassza a Befejezés lehetőséget
Érintse meg a bal oldalon látható liga valamelyikét egy adott sportliga kiválasztásához. Ezután válassza ki a kedvenc csapat logóját. Válasszon annyi csapatot, amennyit csak akar. Érintse meg a Befejez ”A képernyő jobb alsó sarkában, ha elkészült.
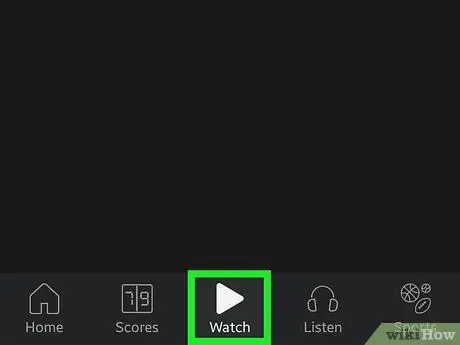
6. lépés. Érintse meg az Óra ikont
A képernyő alján található. Ezt egy „lejátszás” vagy „Lejátszás” háromszög ikonra emlékeztető ikon mellett láthatja.
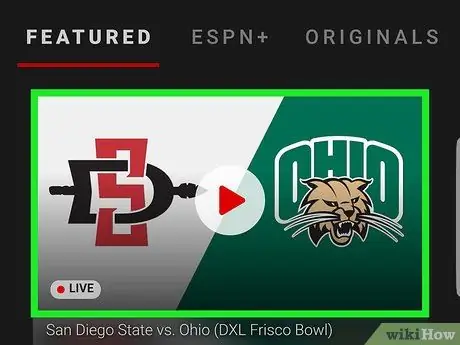
7. lépés. Érintse meg a videót
Az ESPN csatornáról több videó is található az oldal tetején. A képernyőn görgetve megtekintheti a már sugárzott televíziós epizódok vagy rövid videók listáját. A videókat sport vagy csapat szerint is böngészheti.
Az "ESPN+" feliratú tartalom megköveteli, hogy további előfizetési díjat fizessen a megtekintésért
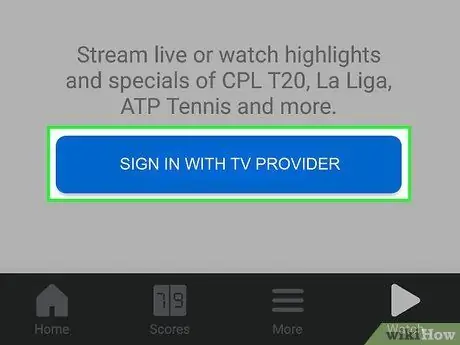
8. lépés Érintse meg a Bejelentkezés TV -szolgáltatóval lehetőséget (csak Androidon)
Android -eszközökön néhány percig megtekintheti a videó előnézetét, mielőtt a kábeltelevíziós szolgáltatási fiók használatával történő bejelentkezésre kéri. Ha megtekintheti a videó előnézetét anélkül, hogy bejelentkezne a fiókjába, koppintson a kék gombra Jelentkezzen be a TV -szolgáltatóval belépni.
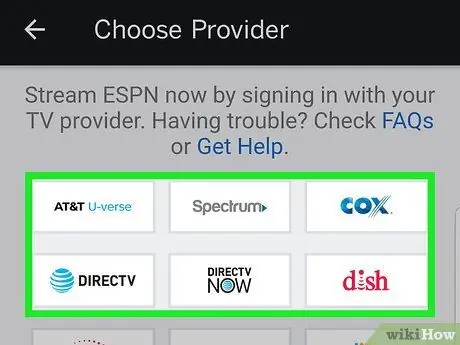
9. lépés: Érintse meg a kábeltelevíziós szolgáltatót
Válassza ki a használt vállalatot vagy élő televíziós szolgáltatót. Választhat műholdas vagy kábeltelevíziót (pl. Indovision, Mola, First Media) vagy élő közvetítésű televíziós szolgáltatást (pl. Hulu +, YouTube TV vagy Sling TV).
Ha még nem fizetett elő semmilyen televíziós szolgáltatást, érintse meg a „ Kérjen TV -szolgáltatót ”Az előfizethető élő televíziós szolgáltatások listájának megtekintéséhez. Ezek közé tartoznak az internetes streaming szolgáltatások, valamint a városban/országban elérhető kábel- és műholdas televízió.
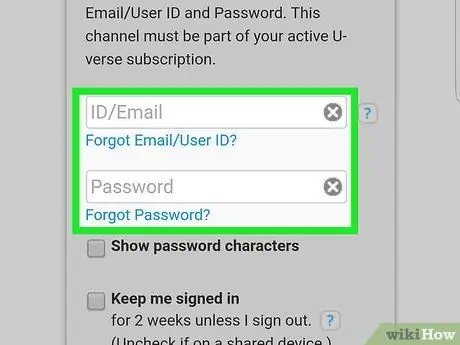
10. lépés. Írja be az előfizetett televíziós szolgáltatás fiókadatait
Néha az ESPN alkalmazás észleli a televíziós szolgáltatásokat a vezeték nélküli internethálózaton keresztül. Ellenkező esetben adja meg televíziós szolgáltatási fiókja felhasználónevét és jelszavát a televíziós szolgáltatás előfizetési tervének ellenőrzéséhez.
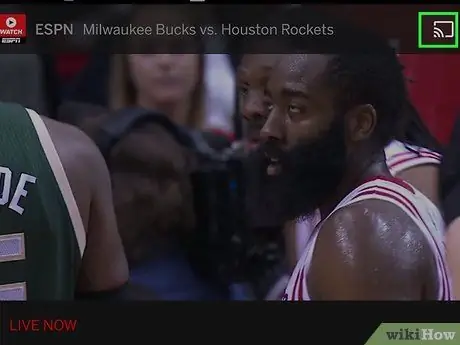
11. lépés. Érintse meg a gombot
hogy a műsort intelligens televízióra sugározzák (opcionális).
Ha rendelkezik intelligens televízióval, amely támogatja a „Smart Cast” funkciót, akkor érintse meg a televízió képernyőjének ikonját rádióhullámokkal, hogy videókat közvetítsen vagy jelenítsen meg a televízión. Az alkalmazásablak jobb felső sarkában található.
2. módszer a 4 -ből: Televíziós streaming alkalmazások használata
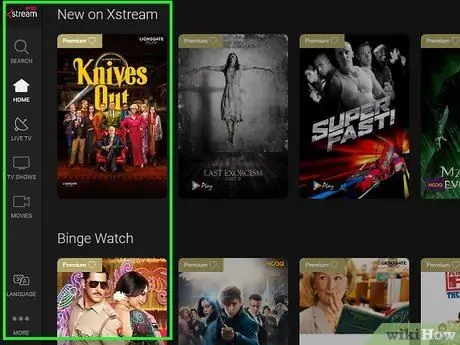
1. lépés: Nyissa meg az élő televíziós alkalmazást
Általában a kábel- és műholdas televíziós szolgáltatók rendelkeznek olyan alkalmazásokkal, amelyek letölthetők az élő műsorok megtekintéséhez az interneten keresztül. Ezen alkalmazások közül néhány a Vision + (korábban MNC Play), a NET TV, a My FirstMedia és a Mola TV. Ha nem nézi műsorát kábel- vagy műholdas szolgáltatással, előfizethet egy televíziós streaming szolgáltatásra, például a Hulu +-ra, a YouTube TV -re vagy a Sling TV -re.
- Ezeket a televíziós streaming alkalmazásokat letöltheti az iPhone és iPad App Store -ból, vagy a Google Play Áruházból Android okostelefonokon és táblagépeken.
- A streaming szolgáltató hivatalos weboldalán élőben is nézhet televíziót egy webböngészőből.
- Ellenőrizze az előfizetett szolgáltatást, és győződjön meg arról, hogy rendelkezik -e olyan csomaggal, amely tartalmazza az ESPN -t.
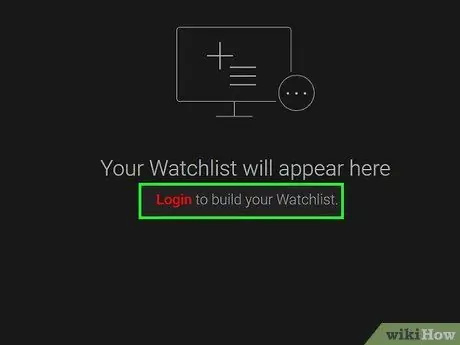
2. lépés: Jelentkezzen be a fiókba
A televíziós szolgáltatás fiókjának felhasználónevével vagy e -mail címével és jelszavával jelentkezzen be az élő televíziós streaming alkalmazásba.
Műholdas vagy kábeltelevíziós streaming alkalmazások esetén előfordulhat, hogy új fiókot kell létrehoznia. Létrehozásához érintse meg a „ Regisztrálj ”, “ Fiók létrehozása, vagy hasonló lehetőség. Töltse ki az űrlapot fiókadataival, felhasználónevével vagy e -mail címével és a kívánt jelszóval a fiók létrehozásához.
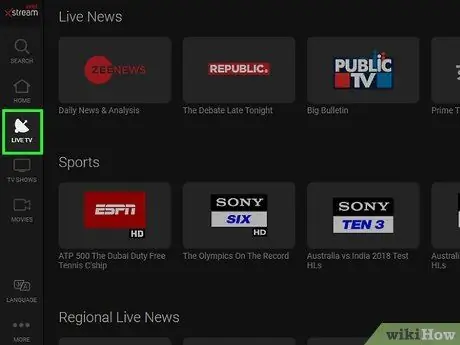
3. lépés: Érintse meg a lehetőséget a televíziós műsorok listájának megtekintéséhez
Mindegyik alkalmazás kissé eltérő kezelőfelülettel rendelkezik, de általában olyan lapokat tartalmaz, amelyeket megérintve különböző lehetőségek jelennek meg a képernyő alján. Érintse meg a „ tévé ”, “ Élő ”, “ Élő tv ”, “ Útmutató ”, “ Nézd meg most, vagy hasonló lehetőség.
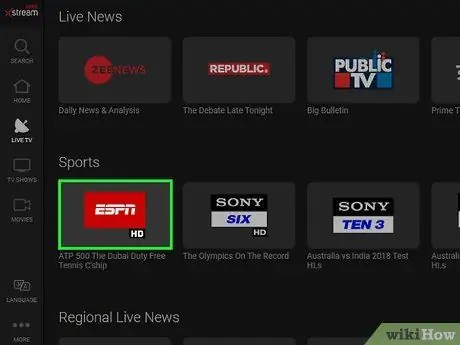
4. lépés. Húzza el a képernyőt, és érintse meg az ESPN csatornát
Az elérhető televíziós csatornák listája televíziós szolgáltatónként eltérő. Görgessen a listán, amíg meg nem találja az ESPN csatornát. Érintse meg a lehetőséget, ha megtalálta. Az opció megérintése után a csatorna azonnal sugárzásra/lejátszásra kerül, vagy a „ Néz ”, “ Folyam ”, Vagy valami hasonló jelenik meg a képernyőn. Érintse meg a megfelelő lehetőséget a műsor nézéséhez a csatornán.
Számos ESPN csatorna áll rendelkezésre. Előfordulhat, hogy a televíziós előfizetési csomag nem terjed ki mindenre. Keresse meg a televíziós szolgáltatók információit a kínált csomagopciókról
3. módszer a 4 -ből: Az ESPN.com webhelyen
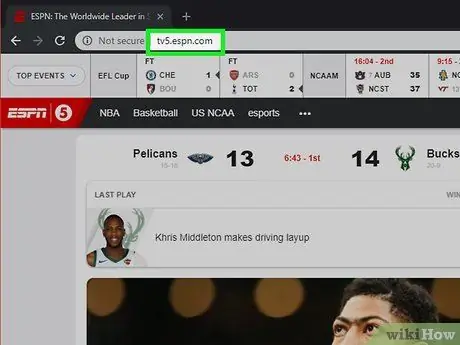
1. lépés Látogassa meg a https://www.espn.com webhelyet egy webböngészőn keresztül
A webhely az ESPN hivatalos weboldala.
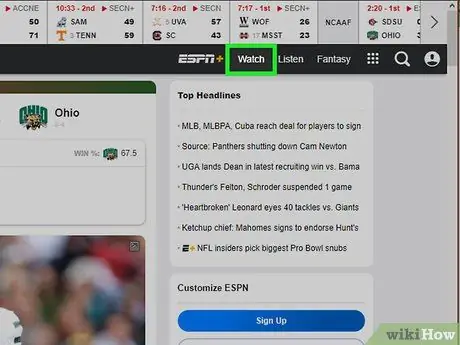
Lépés 2. Kattintson a Megtekintés gombra
A menüsor jobb oldalán található, a böngészőablak tetején.
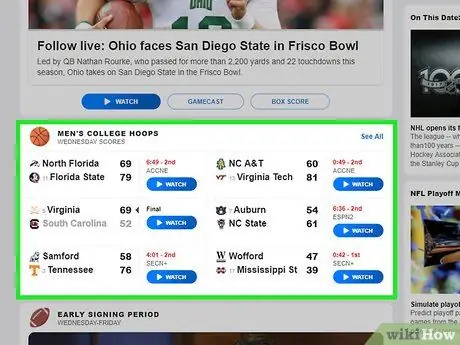
3. lépés: Kattintson a videóra
Az ESPN élő csatorna számos videója látható az oldal tetején. A képernyőn görgetve megtekintheti a már sugárzott epizódok és rövid videók szegmenseit. Ráadásul sport vagy csapat típusa szerint is böngészhet a videók között.
- Az "ESPN+" feliratú tartalom megköveteli, hogy további előfizetési díjat fizessen a megtekintésért.
- Azokat a műsorokat, amelyek mellett vagy alatt nem jelenik meg lakat ikon, azonnal meg lehet nézni online, minden más bejelentkezési információ nélkül.
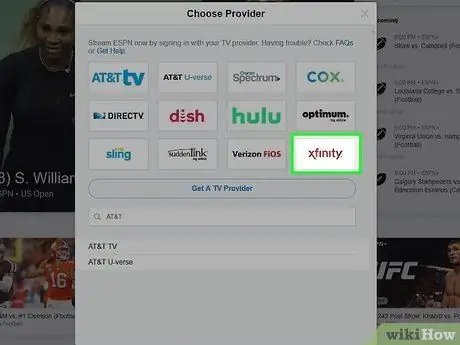
4. lépés Kattintson a televíziós szolgáltatóra
Válassza ki a használt vállalatot vagy élő televíziós szolgáltatót. Választhat műholdas vagy kábeltelevíziót (pl. Indovision, Mola, First Media) vagy élő közvetítésű televíziós szolgáltatást (pl. Hulu +, YouTube TV vagy Sling TV).
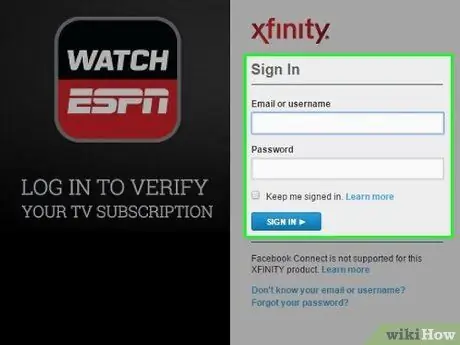
5. lépés. Írja be az előfizetett televíziós szolgáltatás fiókadatait
Az ESPN webhely néha észleli az Ön által előfizetett televíziós szolgáltatást az Ön által használt vezeték nélküli internetes hálózaton keresztül. Ellenkező esetben adja meg televíziós szolgáltatási fiókja felhasználónevét és jelszavát a televíziós szolgáltatás előfizetési tervének ellenőrzéséhez. A kiválasztott videók azonnal lejátszásra kerülnek, amint a fiókot ellenőrzik.
4. módszer a 4 -ből: A Kodi használata
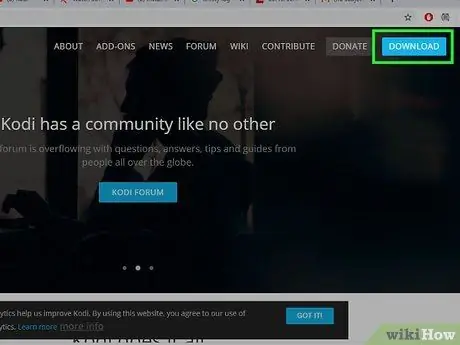
1. lépés: Töltse le és telepítse a Kodi programot
Ez az alkalmazás egy nyílt forráskódú ingyenes médialejátszó és streaming alkalmazás. Innen töltheti le https://kodi.tv/ Windows és MacOS operációs rendszerekhez, Google Play Áruház Android -eszközökhöz, vagy TweakBox iPhone és iPad készülékekhez. Ez az alkalmazás az Amazon Fire Stickhez is elérhető.
- Ez a módszer a legtöbb országban illegális lehet. Javasoljuk, hogy használjon VPN -szolgáltatást, ha televíziós csatornákat néz a Kodi -n keresztül.
- A kiegészítők vagy bővítmények néha instabilak vagy következetesek. Lehetséges, hogy nem tudja telepíteni a szükséges bővítményeket az ESPN-műsorok Kodi-n történő megtekintéséhez.
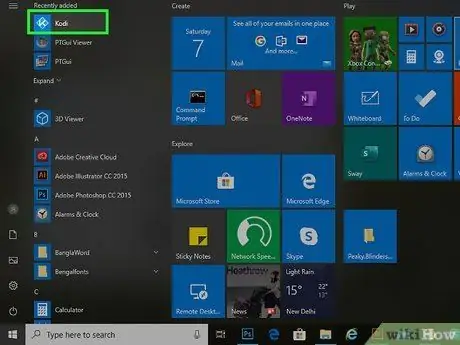
2. lépés Nyissa meg a Kodi alkalmazást
Ezt az alkalmazást kék ikon jelöli, fehér „K” betűvel. Kattintson vagy érintse meg az ikont a Kodi megnyitásához számítógépén, okostelefonján vagy táblagépén.
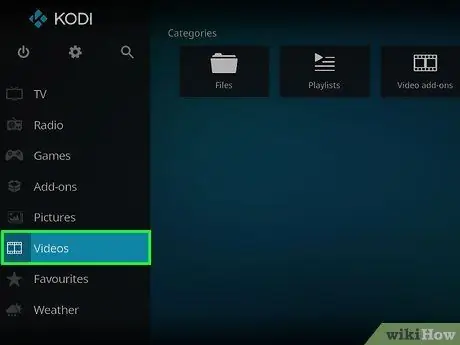
3. lépés. Kattintson vagy koppintson a Videók elemre
Ez a filmtekercs szalag ikonja mellett található a képernyő bal oldalán található menüben.
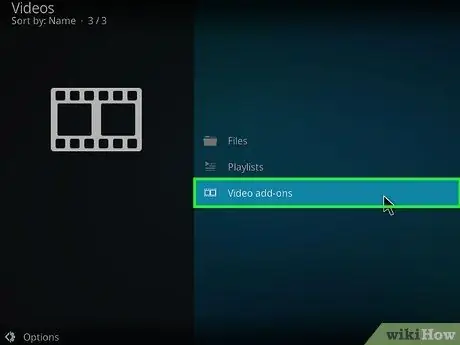
4. lépés. Kattintson vagy koppintson a Videóbővítmények elemre
Ez a fekete gomb filmtekercs szalag ikonnal vagy képpel rendelkezik.
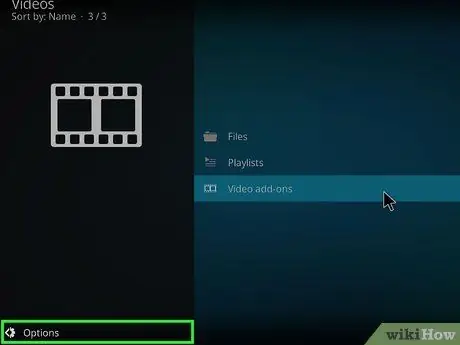
5. lépés Kattintson vagy érintse meg az Opciók lehetőséget
A fogaskerék ikon mellett található, a képernyő bal alsó sarkában.
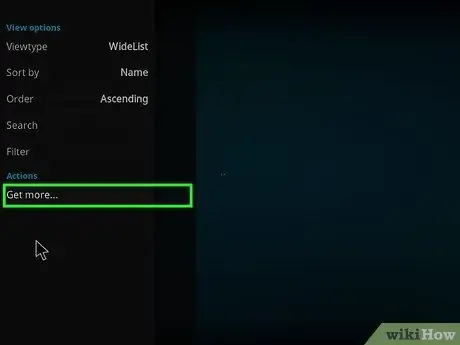
6. lépés. Kattintson vagy koppintson a További lehetőségek elemre
A beállítások menü alján, a képernyő bal oldalán található.
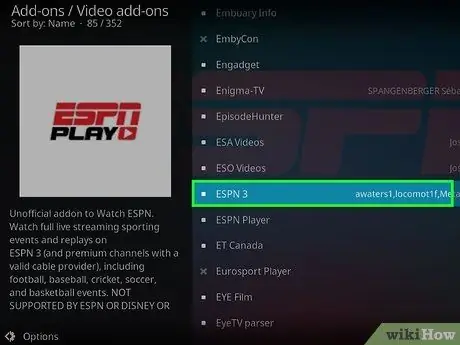
7. lépés. Húzza el a képernyőt, és kattintson vagy érintse meg az ESPN3 gombot
Az összes elérhető bővítmény betűrendben van rendezve. Görgessen a listához az „E” szegmenshez, és kattintson vagy érintse meg az „ESPN3” gombot.
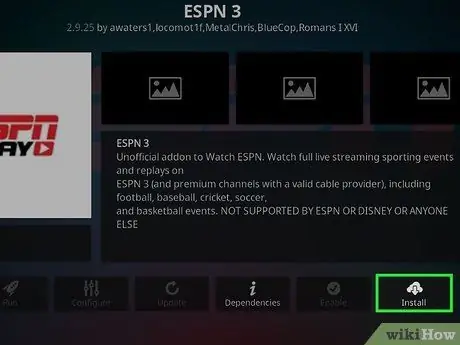
8. lépés. Kattintson vagy koppintson a Telepítés gombra
Ennek a kék gombnak egy felhő ikonja van, amelynek alján nyíl mutat lefelé.
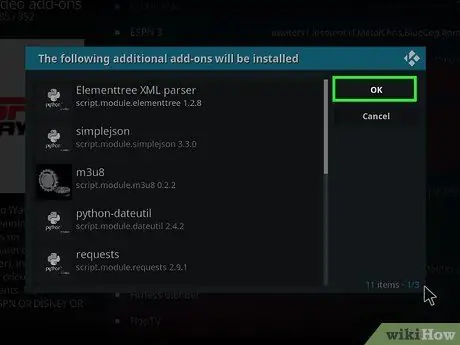
9. lépés. Kattintson vagy koppintson az OK gombra
Az ablak jobb felső sarkában, a képernyő közepén található. Ha szerencséje van, telepítünk egy ESPN3 kiegészítőt minden szükséges támogatással.
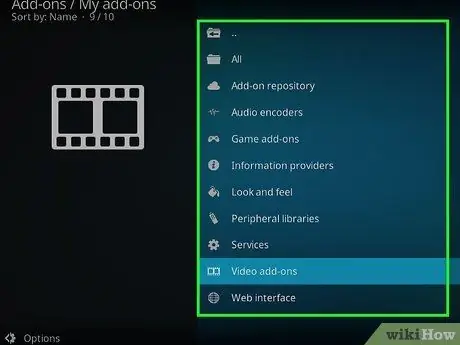
10. lépés: Térjen vissza a „Video-kiegészítők” menübe
A visszalépéshez nyomja meg a számítógépen az „Esc” gombot, vagy érintse meg a vissza nyíl ikont az Android-eszközön a „Video-kiegészítők” menü eléréséhez.
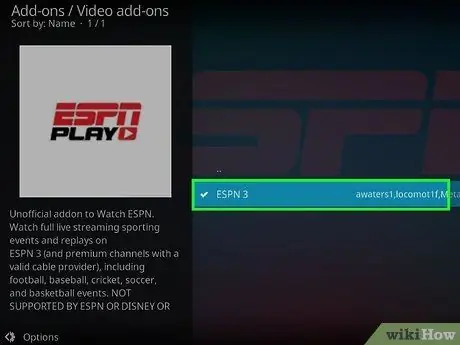
11. lépés: Kattintson vagy érintse meg az ESPN3 gombot
Ez a lehetőség megtalálható a videokiegészítők listájában. Az ESPN3 bővítményeket és egyéb videó kiegészítőket mindig megtalálhatja a „Video kiegészítők” menüben.
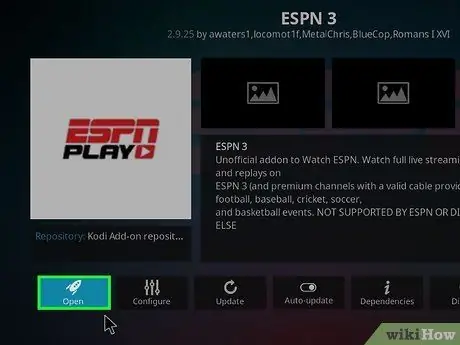
12. lépés. Kattintson vagy koppintson az ESPN csatornára
Számos ESPN csatorna jelenik meg. Érintsen meg egy csatornát a betöltéshez és a Kodi -n való megtekintéshez.






