Ez a wikiHow megtanítja, hogyan blokkolhatja a webhelyeket Android -eszközön. A BlockSite alkalmazás segítségével letilthatja a webhelyeket. Ezt az ingyenes alkalmazást letöltheti a Google Play Áruházból.
Lépés
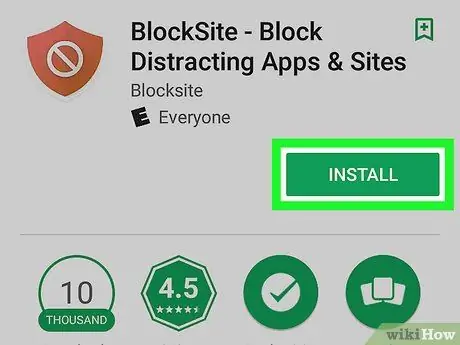
1. lépés: Töltse le és telepítse a BlockSite webhelyet
Ez az alkalmazás ingyenesen letölthető a Google Play Áruházból az alábbi lépések végrehajtásával:
-
nyisd ki Google Play Áruház'
- Írja be a BlockSite kifejezést a keresősávba.
- Érintse meg az alkalmazás ikont” Webhely letiltása ”.
- Érintse meg a gombot " Telepítés ”.
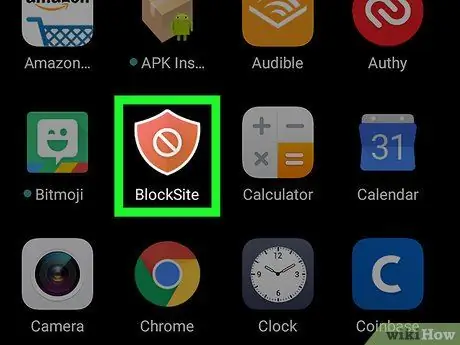
2. lépés: Nyissa meg a BlockSite alkalmazást
Az oldal/alkalmazásfiókban érintse meg a narancssárga pajzs ikont, amelynek közepén fehér „Nem” szimbólum látható. Ha nemrég telepítette az alkalmazást a Play Áruházból, érintse meg a zöld "Megnyitás" gombot az alkalmazás elindításához.
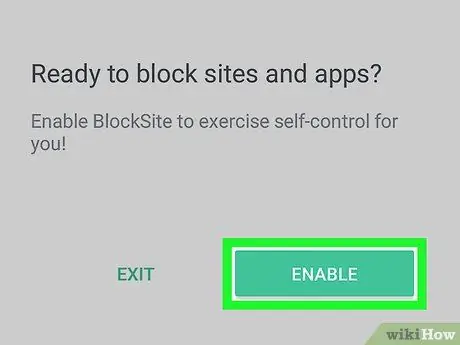
3. lépés: Érintse meg az Engedélyezés gombot
Ez egy zöld gomb az alkalmazás alján, amikor először megnyitja. Miután megnyomta a gombot, engedélyt kap, hogy a BlockSite letilthassa a webhelyet az eszköz webböngészőjében.
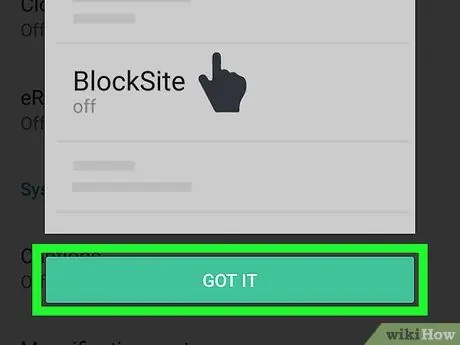
4. lépés. Érintse meg a Megértett elemet
A felugró képernyő alján található. Ezen az oldalon meg kell adnia a kisegítő lehetőségeket. Ezt követően megnyílik az eszköz kisegítő lehetőségeinek beállítása.
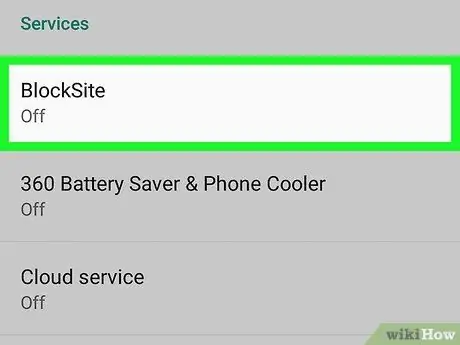
5. lépés. Érintse meg a BlockSite elemet
Ez az opció a „Szolgáltatás” szakasz „Kisegítő lehetőségek” beállításai menüjében található.
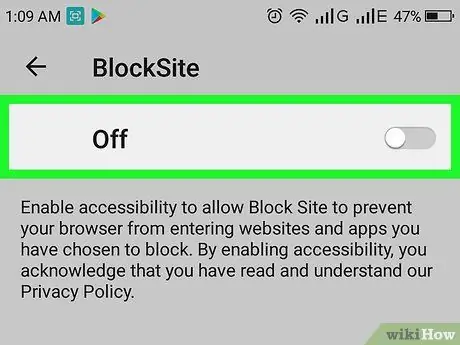
6. lépés. Érintse meg a kapcsolót
és helyezze az „OFF” állásból az „ON” állásba
Ha a kapcsoló szürkén jelenik meg, a BlockSite kisegítő lehetőségei kikapcsolnak. Ha a kapcsoló kék, akkor a kisegítő lehetőségek már engedélyezve vannak. Aktiválás után megjelenik egy felugró ablak.
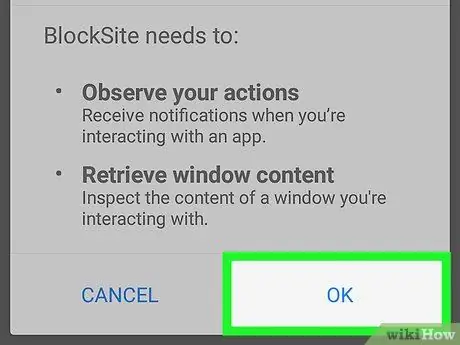
7. lépés: Érintse meg az OK gombot
A felugró ablak jobb alsó sarkában található. Ezt követően a BlockSite figyeli a használt alkalmazásokat és a megnyitott webhelyek ablakait, hogy blokkolhassák a kívánt webhelyeket. Visszatér a BlockSite alkalmazás ablakába.
Előfordulhat, hogy a folytatás előtt meg kell adnia telefonja PIN -kódját, vagy be kell olvasnia az ujjlenyomatát
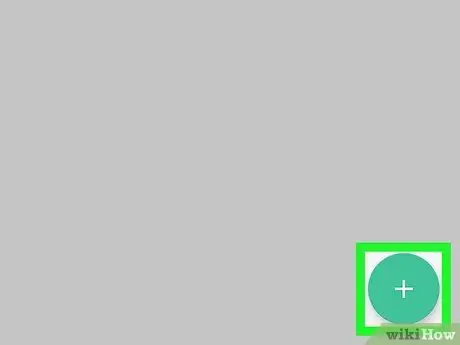
8. lépés. Érintse meg a gombot
Ez egy zöld gomb, amelyet az alkalmazásablak jobb alsó sarkában „+” jelzéssel látunk el.
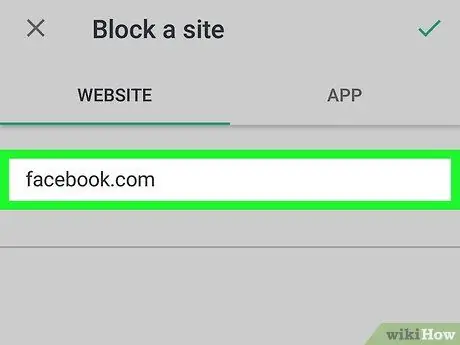
9. lépés. Írja be a webhely URL -jét
Írja be a letiltani kívánt webhely elsődleges webcímét. Például, ha le szeretné tiltani a Facebookot, írja be a facebook.com címet.
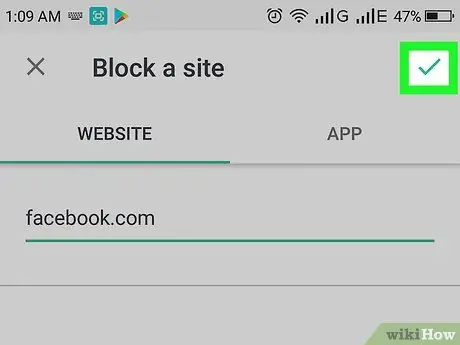
10. lépés. Érintse meg a gombot
Ez egy pipa az ablak jobb felső sarkában. A telefonra telepített összes webböngésző nem fér hozzá a tiltólistához hozzáadott webhelyekhez. Ha Ön vagy bárki más megpróbálja elérni a webhelyet, megjelenik egy üzenet, amely jelzi, hogy a webhely blokkolva van.
- Egy webhely eltávolításához a tiltólistából nyissa meg a BlockSite webhelyet, és koppintson a kuka ikonra
a törölni kívánt webhely mellett.
- A „Felnőtt webhelyek letiltása” kapcsolóra koppintva letilthatja az összes olyan webhelyet, amely felnőtteknek szóló tartalmat tartalmaz.






