Ez a wikiHow megtanítja, hogyan akadályozhatja meg az iPhone vagy iPad képernyő elfordulását az eszköz mozgatásakor.
Lépés
1/2 módszer: A Rotation Lock engedélyezése iOS 7 és újabb verziókban
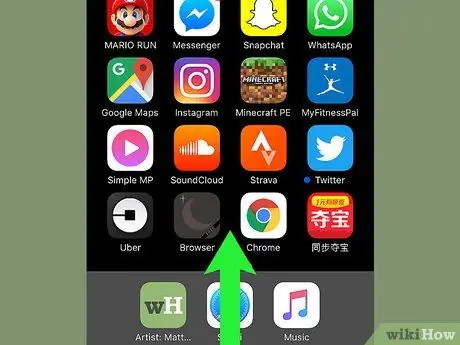
1. lépés Húzza felfelé a képernyőt
Húzza felfelé a képernyő alsó sarkát. Megjelenik a Vezérlőközpont ablak.
Ha nem jelenik meg ablak, előfordulhat, hogy aktiválnia kell a Vezérlőközpontot
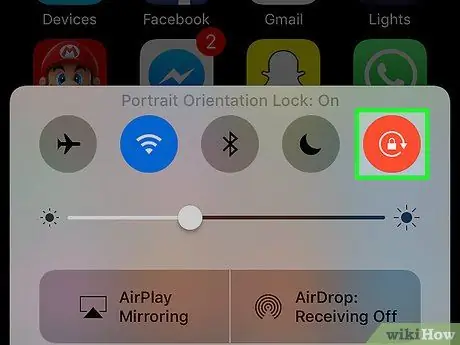
2. lépés: Érintse meg a "Rotation Lock" gombot
A Vezérlőközpont ablakának jobb felső sarkában található, és egy ívet ábrázoló zárat tartalmaz. Most az eszköz képernyője ugyanabban az irányban jelenik meg, még akkor is, ha elforgatja az eszközt.
Gomb " Forgászár ”Pirosan világít, ha aktív. Érintse meg újra a gombot a forgászár kikapcsolásához.
2. módszer a 2 -ből: Vezérlőközpont engedélyezése
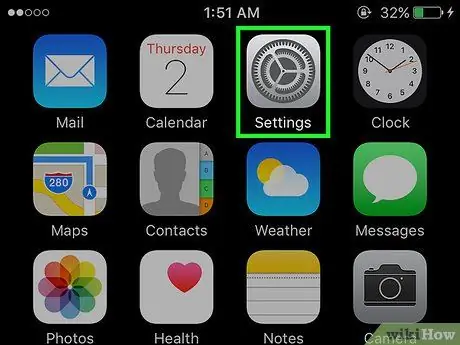
1. lépés: Nyissa meg az eszközbeállítások menüt („Beállítások”)
Ezt a menüt egy szürke fogaskerék ikon jelzi az eszköz kezdőképernyőjén (⚙️).
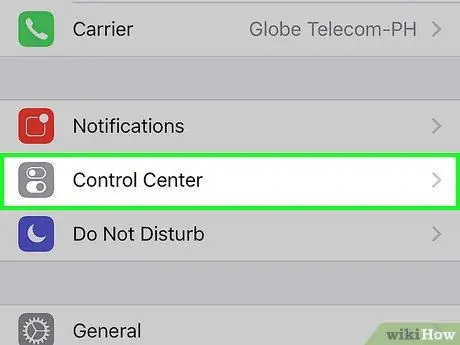
2. lépés: Érintse meg a Vezérlőközpontot
A menü tetején található, egy szürke ikon mellett, fehér csúszkával.
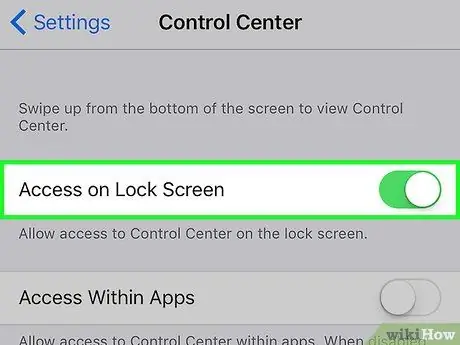
Lépés 3. Csúsztassa a „Hozzáférés a lezárási képernyőn” melletti kapcsolót be vagy „Be” állásba
A gomb színe zöldre változik.
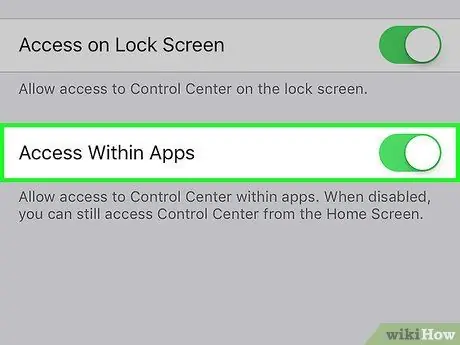
Lépés 4. Csúsztassa a „Hozzáférés az alkalmazásokon belül” melletti kapcsolót be vagy „Be” állásba
A gomb színe zöldre vált, és most elérheti a Vezérlőközpont ablakot az eszköz bármely képernyőjéről vagy oldaláról.






