Ez a wikiHow megtanítja, hogyan oszthatja meg a Twitch streaming tartalmat a Facebook feltöltéseivel Android -eszközén. Könnyedén megoszthatja a streaming tartalmat vagy más felhasználók közvetítéseit a Twitch -ről, de a követendő eljárás kissé trükkös, ha saját játékát szeretné közvetíteni Android -eszközön. Olvassa el, hogy megtudja, hogyan értesítheti a Facebookot, amikor a Twitch -en streamel, valamint hogyan használhatja az IFTTT nevű eszközt, hogy beavatkozás nélkül, automatikusan feltölthesse a streaming linkeket a hivatalos Facebook -oldalára.
Lépés
1. módszer a 3 -ból: Streaming tartalom megosztása más Twitch felhasználók által
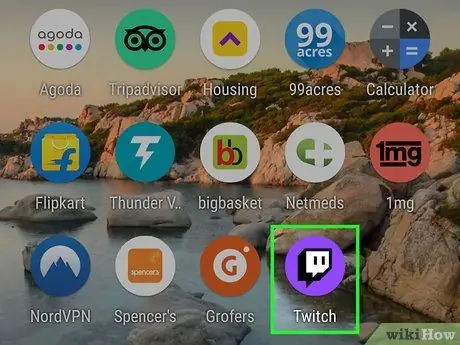
1. lépés: Nyissa meg a Twitch alkalmazást az Android -eszközön
Ezt az alkalmazást lila ikon jelzi, négyzet alakú beszédbuborékkal. Ez az ikon megtalálható az alkalmazásfiókban, ha az alkalmazás már telepítve van az eszközre.
- Ezzel a módszerrel megoszthatja a többi Twitch -felhasználó aktív streaming tartalmát a Facebook -ismerőseivel.
-
Ha nincs telepítve a Twitch, ingyenesen letöltheti a Google Play Áruházból
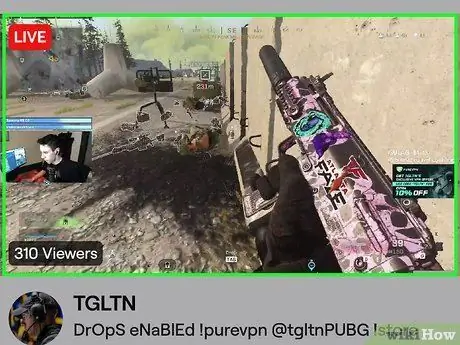
2. lépés: Érintse meg a megosztani kívánt streaming tartalmat
Ha még nem játszott le tartalmat, keresse meg a tartalmat (vagy érintse meg a képernyő alján található Tallózás gombot a tartalombeállítások kategóriák szerinti megtekintéséhez).
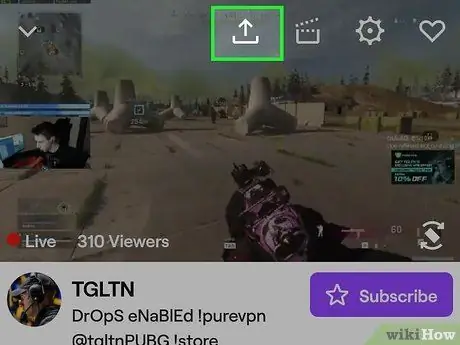
Lépés 3. Érintse meg a képernyő tetején lévő ívelt nyíl ikont
Ha nem látja az ikonsort, érintse meg egyszer a képernyőt a megjelenítéséhez. Ezt követően megnyílik a megosztási menü.
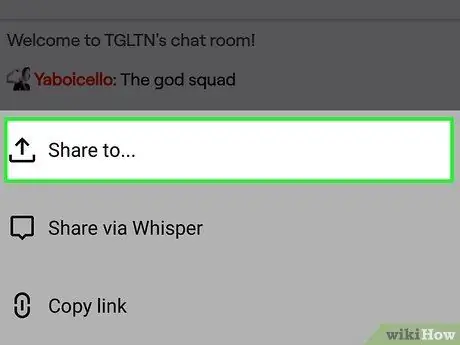
4. lépés: Érintse meg a Megosztás… lehetőséget
Ez az opció az első lehetőség a listán.
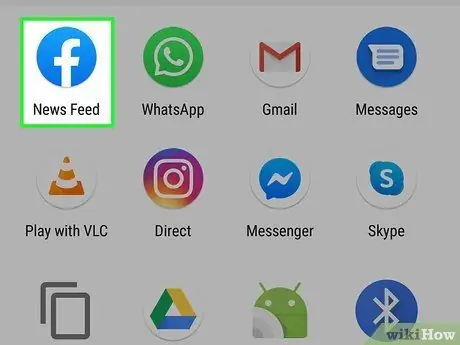
5. lépés. Érintse meg a Facebook gombot
Új feltöltési mező nyílik meg a Facebook alkalmazásban.
- Ebben a szakaszban a rendszer kéri, hogy jelentkezzen be Facebook -fiókjába, ha még nem tette meg.
- Ha streaming tartalmat szeretne megosztani valakivel közvetlenül a Facebook Messenger segítségével, válassza a Messenger lehetőséget.
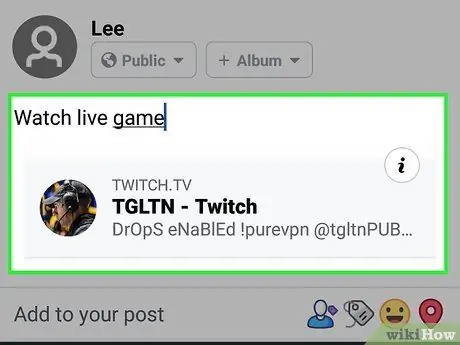
6. lépés. Feltöltés
A tartalmi linkek a gépelési terület alatt jelennek meg. A tartalom hivatkozással bármit beírhat, vagy üresen hagyhatja a gépelési mezőt.
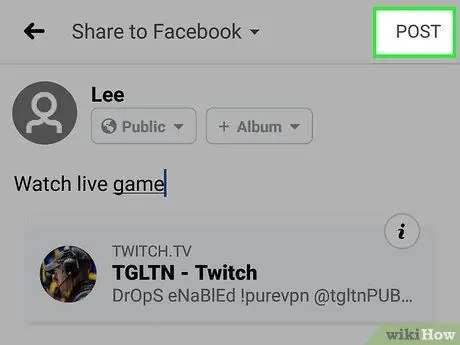
7. lépés: Érintse meg a POST („SEND”) gombot
A Facebook ablak jobb felső sarkában található. A kiválasztott streaming tartalmat megosztjuk a Facebook ismerőseivel.
2. módszer a 3 -ból: Saját streaming tartalom megosztása
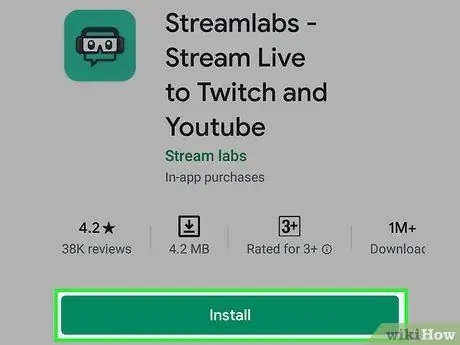
1. lépés: Telepítse a Streamlabs alkalmazást Android -eszközére
Ha még soha nem streamelt a Twitch -en eszközén, először le kell töltenie ezt az alkalmazást. Így szerezheti be:
-
nyisd ki A Play Áruház
és streamlabs keresése.
- Koppintson a Streamlabs - Élő közvetítés a Twitch -re és a Youtube elemre a keresési eredmények között.
- Érintse meg a Telepítés gombot.
- A Play Áruház oldalon válassza az OPEN opciót, amikor megjelenik, vagy koppintson a Streamlabs ikonra (zöld ikon játék fejhallgatóval és szemüveggel) az eszköz alkalmazásfiókjában.
- Koppintson a Bejelentkezés a Twitch használatával lehetőségre, és jelentkezzen be a Twitch -fiók bejelentkezési adataival. Twitch -fiókja össze lesz kapcsolva a Streamlabs szolgáltatással.
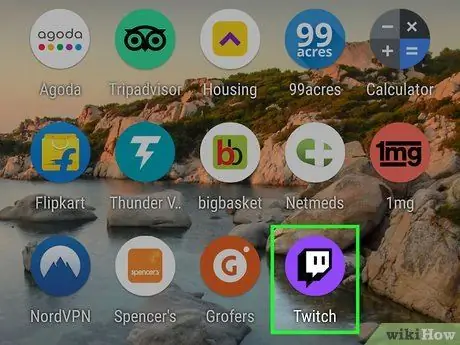
2. lépés: Nyissa meg a Twitch alkalmazást
Ezt az alkalmazást lila ikon jelzi, négyzet alakú beszédbuborékkal. Ezt az ikont általában az eszköz alkalmazásfiókjában találja.
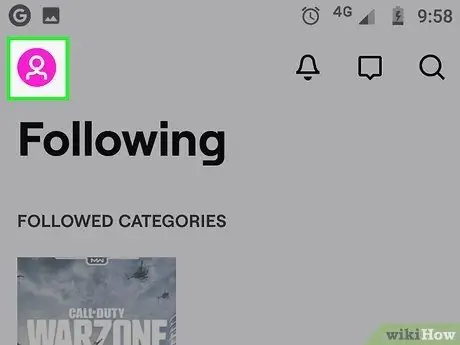
3. lépés. Érintse meg a profil ikont
A Twitch ablak jobb felső sarkában található.
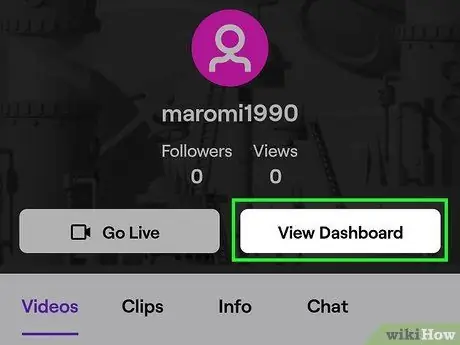
4. lépés: Érintse meg az Irányítópult megtekintése lehetőséget
A képernyő tetején van.
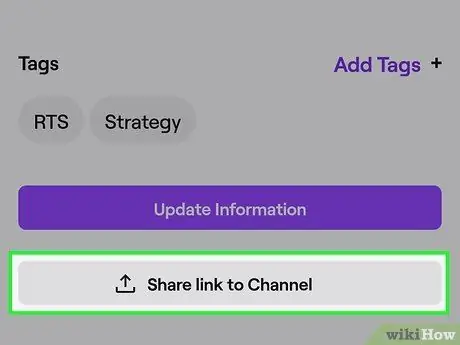
5. lépés Válassza a Csatorna link megosztása lehetőséget
Ez a lehetőség az oldal alján található. Létrejön egy új Facebook -bejegyzés a streaming tartalmadra mutató linkkel.

6. lépés. Írja be az üzenetet, és kattintson a POST („SEND”) gombra
A Twitch csatorna linkjét egy új Facebook -bejegyzésen keresztül osztjuk meg.
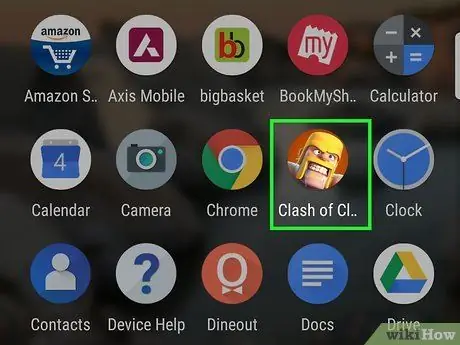
7. lépés: Nyissa meg a közvetíteni kívánt játékot
Ha nincs meg, akkor ingyenesen letöltheti a Google Play Áruházból.
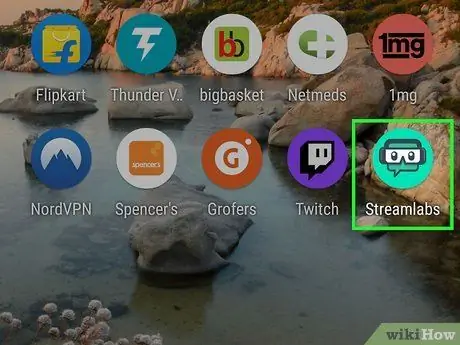
8. lépés: Nyissa meg a Streamlabs alkalmazást
Ezt az alkalmazást egy zöld ikon jelöli játék fejhallgatóval és szemüveggel az eszköz alkalmazásfiókjában.
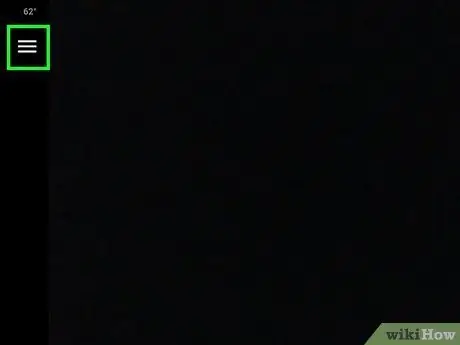
9. lépés. Érintse meg a menü gombot
A képernyő bal felső sarkában található. A menü később bővül.
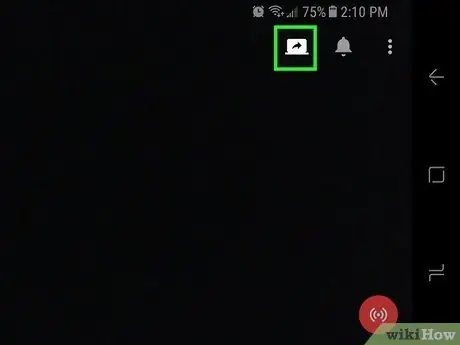
10. lépés. Érintse meg a Képernyő rögzítése gombot
Ezt a lehetőséget egy nyitott laptop ikon jelzi, ívelt nyíllal a képernyő jobb felső sarkában. Most élőben közvetítheti a játékot a Twitch -re.
3. módszer 3 -ból: A streaming tartalom automatikus megosztásának beállítása
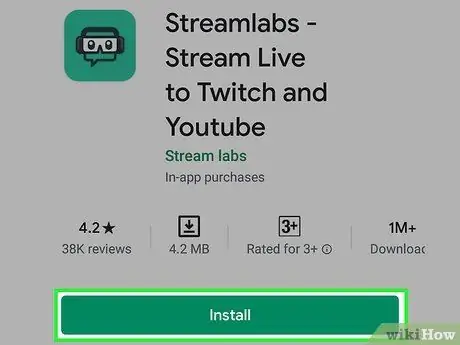
1. lépés: Telepítse a Streamlabs alkalmazást Android -eszközére
Ha nyilvános Facebook -oldallal rendelkezik (a privát Facebook -profil hivatalosabb változata. Olvassa el ezt a wikiHogyan tudhat meg többet a nyilvános Facebook -oldalakról), akkor ezzel a módszerrel automatikusan feltölthet egy Twitch -linket, amikor játékot sugároz. Ha még soha nem streamelt játékot Twitch -re egy eszközről, kövesse az alábbi lépéseket a Streamlabs telepítéséhez, mielőtt folytatná:
-
nyisd ki A Play Áruház
és streamlabs keresése.
- Koppintson a Streamlabs - Élő közvetítés a Twitch -re és a Youtube elemre a keresési eredmények között.
- Érintse meg a Telepítés gombot.
- Választ " Nyisd ki ”Gombot a Play Áruház oldalon, amikor a gomb megjelenik, vagy érintse meg a Streamlabs ikont (zöld ikon játék fejhallgatóval és szemüveggel) az eszköz alkalmazásfiókjában.
- Válassza a Bejelentkezés a Twitch segítségével lehetőséget, és jelentkezzen be a Twitch -fiók bejelentkezési adataival. Twitch -fiókja össze lesz kapcsolva a Streamlabs szolgáltatással.
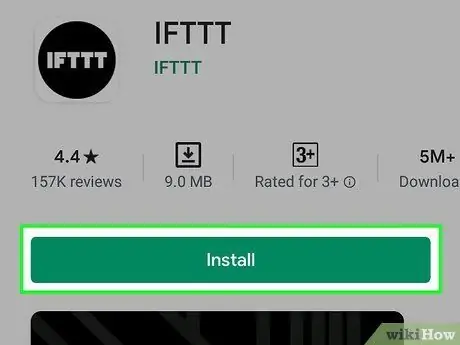
2. lépés. Telepítse az IFTTT alkalmazást az Android -eszközre
Miután beállította a készüléket, hogy tartalmakat vagy játékokat közvetítsen a Twitch -re, szüksége lesz az IFTTT -re, az alkalmazásra, amely automatikusan feltölti Twitch -tartalmát a Facebookra.
-
nyisd ki A Play Áruház
és keress ifttt.
- Érintse meg az IFTTT gombot a keresési eredmények között.
- Válassza a Telepítés lehetőséget.
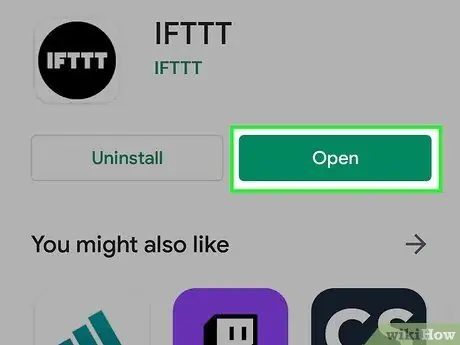
3. lépés: Nyissa meg az IFTTT -t
Koppintson a Megnyitás gombra, ha még mindig a Play Áruház ablakában, vagy válassza ki a kék, piros és fekete négyzet ikont az eszköz alkalmazásfiókjában.
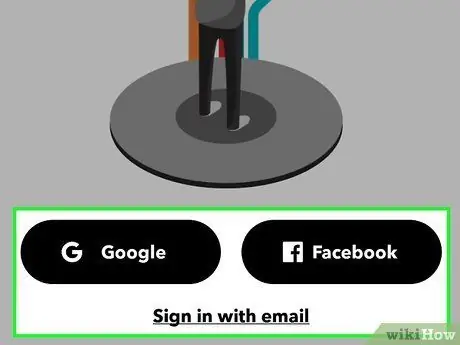
4. lépés: Jelentkezzen be Google vagy Facebook fiókjába
Érintse meg a " Jelentkezzen be a Google -lal "vagy" Jelentkezzen be a Facebookon ”, Majd kövesse a képernyőn megjelenő utasításokat a fiók összekapcsolásához. Miután bejelentkezett fiókjába, a főoldalra kerül.
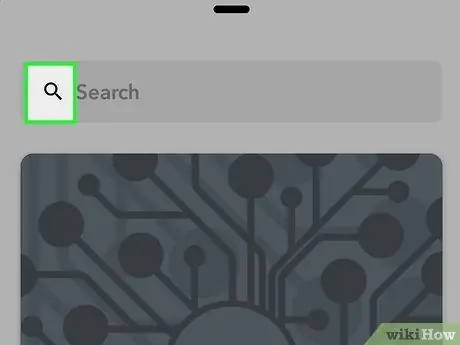
5. lépés. Érintse meg a keresés ikont
A képernyő jobb felső sarkában található. A rendszer átirányít egy keresési oldalra.
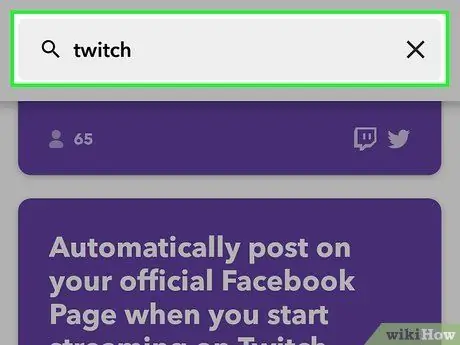
6. lépés. Írja be a twitch kifejezést a keresősávba
Megjelennek a különböző Twitch-kompatibilis IFTTT kisalkalmazások előnézeti ablakai.
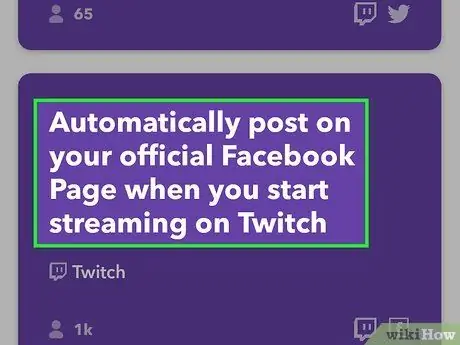
7. lépés: Válassza az Automatikus közzététel a hivatalos Facebook -oldalakon lehetőséget, amikor elkezdi a streamelést a Twitch -en
Lehet, hogy lapoznia kell a képernyőn, hogy megtalálja ezt az opciót.
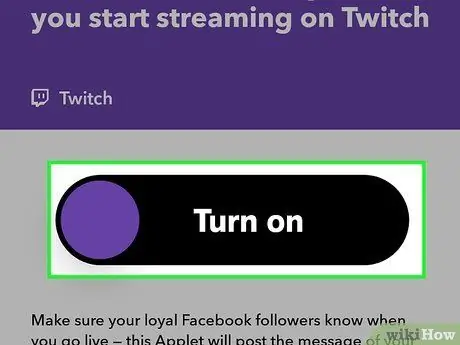
Lépés 8. Érintse meg a Bekapcsolás gombot
A kisalkalmazás részletei megjelennek.
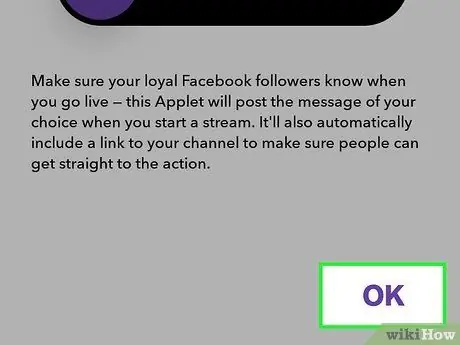
9. lépés: Válassza az OK lehetőséget
Ez a lehetőség az oldal alján található.
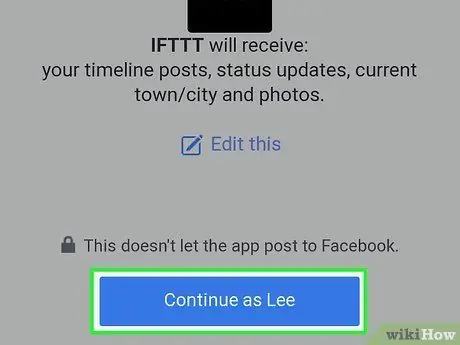
10. lépés Kövesse a képernyőn megjelenő utasításokat, és jelentkezzen be Twitch- és Facebook-fiókjába
A fiókok összekapcsolásához fel kell kérni, hogy jelentkezzen be Twitch és Facebook fiókjába. Azt is engedélyeznie kell az appletnek, hogy hozzáférjen ezekhez a fiókokhoz. Miután bejelentkezett fiókjába, készen áll a streaming tartalom sugárzására.
Miután bejelentkezett a Facebook -fiókjába, és engedélyt adott az alkalmazásnak, a rendszer felkér egy Facebook nyilvános oldal kiválasztására a link/feltöltés megosztásához
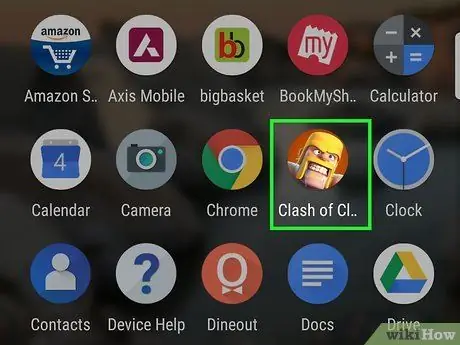
11. lépés: Futtassa a közvetíteni kívánt játékot
Ha a játék nem érhető el, ingyenesen letöltheti a Google Play Áruházból.
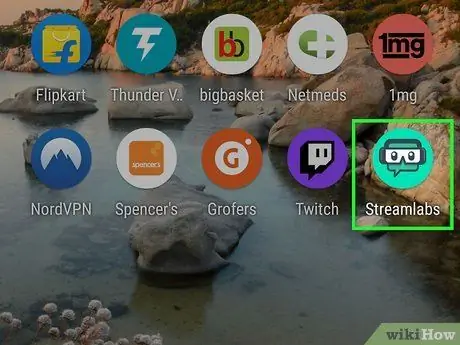
12. lépés: Nyissa meg a Streamlabs alkalmazást
Ezt az alkalmazást egy zöld ikon jelöli játék fejhallgatóval és szemüveggel az eszköz alkalmazásfiókjában.
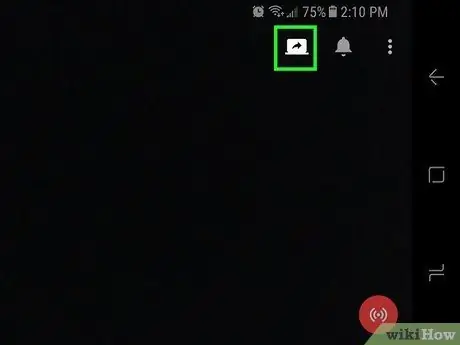
13. lépés. Érintse meg a Képernyő rögzítése gombot
Ezt a lehetőséget egy nyitott laptop ikon jelzi, ívelt nyíllal a képernyő jobb felső sarkában.
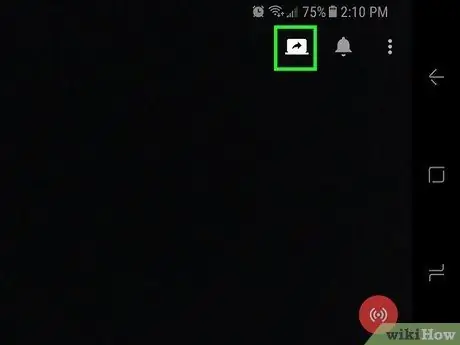
14. lépés. Érintse meg a Képernyő rögzítése gombot
Ezt a lehetőséget egy nyitott laptop ikon jelzi, ívelt nyíllal a képernyő jobb felső sarkában. A játékot rögzítik és sugározzák a Twitch -re, és automatikusan létrejön egy Facebook -bejegyzés, amely linket tartalmaz a streaming tartalmához.






