Ha zenét szeretne vásárolni az Android -eszközön való lejátszáshoz, akkor számos lehetőség van erre. Például a Google Play Áruház segítségével zeneszámokat vásárolhat a Google Wallet segítségével. Ha rendelkezik fiókkal az Amazon -on, az Amazon Music alkalmazással böngészhet a dalok széles választékában, és megvásárolhatja azokat. Az elérhető streaming szolgáltatások közül is választhat egyet.
Lépés
Módszer 1 /3: Google Play Zene
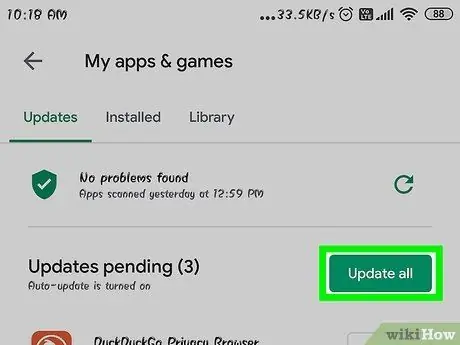
1. lépés. Frissítse Play Áruházát
A Google Play Áruház alkalmazásával zenét vásárolhat az Android -eszközön való lejátszáshoz. A zenei részhez való hozzáféréshez győződjön meg arról, hogy a Play Áruház a legújabb verzió. Ne feledje, hogy a nagyon régi Android -eszközök nem tudják frissíteni a Play Áruházat a legújabb verzióra.
- Nyissa meg a Play Áruházat Android -eszközén.
- Nyissa meg a menüt, és érintse meg a "Saját alkalmazások" elemet.
- Érintse meg az "Összes frissítése" gombot a legújabb elérhető verzió telepítéséhez. Előfordulhat, hogy az internetköltségek megtakarítása érdekében csatlakoztatnia kell a készüléket vezeték nélküli hálózathoz.
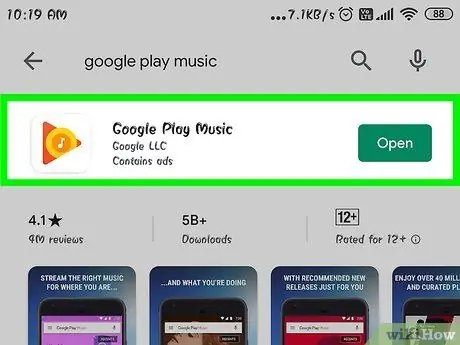
2. lépés: Töltse le a Google Play Zene alkalmazást
Rendelkeznie kell ezzel az alkalmazással ahhoz, hogy a Play Áruházban vásárolt zenét hallgathassa. Sok újabb Android -eszközön már automatikusan telepítve van a Google Play Zene. Előfordulhat, hogy a nagyon régi Android -eszközök nem támogatják az alkalmazást.
- Lépjen a Play Áruházba, és keressen rá a "Google Music" kifejezésre a letöltéshez.
- Lehetséges, hogy a Google Music nem minden régióban érhető el.
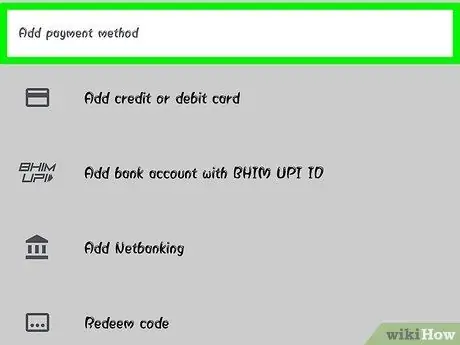
3. lépés. Fizetési mód hozzáadása Google -fiókjához
Ahhoz, hogy dalokat vásároljon a Google Play Áruházban, rendelkeznie kell Google Wallet szolgáltatással és az egyik megfelelő fizetési móddal.
- Nyissa meg a Google Play Áruház menüt, és válassza a "Saját fiók" lehetőséget.
- Koppintson a „Fizetési mód hozzáadása” vagy „További fizetési beállítások” lehetőségre.
- Jelentkezzen be Google Wallet -fiókjába. Ha még nincs összekapcsolva a Google Wallet a Google -fiókjával, akkor a rendszer a Google Wallet -fiók létrehozásának lépéseire irányítja Önt.
- Adja meg a kívánt fizetési módot. A betéti és hitelkártyákon kívül más lehetőségek is létezhetnek, attól függően, hogy hol tartózkodik, beleértve a PayPalt, a kedvezményes vásárlásokat és az ajándékkártyákat.
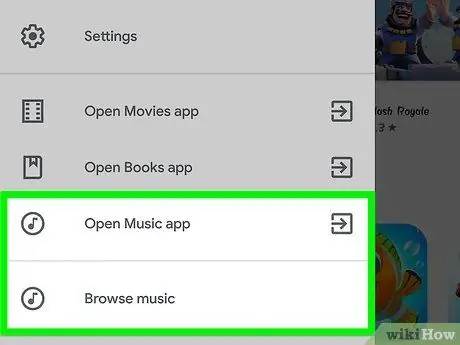
Lépés 4. Lépjen a Play Áruház "Zene" részébe
A Play Áruház legújabb verziója tartalmaz egy „Zene” részt, amely a Play Áruház főoldaláról érhető el.
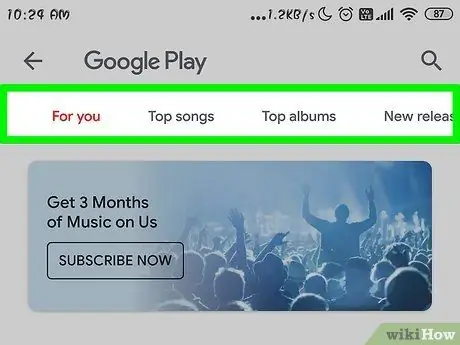
5. lépés: Csúsztassa balra és jobbra a különböző szakaszok megnyitásához
Amikor először nyitja meg a Zene részt, a Zene főképernyőre kerül. Ez a képernyő zenei ajánlásokat jelenít meg a vásárlási előzmények, valamint a legújabb zenei különlegességek és népszerű albumok alapján.
- A "Műfajok" szakasz lehetővé teszi a könyvtár böngészését a zene műfajai szerint. A "Műfajok" menü kiválasztásakor a következő szakaszok láthatók maradnak, de csak a kiválasztott műfajon belül. Újra megnyithatja a "Műfajok" menüt, hogy kiválasszon egy alműfajt.
- A "Legnépszerűbb albumok" szakasz megmutatja a lista legutóbbi albumainak listáját.
- Az "Új kiadások" szakasz a népszerű új albumok listáját jeleníti meg.
- A "Legjobb dalok" szakasz a könyvtár legnépszerűbb dalainak listáját jeleníti meg.
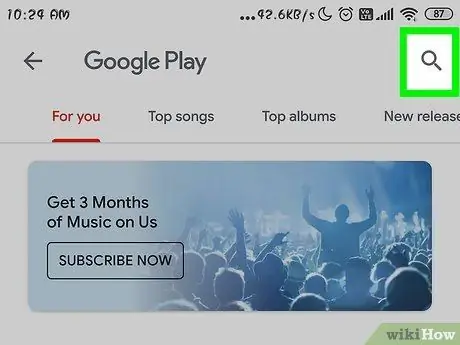
6. lépés: A nagyító ikon segítségével keressen egy adott előadót, albumot vagy dalt
Ha már tudja, mit keres, a nagyító ikon segítségével közvetlenül rákereshet a Google Play Zene áruházban.
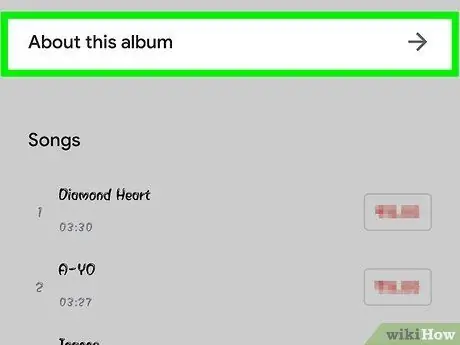
7. lépés. További részletek megtekintéséhez válasszon egy előadót, albumot vagy dalt
Ha kiválaszt egy menüt a Google Play Áruházban, további információkat és linkeket láthat. Ha az előadó menüt választja, megjelenik egy rövid életrajzot tartalmazó oldal, a népszerű dalok listája, diszkográfia és hasonló előadók. Ha kiválaszt egy albumot, megnyílik egy oldaljegyzeteket, számlistákat és albumértékeléseket tartalmazó oldal. Ha kiválaszt egy dalt, megjelenik egy oldal az album többi dalának listájával.
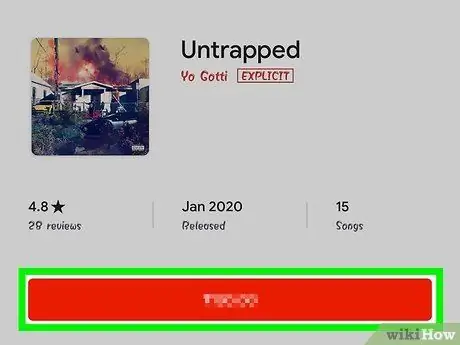
8. lépés Vásárlás
Megveheti az album egészét vagy a dalokat külön -külön. Érintse meg az ár részt a vásárlási folyamat elindításához.
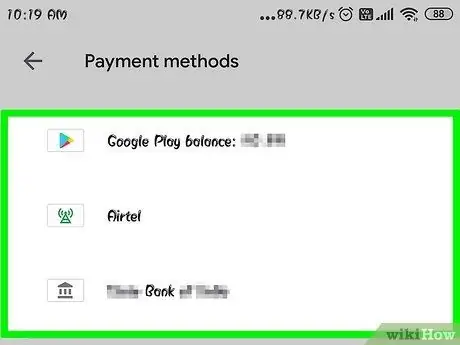
9. lépés. Válasszon fizetési módot
Miután kiválasztotta a vásárlást, megjelenik egy ablak, amely bemutatja a vásárlás folyamatát. Megjelennek a szokásos fizetési lehetőségek, valamint azok árai. Koppintson az árszakaszra, és válasszon másik, Google Wallet -fiókjához kapcsolódó vásárlási módot. A vásárlás megerősítéséhez érintse meg a „Vásárlás” gombot.
- A díjak azonnal felszámításra kerülnek a kiválasztott vásárlási módon keresztül.
- Fiókbeállításaitól függően előfordulhat, hogy meg kell adnia egy jelszót Google -fiókjából.
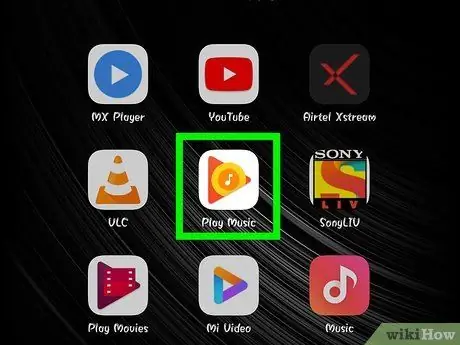
10. lépés. Nyissa meg a Google Play Zene alkalmazást a dal megkereséséhez
Az összes megvásárolt zene azonnal elérhető lesz a Google Play Zene alkalmazásban. A nemrégiben hozzáadott dalok és albumok a „Most hallgatás” oldal „Legutóbbi tevékenység” szakaszában találhatók. A vásárlási előzményeket a "Saját könyvtár" oldalon is megtekintheti.
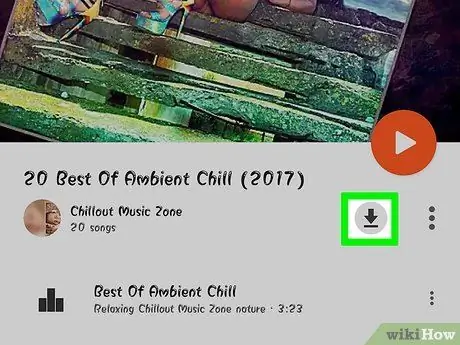
11. lépés. Rendezze a dalokat elérhetővé
Minden vásárlása elérhető az élő streaming szolgáltatásokon keresztül, de letöltheti azokat a készülékére is, hogy meghallgassa őket, ha nincs internetkapcsolata.
- Nyissa meg a készülékre menteni kívánt albumot vagy lejátszási listát.
- Koppintson a „Letöltés” gombra a lejátszási lista tetején. Ezzel elindul a dal letöltése a készülékre. A letöltött dalok csak a Google Play Zene alkalmazásban játszhatók le.
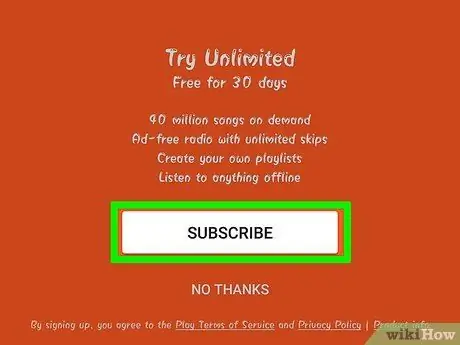
12. lépés. Fontolja meg a Google Play Zene Korlátlan Hozzáférés (GPMAA) szolgáltatás megvásárlását
Ha tömegesen szeretne zenét vásárolni, fontolja meg a GPMAA szolgáltatás előfizetését. Ez egy fizetős szolgáltatás, amely korlátlan hozzáférést biztosít a Google Play Zene könyvtárában található zeneszámokhoz. Bármilyen dalt vagy albumot hozzáadhat a GPMAA könyvtárhoz, hogy bármikor meghallgassa.
- Ingyenesen kipróbálhatja, ha megnyitja a Play Zene menüt, majd kiválasztja a „Próba indítása” lehetőséget.
- Előfordulhat, hogy a Google Play Zene Korlátlan Hozzáférés nem minden területen érhető el.
2. módszer a 3 -ból: Amazon MP3
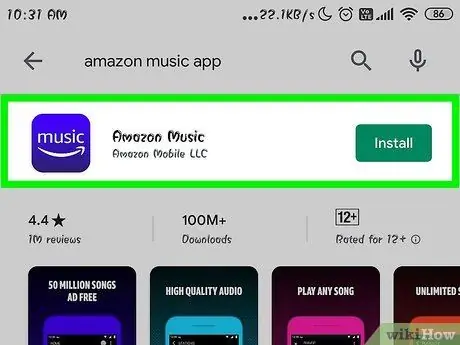
1. lépés: Töltse le az Amazon Music alkalmazást
Ingyenesen letöltheti a Google Play Áruházból.
MP3-at is vásárolhat az Amazon webhelyéről, de az alkalmazás űrlapja könnyebben használható felülettel rendelkezik a mobileszközök számára
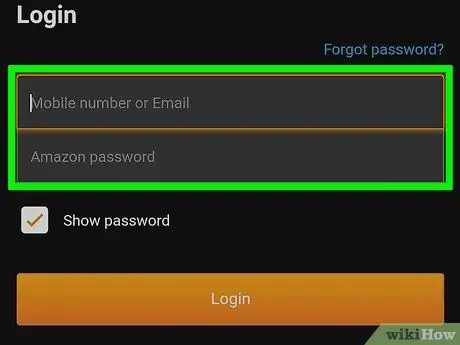
2. lépés. Jelentkezzen be az alkalmazásba az Amazon -fiókján keresztül
Ha még nincs Amazon -fiókja, létrehozhat egyet az alkalmazásban. Fizetési móddal vagy ajándékutalvány -egyenleggel rendelkező fiókkal kell rendelkeznie ahhoz, hogy dalokat vásárolhasson az alkalmazásban.
Az Amazon -fiók létrehozásával kapcsolatos további részletekért kattintson ide
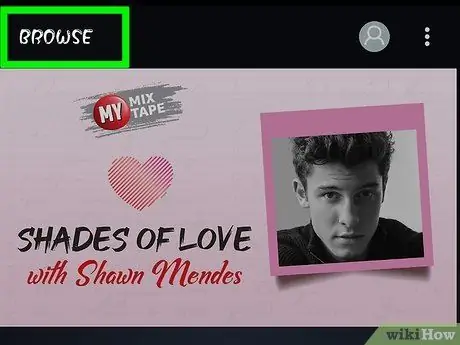
3. Lépés a Zeneboltban
Az alkalmazás első belépésekor a Zenebolt fő képernyőjére kerül. Itt találhat néhány olyan dalt, amelyek a legjobb rangsorban vannak. A dalok teljes listájának megtekintéséhez érintse meg az "Összes megtekintése" linket.
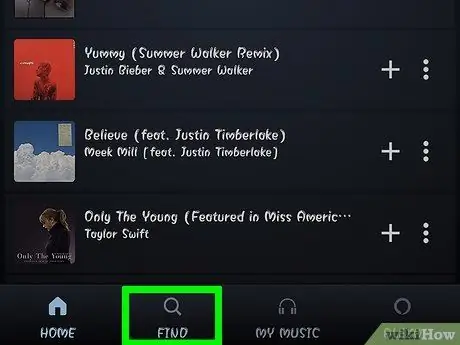
4. lépés: Keressen zenét a Zeneboltban a nagyító ikon segítségével
Kereshet egy adott előadó, album vagy dal alapján.
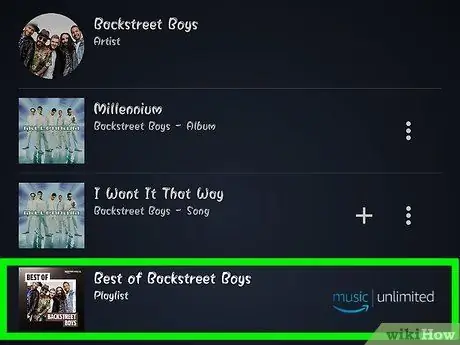
5. lépés: További részletek megtekintéséhez érintsen meg egy albumot vagy dalt
Amikor kiválaszt egy albumot, megjelenik az összes dal listája, valamint az album teljes ára és az egyes dalok ára. Megpróbálhatja meghallgatni az albumban található minta dalokat is, ha megérinti az "Album mintája" gombot. Ez a menü az album minden számának első 30 másodpercét játssza le.
- A dal ikonjára koppintva elkezdhet hallgatni egy minta dalt.
- A minták nem érhetők el minden dalhoz.
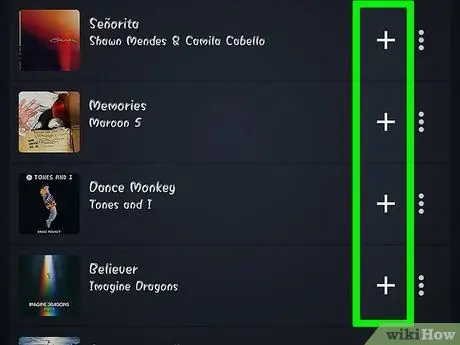
6. lépés Vásároljon egy dalt vagy albumot az árrészlet megérintésével
A rendszer kéri, hogy erősítse meg, hogy meg szeretné vásárolni a zenét. A díjakat a visszaigazolást követően a szokásos fizetési módokon kell felszámítani.
- Az első vásárlás alkalmával felkérhetjük, hogy fogadja el a szolgáltatási feltételeket.
- Nem minden dal vásárolható meg. Néha bizonyos dalok csak akkor érhetők el, ha megvásárolja a teljes albumot.
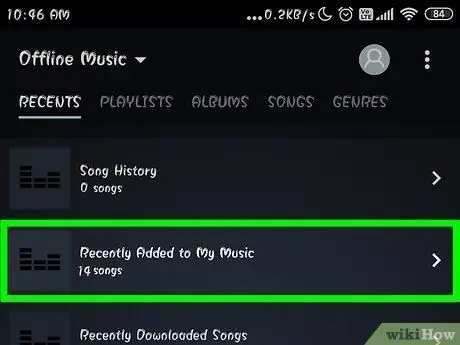
7. lépés. Keresse meg a vásárlást
Érintse meg a gombot a menü megnyitásához, majd válassza a „Legutóbbi tevékenység” lehetőséget. Érintse meg a „Vásárolt” fület az éppen megvásárolt zene megkereséséhez.
A könyvtár összes zenéjét böngészheti is, ha megnyitja a menüt, és kiválasztja a "Saját könyvtár" lehetőséget
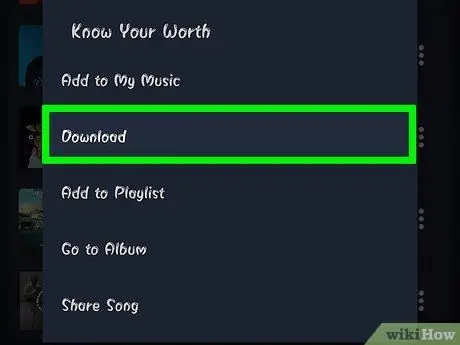
8. lépés: Töltse le a dalt a készülékére
Az összes megvásárolt zenét streamelheti a felhőalapú tárhelyről, de letöltheti azt a készülékére is, így internetkapcsolat nélkül is hallgathatja.
- Koppintson a (⋮) gombra a letölteni kívánt album vagy dal mellett.
- Válassza a "Letöltések" lehetőséget. A dalok letöltése megkezdődik a készülékre.
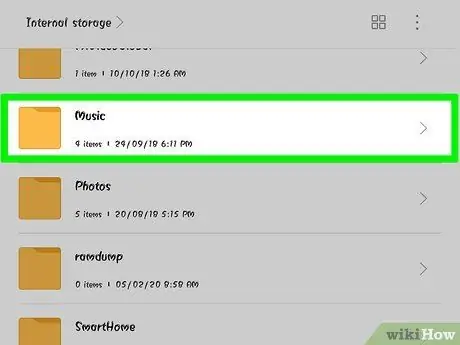
9. lépés: Keresse meg a letöltött MP3 fájlt (opcionális)
Amikor zenét tölt le az Amazonról a készülékére, megkeresheti az MP3 fájlt egy fájlkezelő alkalmazással, vagy az Android -eszköz számítógéphez csatlakoztatásával. Ez akkor lehet hasznos, ha biztonsági másolatként szeretne zenét másolni a számítógépére, vagy ha dalt szeretne megosztani egy barátjával.
A Zene mappát megtalálhatja Android -eszközén. Az Amazonról letöltött dalok előadómappája tartalmazza az albummappát
3. módszer 3 -ból: Streaming szolgáltatások
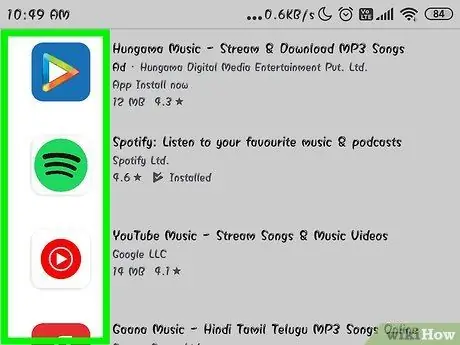
1. lépés. Fontolja meg a streaming szolgáltatás használatát
Van egy másik lehetőség, hogy legálisan hallgathasson zenét Android -eszközén anélkül, hogy meg kellene vásárolnia. A streaming alapú szolgáltatások, például a Pandora vagy a Spotify lehetővé teszik a zenehallgatást anélkül, hogy külön-külön albumokat vagy dalokat kellene vásárolnia. Mindkettőnek van egy ingyenes verziója, amely lehetővé teszi a streaming szolgáltatások használatát hirdetésekkel, és egy fizetett verzió, amely nem tartalmaz hirdetéseket, és több funkcióval rendelkezik.
A Google Play Zene Korlátlan Hozzáférés szolgáltatással is rendelkezik, de a szolgáltatás ingyenes verziója nem érhető el
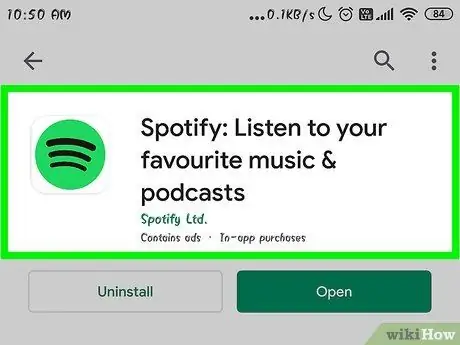
2. lépés: Töltse le az Ön által választott alkalmazást
Minden streaming szolgáltatás elérhető a Google Play Áruházban.
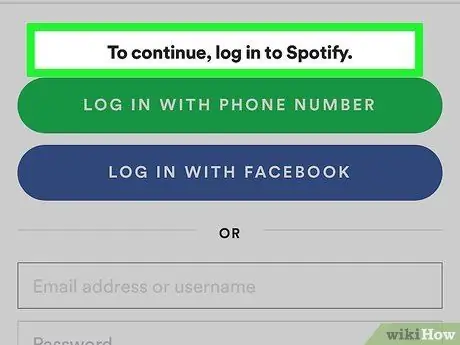
3. lépés. Regisztráljon fiók létrehozásához
Az alkalmazás használata előtt létre kell hoznia egy fiókot, még akkor is, ha csak az ingyenes verziót szeretné használni. A regisztrációs folyamat minden szolgáltatástól függ.
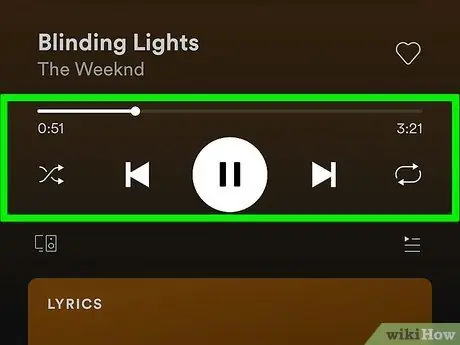
4. lépés: Kapcsolja be a streaming szolgáltatást zenehallgatáshoz
Miután bejelentkezett, bármikor elkezdheti használni a streaming szolgáltatást a zenén. A streaming szerverhez való csatlakozáshoz internetkapcsolatra van szükség. Minden streaming szolgáltatás különböző funkciókat és módokat kínál a zenehallgatáshoz.
- Kattintson ide, ha tippeket szeretne megtudni a Spotify használatáról.
- Kattintson ide, ha tippeket szeretne megtudni arról, hogyan hozhatja ki a legtöbbet a Pandorából.
- Más alternatívákat is felfedezhet, mint például a Slacker.






