Ez a wikiHow megtanítja, hogyan futtasson Windows számítógépet csökkentett módban, amely rendszerindítási lehetőség csak elindítja és betölti a számítógép elindításához szükséges minimális programokat. A biztonságos mód nagyszerű módja annak, hogy hozzáférjen egy olyan számítógéphez, amely túl lassan fut, miközben elvégzi a funkcióit.
Lépés
1 /2 -es módszer: Windows 8 és 10
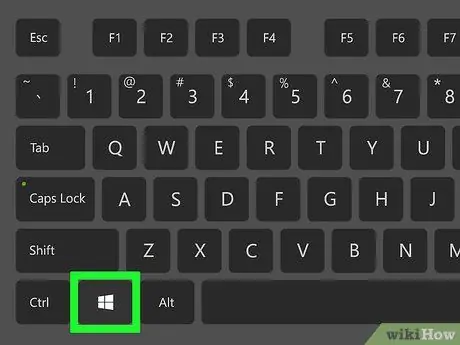
1. lépés. Kapcsolja be a számítógépet
Nyomja meg a bekapcsoló gombot a számítógép bekapcsolásához. Ha a számítógép be van kapcsolva, de nem tud működni, először nyomja meg és tartsa lenyomva a bekapcsoló gombot a kikapcsoláshoz.
Ha bejelentkezett, és csak csökkentett módban szeretné újraindítani, nyomja meg a Win billentyűt a Start menü megnyitásához. Ezt a bal alsó sarokban található Windows logóra kattintva is megteheti
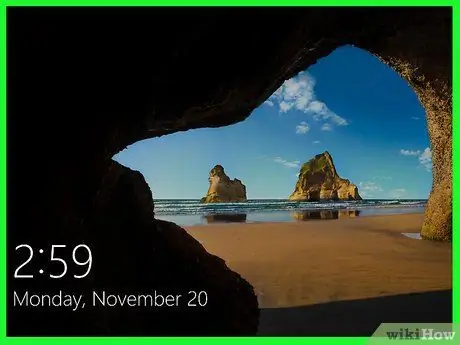
2. lépés. Kattintson a kezdőképernyőre
A számítógép indítása (vagy bekapcsolása) után a képernyőn megjelenik egy kép és az idő a bal alsó sarokban. Kattintson erre a képernyőre a felhasználóválasztó képernyő megjelenítéséhez.

3. lépés. Kattintson a bekapcsológombra
A jobb alsó sarokban lévő ikon egy kör, amelynek tetején függőleges vonal látható. Megjelenik egy előugró menü.
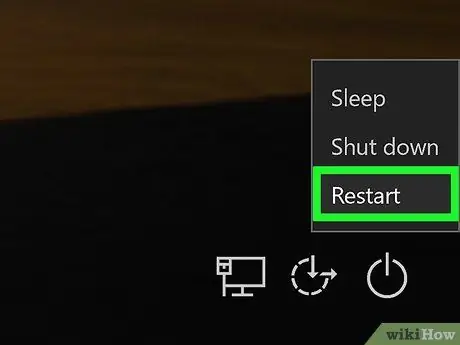
4. lépés: Tartsa lenyomva a Shift billentyűt, majd kattintson Újrakezd.
választási lehetőség Újrakezd megjelenik az előugró menü teteje közelében. A Shift billentyű a számítógép billentyűzetének bal oldalán található. A számítógép újraindul, és megnyílik a Speciális beállítások oldal.
Talán kattintania kell Mindenképpen indítsa újra kattintás után Újrakezd. Ha ez megtörténik, közben ne engedje fel a Shift billentyűt.
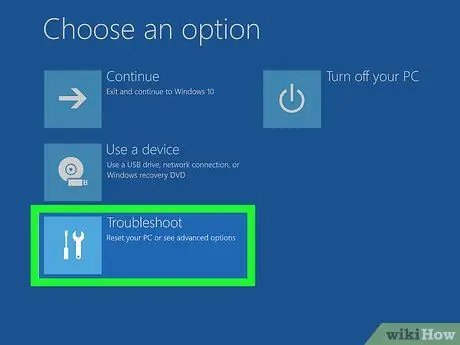
5. lépés. Kattintson a Hibaelhárítás lehetőségre
A Speciális beállítások oldal közepén található, amely világoskék képernyő, fehér szöveggel.
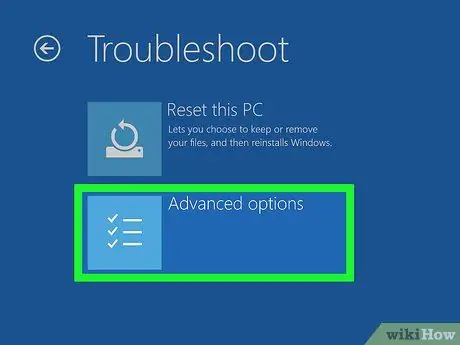
6. lépés. Kattintson a Speciális beállítások elemre
Ez a lehetőség az oldal alján található.
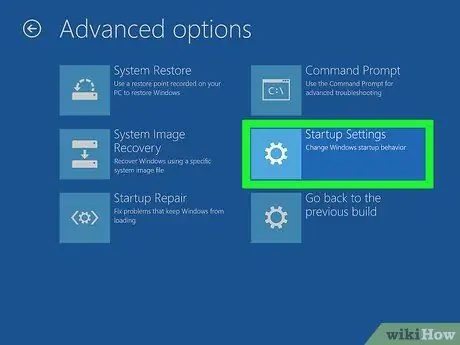
7. lépés. Kattintson az Indítási beállítások elemre
Az oldal jobb oldalán, a Beállítások alatt található Parancssor.
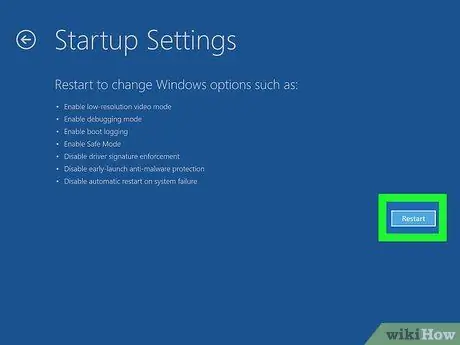
8. lépés. Kattintson az Újraindítás gombra
A jobb alsó sarokban van. A számítógép újraindul az Indítási beállítások menübe.
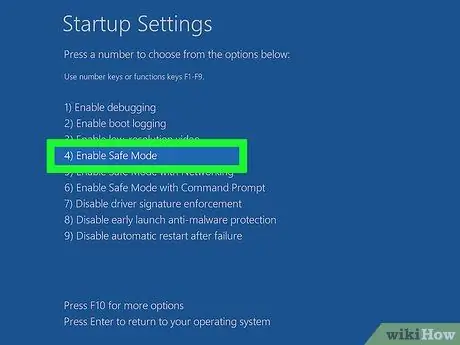
9. lépés. Nyomja meg a gombot
4. lépés.
Ha a Windows újraindult az Indítási beállítások oldalra, válassza a Biztonságos mód indítási opciót a 4 gomb megnyomásával.

10. lépés. Várja meg, amíg a számítógép befejezi az újraindítást
Amikor befejezi az újraindítást, a számítógép csökkentett módban fog futni.
Indítsa újra a számítógépet, ha ki szeretne lépni a csökkentett módból
2/2 módszer: Windows 7
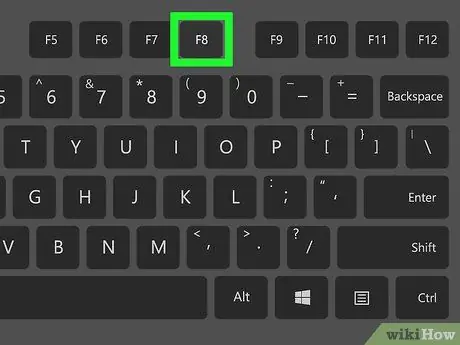
1. lépés. Keresse meg az F8 billentyűt
A számítógép billentyűzetének felső sorában található. Ha biztonságos módban szeretné elindítani a Windows 7 rendszert, nyomja meg az F8 billentyűt a számítógép újraindításakor.
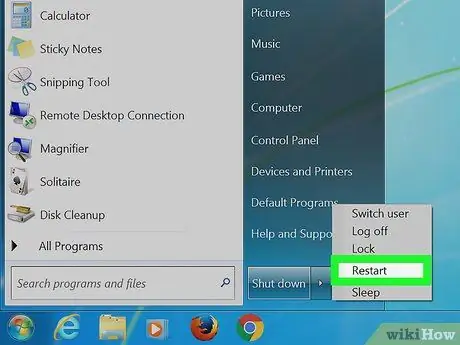
2. lépés. Kapcsolja be a számítógépet
A bekapcsoláshoz nyomja meg a bekapcsoló gombot. Ha a számítógép be van kapcsolva, de nem tud működni, először nyomja meg és tartsa lenyomva a bekapcsoló gombot a kikapcsoláshoz.
A számítógépet úgy is újraindíthatja, hogy rákattint a Windows logóra a bal alsó sarokban, a bekapcsológombra, majd a gombra Újrakezd.
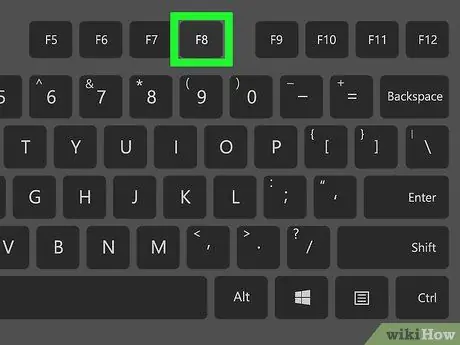
3. lépés: Nyomja meg többször az F8 billentyűt
Tegye ezt, amint a számítógép elindul. Megjelenik a rendszerindító menü. Ez a menü fekete képernyő, fehér szöveggel.
- Meg kell nyomnia az F8 billentyűt, mielőtt megjelenik a "Windows indítása" képernyő.
- Ha semmi sem történik az F8 billentyű megnyomásakor, előfordulhat, hogy az F8 billentyűt lenyomva kell tartania az Fn billentyűt.
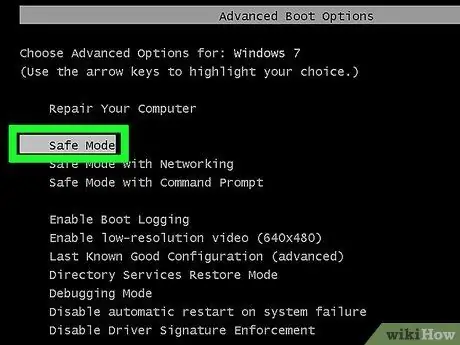
4. lépés. Nyomja meg a gombot, amíg a "Biztonságos mód" opció ki van választva
A billentyűzet jobb oldalán található. Ha a "Biztonságos mód" fehér sáv van felette, akkor ezt választotta.
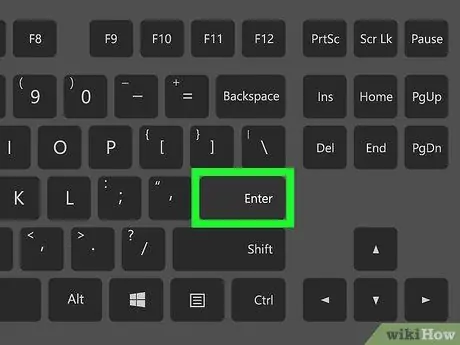
5. lépés: Nyomja meg az Enter gombot
A számítógép biztonságos módban újraindul, és az indítási folyamat folytatódik.
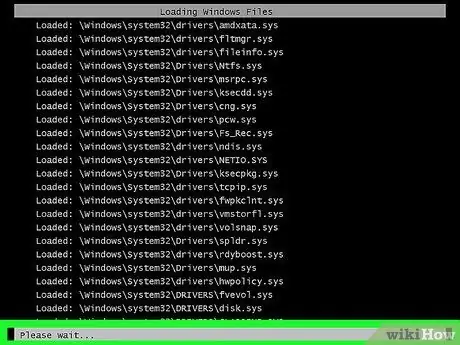
6. lépés. Várja meg, amíg a számítógép befejezi az újraindítást
Amikor befejezi az újraindítást, a számítógép csökkentett módban fog futni.






