A filmipar jogosult szellemi tulajdonára; ha azonban DVD -t vásárol, akkor is joga van ahhoz, hogy bármit megtegyen vele, amíg nem terjeszti a DVD -t illegális módon. Kövesse ezeket a lépéseket a DVD vagy Blu-Ray lemez tartalmának bemásolásához, hogy azt számítógépén, játékkonzolján vagy mobiltelefonján is megtekinthesse.
Lépés
1. módszer a 2 -ből: Rip DVD -t a számítógépen
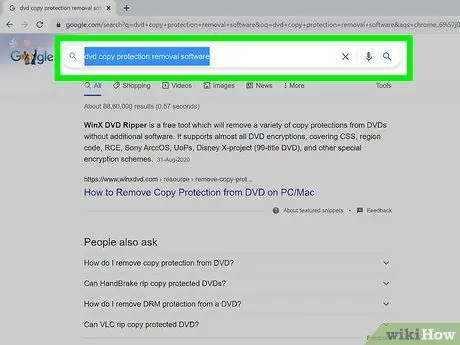
1. lépés: Töltsön le egy programot a DVD másolásvédelem megkerülésére
- Hasonlítsa össze a különböző termékeket, olvassa el figyelmesen a termékleírásokat és a nyilatkozatokat, és kérjen elfogulatlan visszajelzést más ügyfelektől, hogy kiválaszthassa a legjobb terméket.
- Válasszon olyan terméket, amelyet először ingyenesen kipróbálhat, mielőtt a vásárlás mellett dönt.

2. lépés Helyezze be a másolni kívánt DVD -t a számítógép DVD -olvasójába
Ha egynél több DVD -olvasója van, válassza ki azt a DVD -olvasót, ahová a bemásolni kívánt DVD -t helyezi.
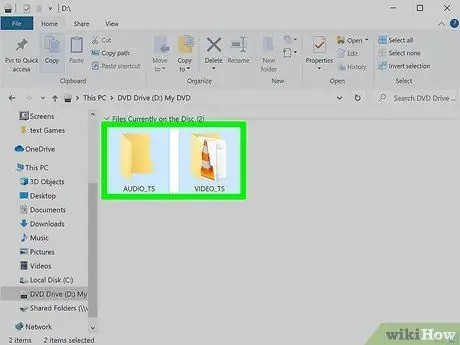
3. lépés: Másolja a DVD tartalmát a merevlemezre vagy a médiaszerverre
- Nyissa meg a Start menüt, kattintson a "Számítógép" elemre, kattintson jobb gombbal a DVD-re, majd kattintson a "Felfedezés" gombra.
- Keresse meg a "VIDEO_TS" mappát. Húzza a mappát arra a helyre, amelyet DVD -másolatként szeretne használni. Ezen lépés végrehajtása után az alapvető rip folyamat befejeződött. A DVD -n filmeket nézhet közvetlenül a számítógépről. Nincs szüksége átkódoló szoftverre, hacsak nem szeretné csökkenteni a fájlméretet, vagy meg szeretné nézni a mobileszközén.
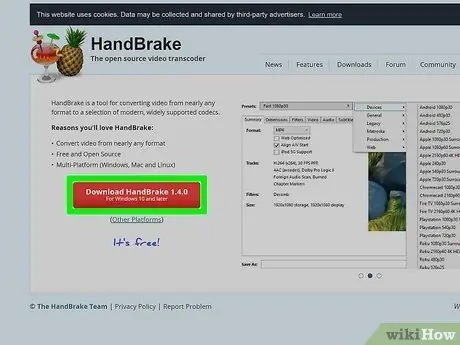
4. lépés Töltse le az átkódoló szoftvert
A Google keresőjében számos ingyenes lehetőséget talál, de a legjobb a kézifék. A programnak már vannak beállításai különböző platformokra, beleértve az iOS -t és a játékkonzolokat.
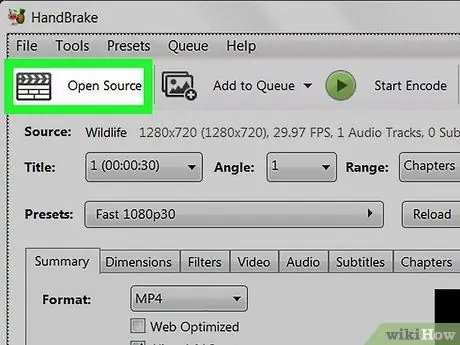
5. lépés Nyissa meg a másolni kívánt DVD -t a kézifék vagy más átkódoló szoftver segítségével
A szoftver könyvjelzőket és epizódcímeket keres a DVD -n. Ha a program nem találja az epizód címét, kattintson az átkódolási program "Fejezetek" fülére, és írja be az epizód címét.
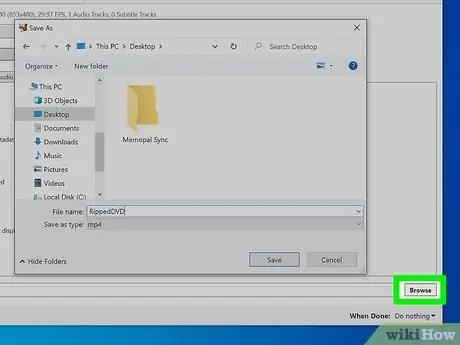
6. lépés. Döntse el, hová szeretné menteni a filmjeit
A legtöbb átkódoló program rendelkezik "Cél" lappal. Kattintson a "Tallózás" gombra a lapon, és válassza ki azt a helyet, ahová menteni szeretné a fájlt.
- Ha engedélyezni szeretné a fájlok megosztását és megosztását médiaszerveren vagy hálózati tárolóeszközön, akkor a tárolómappát hálózati meghajtóként képezheti le.
- Válassza ki a megfelelő mappát, kattintson rá jobb gombbal, és válassza a "Hálózati meghajtó leképezése" lehetőséget a megjelenő menüből.
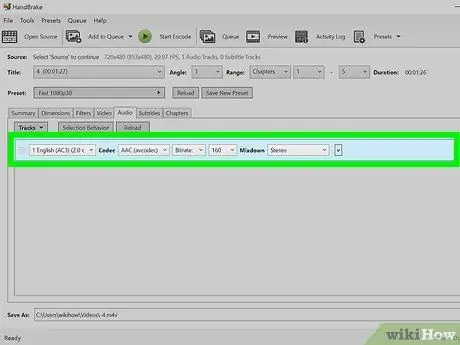
7. lépés: Állítsa be a háttérzenét (hanganyagot)
Az egyik dolog, amit tehet, hogy elmenti az eredeti Dolby Digital filmzenét (AC3), és biztonsági másolatot készíthet azokról az eszközökről, amelyek nem támogatják az AC3 -at.
- Kattintson az "Audio & Subtitles" fülre az átkódoló szoftverben.
- Válassza ki a kívánt hangsávot. Az "Audio Codec" menüben válassza az "AAC" lehetőséget.
- A "mixdown" oszlopban válassza a Dolby Digital II lehetőséget. Hagyja a bitrátát, a mintavételi sebességet és a DRC beállításokat a kezdeti értékeken.
- Ugrás a második hangsávra. Válassza ki ugyanazt a hangsávot a források részben.
- Válassza ki az AC3 lehetőséget az audiokodekek listájából.
- Keresse meg a "Csak kényszerített feliratok" mezőt. Ha olyan nyelvet választ, amely eltér a színész által beszélt nyelvtől, akkor a jelölőnégyzet bejelölésével megelőzheti a kényszerű feliratok megjelenítését (a feliratok csak akkor jelennek meg, ha a színész a filmekben általánosan használt nyelvetől eltérő nyelven beszél).
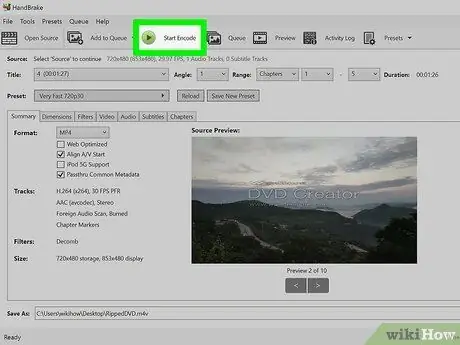
Lépés 8. Kattintson a "Start" gombra az átkódoló szoftverben a DVD másolásához
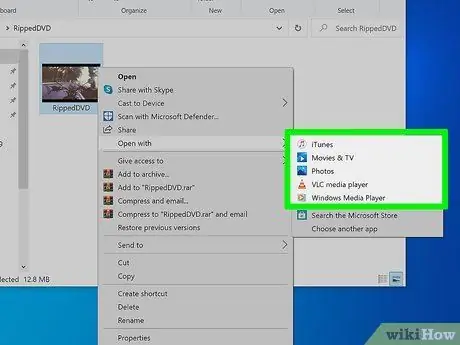
Lépés 9. Játssza le a videolejátszóban a bemásolt filmet, hogy biztosan a kívánt minőséget kapja
2. módszer 2 -ből: Rip DVD -t Mac -en
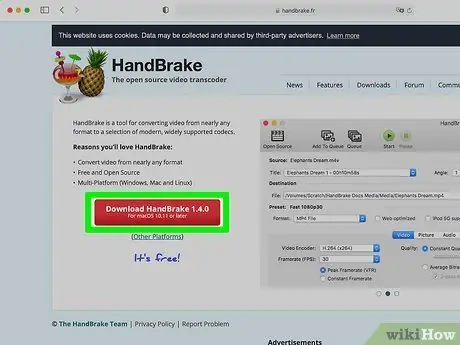
1. lépés Töltse le a kézifék átkódoló szoftvert
Ha Mac-je Core 2 Duo vagy jobb processzorral rendelkezik, használja a 64 bites verziót a gyorsabb másolás érdekében.
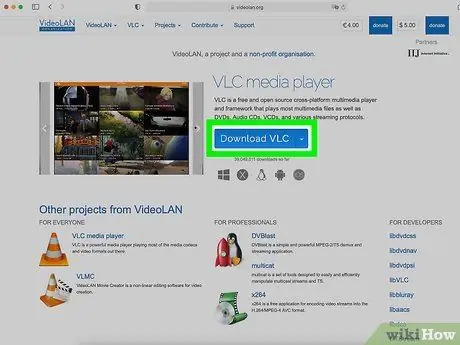
2. lépés: Töltse le a VLC médialejátszót
Ha a kézifék 64 bites verzióját választja, akkor szüksége lesz a 64 bites VLC lejátszóra is. Ez a verzió tartalmazza a libdvdcss -t, egy DVD -visszafejtő könyvtárat, amelynek célja, hogy megsemmisítse a DVD -k másolásvédelmét, amikor lejátssza a Mac -en.
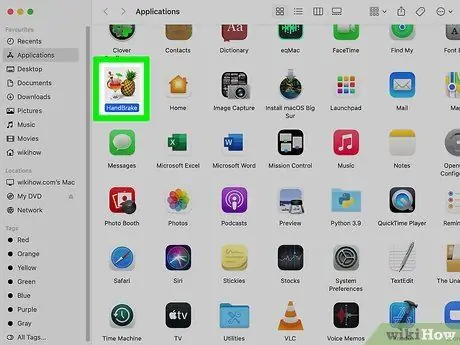
3. lépés: Futtassa a kéziféket a Mac számítógépén
A kézifék megnyit egy párbeszédpanelt a képernyőn. Válassza ki a másolni kívánt DVD -t, majd kattintson a Megnyitás gombra.
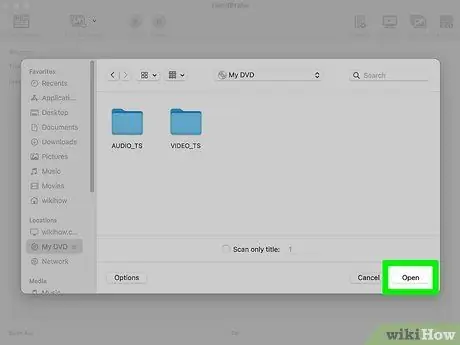
4. lépés. Várja meg, amíg a kézifék beolvassa a DVD -t
Ha végzett, kattintson a Cím oszlop melletti négyzetre. Válassza ki a leghosszabb címet az előugró menüből.
-
Valószínűleg 99, közel azonos hosszúságú címet fog látni. Ez azt jelenti, hogy a DVD szerzői jogvédelem alatt áll. Nyissa meg az Apple DVD Player alkalmazást. A menüsorban válassza az Ugrás a címre lehetőséget, és válassza ki azt a címet, amely mellett pipa található. A kézifékben válassza ki a címet.

13b1 -
Ha több címet szeretne másolni (például olyan DVD -n, amely egy TV -sorozat több epizódját tartalmazza), akkor válasszon 1 címet, adjon neki egyedi nevet a fájlterületen, majd kattintson a Hozzáadás a várólistához lehetőségre. Ismételje meg a folyamatot, amíg befejezi az összes kívánt cím hozzáadását a kódolási sorhoz.

13b2
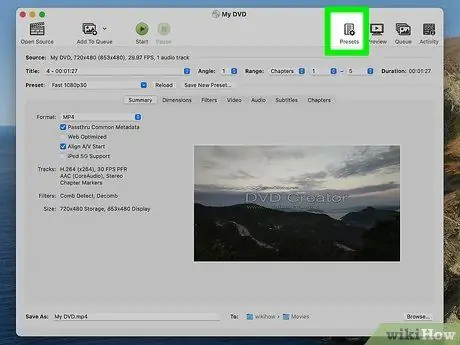
5. lépés: Kattintson a Toggle Presets gombra a kézifék ablak tetején
A Command-T billentyűt is megnyomhatja. Válassza ki a kitörölt DVD kezdeti készletét a lejátszás során használni kívánt eszköz típusa alapján. Azt is választhatja, hogy az Universal bármelyik Apple eszközön lejátszható.
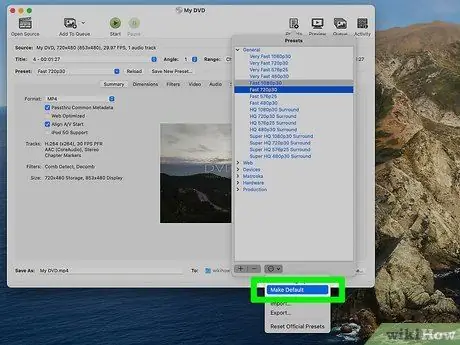
6. lépés Válassza ki a fogaskerék ikont
A legördülő menüből válassza az Alapértelmezett beállítás lehetőséget.
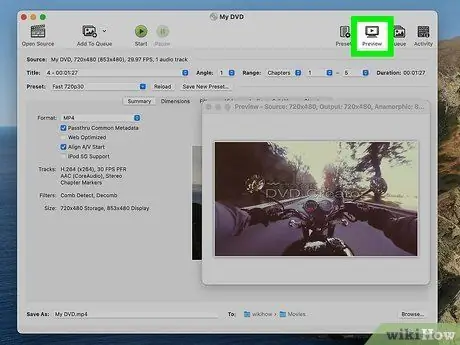
Lépés 7. Ellenőrizze, hogy a DVD -lemez sorba van -e kötve
Kattintson a Kézifék program Előnézet ablakára, és lapozzon a DVD keretein. Ha sérült képeket lát, akkor a DVD átlapolt állapotban van.
-
Kattintson a Beállítások gombra. Ez megnyit egy új ablakot Képbeállítások néven.

16b1 - Válassza a Szűrők lehetőséget. Görgessen jobbra a Decomb és a Deinterlace között.
- Kattintson a Deinterlace melletti legördülő menüre. Válassza a Gyors lehetőséget, és tekintse meg a film előnézetét, hogy megnézze, ez megoldotta -e a beragadt képkocka problémáját.
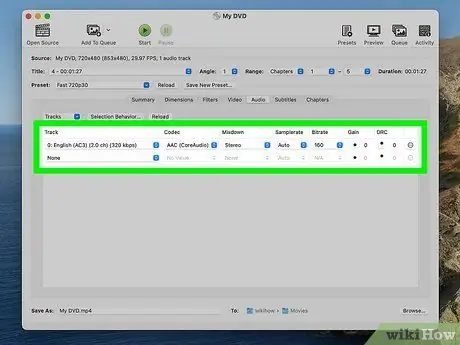
8. lépés: Állítsa be a hangot a fájlméret csökkentéséhez
Kezdje az Audio fülre kattintással.
-
Távolítsa el a nem szükséges hangsávokat, beleértve a nyelvet is.

17b1 - Ha a készülék nincs csatlakoztatva térhatású hangrendszerhez, a helytakarékosság érdekében eltávolíthatja az 5.1 csatornás hangsávot, vagy sztereóba keverheti.
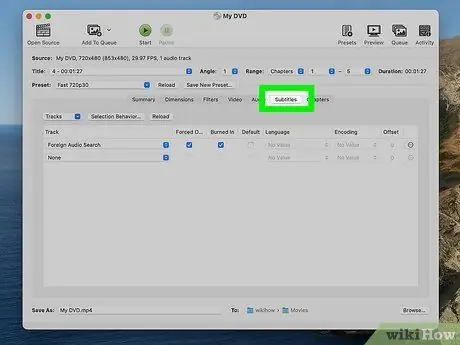
9. lépés. Felirat hozzáadása a Feliratok fülre kattintva
Válassza ki azt a nyelvi szöveget, amelyet fel szeretne venni a végső fájlba.
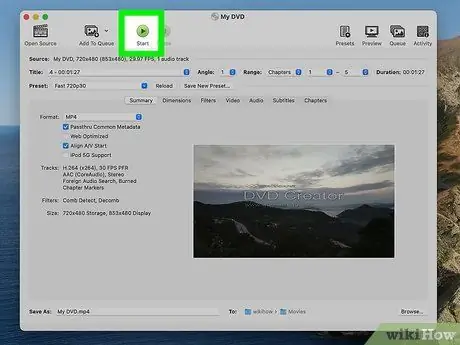
10. lépés. Kattintson a Start gombra, és várja meg, amíg a kézifék befejezi az átkódolási folyamatot
Ez elég sokáig tarthat.
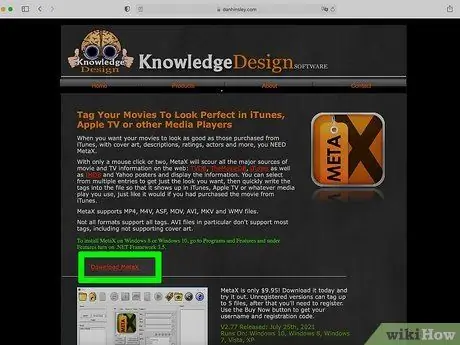
11. lépés. Adjon hozzá olyan metaadatokat, mint a borító, a szereplők és az összefoglaló/áttekintés
Letölthet olyan programokat, mint a MetaX, az iFlicks vagy a Video Monkey, amelyek segítenek ebben a folyamatban. A kézifék a kész rip verziót is közvetlenül elküldi a MetaX -nek.
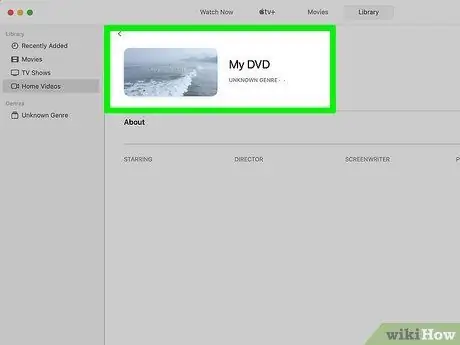
12. lépés. Vigye a filmet az iTunes könyvtárba, és nézze meg
Tippek
- Ha egy üres 4,7 GB -os DVD -re akarja írni a DVD -t, akkor gyakran először tömörítenie kell, mert általában az eredeti DVD adatai nagyobbak, mint 4,7 GB. Keressen olyan programot, amely képes DVD -k feltörésére és tömörítésére, hogy a rip -ek elférjenek egy 4,7 GB -os DVD -n anélkül, hogy a kép vagy a hang minősége jelentősen megváltozna.
- A DVD -rippelési folyamat nagyon megnehezíti a CPU -t, ezért érdemes filmjeit olyankor feltépni, amikor nem kell más tevékenységekhez használni a számítógépet. Például vágja le a DVD -t éjszaka, amikor aludni készül, és hagyja, hogy a számítógép végezze el az eljárást egyik napról a másikra.
- Egynél több DVD másolásához keresse meg az átkódoló programot, amely kötegelt várólistával rendelkezik. Ez a folyamat tucatnyi vagy több fájlt hozhat létre, ezért érdemes új mappát létrehozni a merevlemez minden DVD -jéhez.
- Hasonló eljárást hajthat végre a Blu-Ray másolásához, ha rendelkezik Blu-Ray íróval, BD-R lemezzel és olyan programmal, amely képes visszafejteni egy hatékony Blu-Ray algoritmust. Ne feledje azonban, hogy a DVD-tartalom általában csak 8,5 GB méretű, míg a Blu-Ray-tartalom akár 50 GB méretű is lehet.
Figyelem
- Ne másolja a DVD -ket, ha ez ellentétes az Ön országában érvényes szerzői jogi törvényekkel.
- A bemásolt filmek sok helyet foglalnak el a merevlemezen. A túltöltött merevlemez jelentősen befolyásolhatja a számítógép teljesítményét.






