Ez a wikiHow megtanítja, hogyan tesztelheti a kapcsolatot a Linux számítógép és egy másik számítógép között a "ping" paranccsal. A „ping” parancs „traceroute” nevű fejlett verziójával is megtudhatja, hogy milyen más IP -címeket kér a számítógép egy másik számítógép címének eléréséhez.
Lépés
1. módszer a 2 -ből: A „Ping” parancs használata
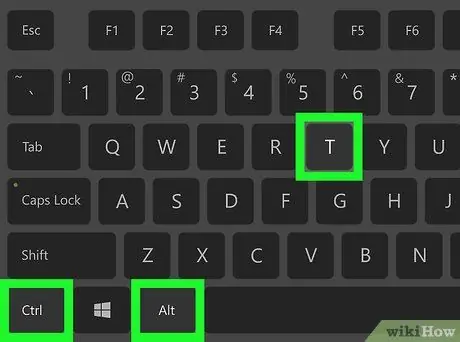
1. lépés: Nyissa meg a számítógép terminálját
Kattintson (vagy kattintson duplán) a Terminál ikonra, amely úgy néz ki, mint egy fekete doboz, fehér> _ "szimbólummal. A Ctrl+Alt+T billentyűkombinációt is lenyomhatja.
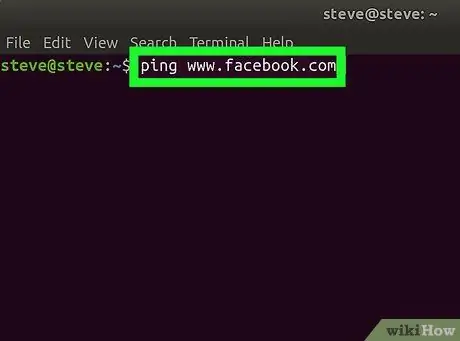
2. lépés. Írja be a "ping" parancsot
Írja be a ping -et, majd a pingelni kívánt webhely webcímét vagy IP -címét.
Például a Facebook webhely pingeléséhez írja be a ping www.facebook.com címet
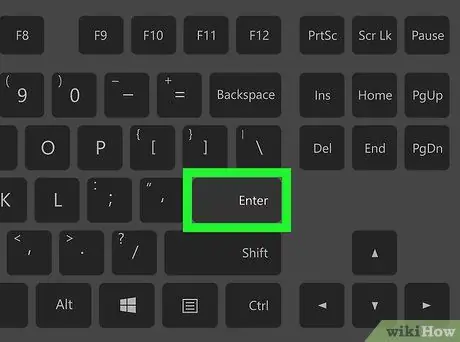
3. lépés: Nyomja meg az Enter billentyűt
A „ping” parancs végrehajtásra kerül, és kérést küld erre a címre.
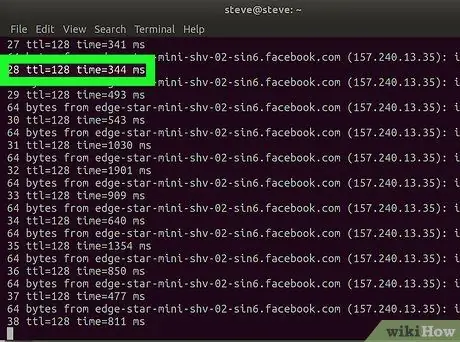
4. lépés. Tekintse át a ping sebességét
Minden megjelenített sor jobb oldalán megjelenik egy szám, majd egy rövid "ms". A szám azt az időt jelzi (ezredmásodpercben), amíg a célszámítógépnek válaszolnia kell egy adatkérésre.
- Minél kisebb a megjelenített szám, annál gyorsabb a kapcsolat egy másik számítógépről vagy a cél webhelyről.
- Amikor egy webcímet pingál a Terminálban, a második sor azt a webhely IP -címét mutatja, amelyet éppen pingál. IP -cím helyett egy webhely pingelésére használhatja.
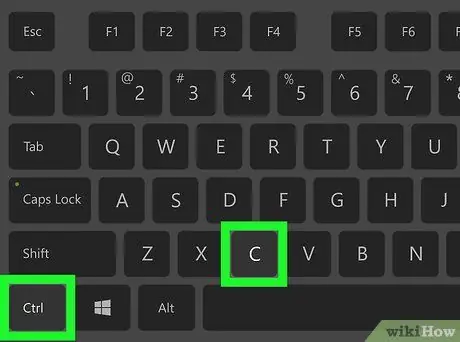
5. lépés: Állítsa le a ping folyamatot
A "ping" parancs folyamatosan fut. A leállításhoz nyomja meg a Ctrl+C billentyűkombinációt. A parancs befejeződik, és a ping eredménye megjelenik a "^C" sor alatt.
Ha meg szeretné tekinteni, hogy más számítógépek átlagosan mennyi ideig válaszolnak az adatkérésekre, figyelje meg a számot az első perjel után („/”) a „ # csomag küldve, # fogadva” szegmens alatti sorban
2. módszer 2 -ből: A Traceroute parancs használata
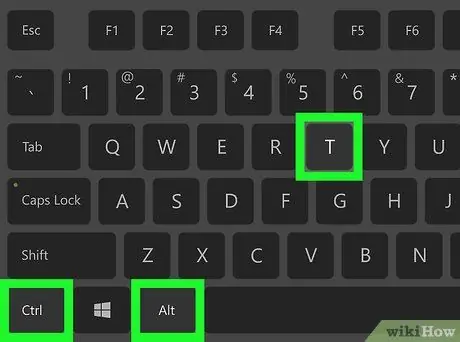
1. lépés: Nyissa meg a számítógép terminálját
Kattintson (vagy kattintson duplán) a Terminál ikonra, amely úgy néz ki, mint egy fekete doboz, fehér> _ "szimbólummal. A Ctrl+Alt+T billentyűkombinációt is lenyomhatja.
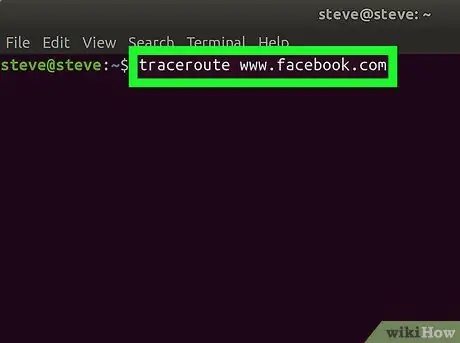
2. lépés. Írja be a "traceroute" parancsot
Írja be a traceroute -t, majd a nyomon követni kívánt IP -címet vagy webhelyet.
Például az útválasztó nyomon követéséhez a Facebook szervereihez írja be a traceroute www.facebook.com címet
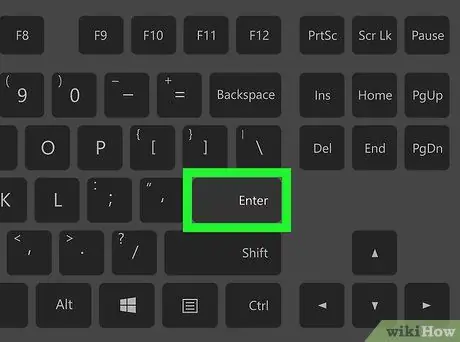
3. lépés: Nyomja meg az Enter billentyűt
A "traceroute" parancs végrehajtásra kerül.
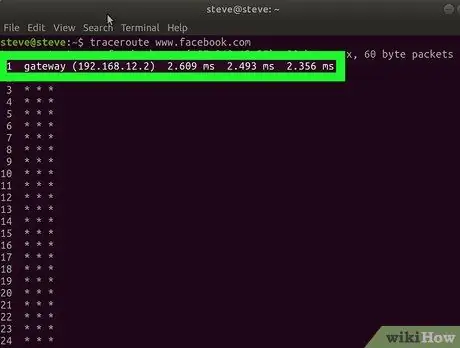
4. lépés Tekintse át az adatkérés útvonalát
Minden megjelenő új sor bal oldalán látható a nyomkövetési kérelmet feldolgozó útválasztó IP -címe. A sor jobb szélén is megtekintheti a kérés feldolgozásához szükséges időt (ezredmásodpercben).
- Ha csillagot lát az egyik útvonalon, az azt jelenti, hogy a szerver, amelyhez a számítógépet csatlakoztatni kívánja, leállt, vagy nem csatlakozik a hálózathoz, ezért a számítógépnek meg kell próbálnia elérni egy másik címet.
- A traceroute parancs leáll, amint az adatkérés eléri a célját.






