Néha problémái vannak a számítógép Minecraft szerverhez való csatlakoztatásával. Ha biztos benne, hogy a megfelelő szervercímet adta meg, akkor a probléma oka lehet a számítógép, a rendszer vagy a hálózat. Ez a wikiHow megtanítja, hogyan kell kezelni azokat a hibákat, mint a "Nem lehet csatlakozni a szerverhez" és a "Nem lehet elérni a kiszolgálót", amikor megpróbálja elérni a Minecraft szervert különböző rendszereken.
Lépés
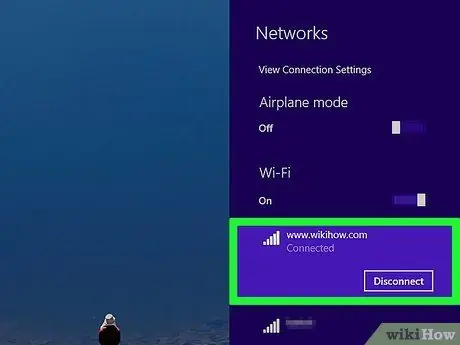
1. lépés: Ellenőrizze, hogy a kapcsolat aktív -e
A legtöbb eszközön a WiFi ikon pontként jelenik meg, három vagy négy iránynyílással fölötte. Kattintson vagy érintse meg ezt az ikont, és ellenőrizze, hogy a WiFi engedélyezve van -e, és figyelje a kapcsolat állapotát a vezeték nélküli hálózatok listájának tetején. Ha problémái vannak a WiFi kapcsolattal, kapcsolja ki és kapcsolja be újra a WiFi rádiót.
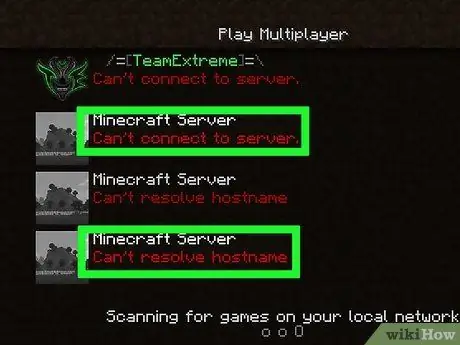
2. lépés: Ellenőrizze a megjelenő hiba forrását
Nézze meg, hogy az összes Minecraft szerver nem érhető -e el, vagy a probléma csak egyes szervereken jelentkezik. Ha a hiba egy adott Minecraft szerveren jelentkezik, akkor lehetséges, hogy a probléma maga a szerver. Ha nem tudja csatlakoztatni a számítógépet semmilyen szerverhez, akkor a probléma a programban vagy a szoftverben lehet.
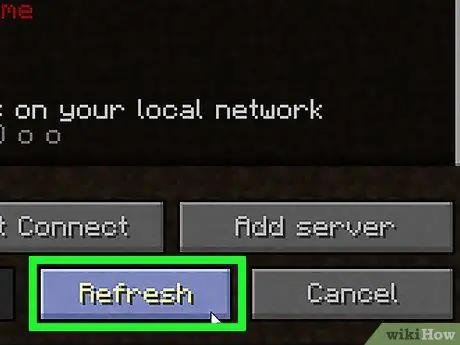
Lépés 3. Kattintson a Frissítés gombra a szerverlistán (csak Minecraft: Java Edition esetén)
Ha a Minecraft: Java Edition játékot játszod, kattints a „ Frissítés ”A szerverlista alján. Gyakran ez az eljárás képes kezelni a kisebb kapcsolatmegszakításokat.
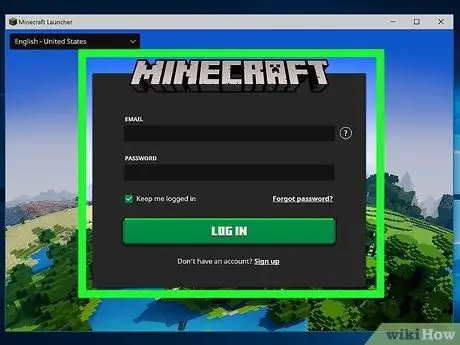
4. Lépjen ki és jelentkezzen be a Minecraft játékba
Csak zárja be a Minecraft ablakát, és nyissa meg újra. Ha szükséges, írja be újra a Microsoft- vagy Minecraft-fiókjához tartozó felhasználónevet és jelszót.
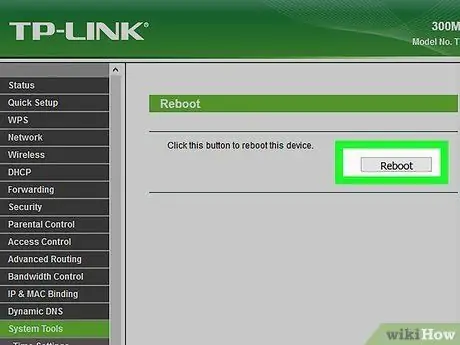
5. lépés Indítsa újra az útválasztót
Az útválasztó újraindításához válassza le az útválasztót az áramforrásról, és várjon 30 másodpercet. Ezután csatlakoztassa újra az útválasztót az áramforráshoz, és várjon egy percet, amíg az útválasztó teljesen betöltődik. Ez az eljárás számos kapcsolódási problémát kezelhet.
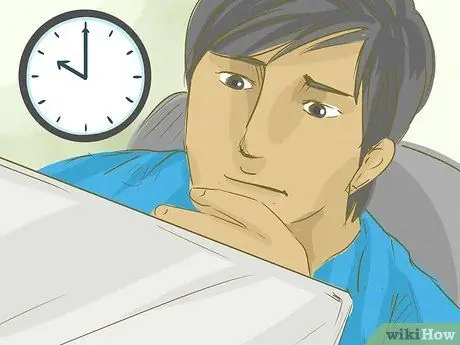
6. lépés: Próbálja meg később csatlakoztatni a számítógépet a szerverhez
Néha a szerver túlterhelt vagy letiltott karbantartás céljából. Próbáljon meg várni néhány órát, mielőtt újra megpróbál hozzáférni.
A Minecraft szerverek állapotát itt ellenőrizheti
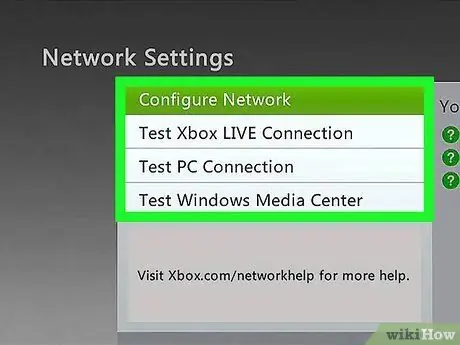
7. lépés: Ellenőrizze a játékkonzol hálózatát
Ha konzolon játszik, győződjön meg arról, hogy nincsenek hálózati problémák. A hálózat állapotát a következő weboldalakon ellenőrizheti:
- PlayStation Network
- Nintendo Online
- Xbox Live
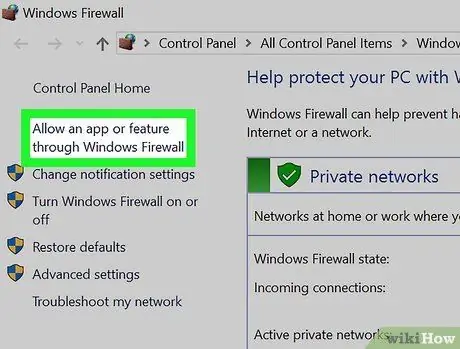
8. lépés: Ellenőrizze a tűzfal beállításait
Ha Mac vagy Windows számítógépének tűzfalbeállításai blokkolják a kapcsolatot a Minecraft szerverrel, letilthatja a tűzfalat, vagy ellenőrizheti a bejövő és kimenő csatlakozási szabályokat, hogy megbizonyosodjon arról, hogy a Minecraftba irányuló és onnan érkező forgalom engedélyezett.

9. lépés: Tiltsa le a tűzfalat az útválasztón
Néha egy modemnek vagy útválasztónak saját tűzfala van. Lépjen be a modem vagy az útválasztó webes felületére, és ellenőrizze a tűzfal beállításait. Ha a tűzfal blokkolja a Minecraft szerverkapcsolatot, engedélyezheti a kapcsolatot vagy letilthatja a tűzfalat.
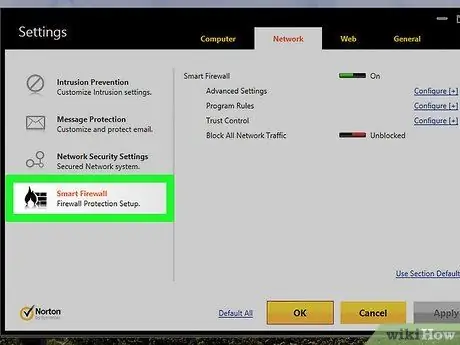
10. lépés. Ellenőrizze az eszközre telepített külső tűzfal alkalmazásokat
Ha harmadik féltől származó tűzfalalkalmazást futtat, ellenőrizze az adott alkalmazás beállításait, és győződjön meg arról, hogy a Minecraft fel lett véve a program engedélyeinek listájára. A tűzfal alkalmazást is letilthatja, ha szeretné.

11. lépés. Lépjen kapcsolatba a hálózati rendszergazdával
Ha nyilvános hálózaton, vagy munkahelyi vagy főiskolai hálózaton szeretné játszani a Minecraftot, lehetséges, hogy a hálózati rendszergazda letiltotta vagy blokkolta a kapcsolatokat a Minecraft szerverekkel. Lépjen kapcsolatba a rendszergazdával, hogy megbeszéljék az ügyet.
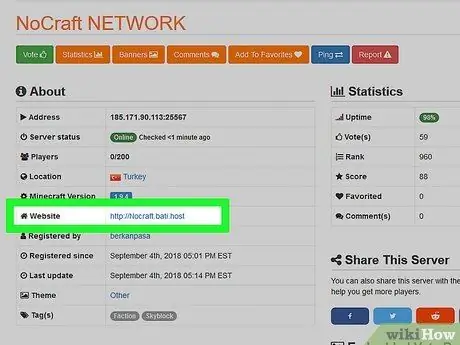
12. lépés. Lépjen kapcsolatba a szerver tulajdonosával
Ha hosszú idő után nem tud hozzáférni egy adott szerverhez, lépjen kapcsolatba a szerver tulajdonosával, és nézze meg, hogy a szerver még mindig aktív -e.
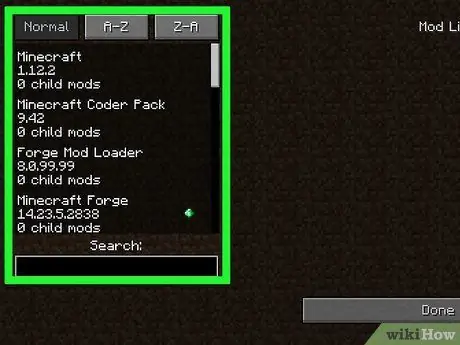
13. lépés. Távolítsa el a telepített modot
Lehetséges, hogy a nem hivatalos programok vagy harmadik féltől származó modok problémákat okoznak a játékban. Távolítsa el a telepített modokat, és ellenőrizze, hogy a probléma megoldódott -e, vagy továbbra is fennáll.






