Ez a wikiHow megtanítja, hogyan kell biztonsági másolatot készíteni a fényképekről a „Camera Roll” mappából a Snapchat Memories részébe. A Snapchat automatikusan biztonsági másolatot készít a „Snaps” mappában tárolt összes fényképről az Memories részre. Ha fényképeket szeretne hozzáadni a „Camera Roll” mappából ehhez a biztonsági mentési mappához, exportálhatja őket történetként, és elmentheti a történetek tartalmát, ahelyett, hogy megosztaná őket a Snapchat -on. Ez a lépés könnyen elvégezhető Android -eszközön, iPhone -on vagy iPaden, de a lehetőségek meglehetősen bonyolultak lehetnek. Ha már tudja, hol van, könnyű biztonsági másolatot készíteni a fényképekről a „Camera Roll” mappából a Snapchat -ba!
Lépés
1/2 módszer: Android -eszközön
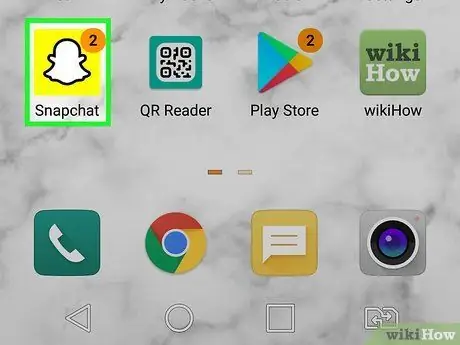
1. lépés: Nyissa meg a Snapchat alkalmazást telefonján vagy táblagépén
Ezt az alkalmazást sárga ikon jelöli, fehér kísértettel. A Snapchat ezután megjeleníti a kamera ablakát.
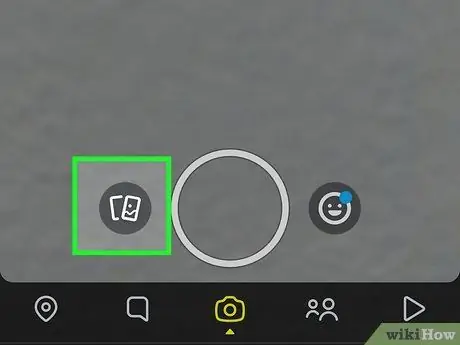
2. lépés: Érintse meg az „Emlékek” ikont
Ez az átfedő két képből álló ikon a képernyő alján, az exponáló gomb bal oldalán található.
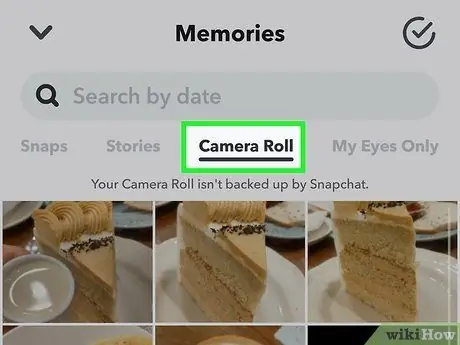
3. lépés: Érintse meg a Camera Roll lehetőséget
Ez a lap az „Emlékek” oldal tetején található. Miközben láthatja a „Camera Roll” mappát a Snapchat alkalmazásban, a képernyő tetején látható „A fényképezőgép tekercséről nem készít biztonsági másolatot a Snapchat” üzenet jelenik meg.
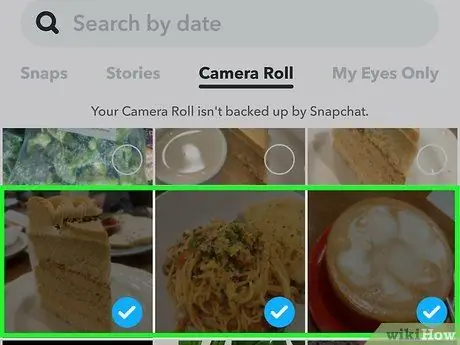
Lépés 4. Érintse meg és tartsa lenyomva a menteni kívánt képet az Emlékek részben
Egy kép megérintése és lenyomva tartása után a képernyő alján lévő menü kibővül, és a képbetéten megjelenik egy kullancs. Ha egynél több képről szeretne biztonsági másolatot készíteni, érintse meg a többi kép betétjét egy pipa beillesztéséhez.
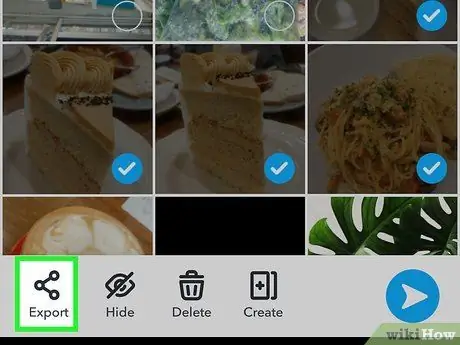
5. lépés: Érintse meg az „Exportálás” ikont
Ez egy oldalirányú „V” ikon, három ponttal a képernyő alján.
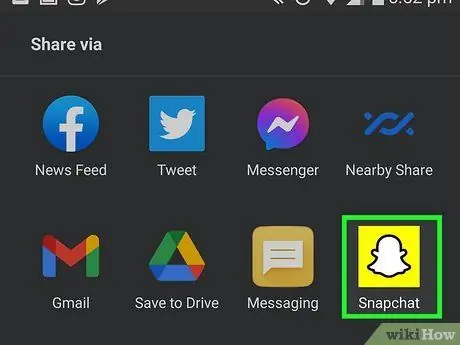
6. lépés: Érintse meg a Snapchat ikont a menüben
A kiválasztott képek úgy jelennek meg, mintha történetként tervezték volna feltölteni őket. Azonban ne aggódj! Nem kell nyilvánosan megosztania a képeket!
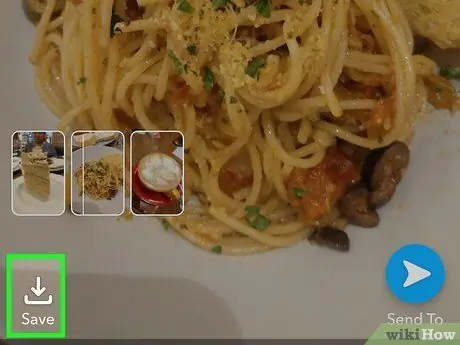
7. lépés: Érintse meg a Mentés gombot
Ez az opció a kép alján található.
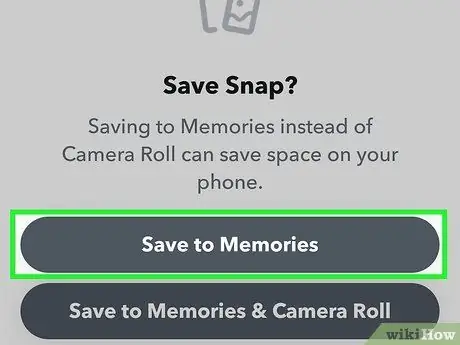
Lépés 8. Válassza a Mentés memóriába lehetőséget
Mivel a képek már el vannak mentve a „Camera Roll” mappába, ezen a ponton csak az Memories részre kell mentenie őket. A kiválasztott fényképek biztonsági mentésre kerülnek az Emlékek szakasz „Snaps” mappájába.
Érintse meg a gombot " x ”A képernyő tetején, hogy elrejtse a képmegjelenítést.
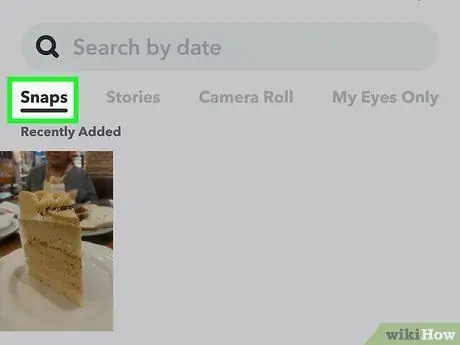
9. lépés: Érintse meg a Snaps fület a biztonsági mentésből készült képek megtekintéséhez
A képernyő bal felső sarkában található. A mappában található összes kép automatikusan biztonsági másolatba kerül a Snapchat -re. Még akkor is, ha törli és újratelepíti a Snapchat programot, a mentett képek továbbra is a mappába kerülnek.
2. módszer a 2 -ből: iPhone vagy iPad készüléken
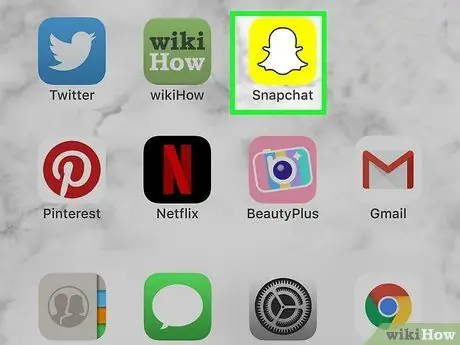
1. lépés: Nyissa meg a Snapchat alkalmazást telefonján vagy táblagépén
Ezt az alkalmazást sárga ikon jelöli, fehér kísértettel. A Snapchat ezután megjeleníti a kamera ablakát.
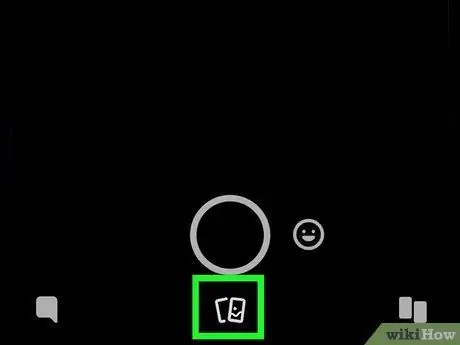
2. lépés: Érintse meg az „Emlékek” ikont
Ez az átfedő két képből álló ikon a képernyő alján, az exponáló gomb bal oldalán található.
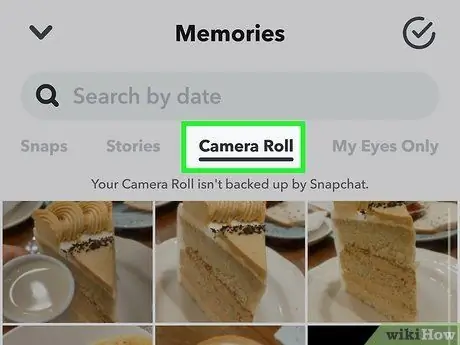
3. lépés: Érintse meg a Camera Roll lehetőséget
Ez a lap az „Emlékek” oldal tetején található. Miközben láthatja a „Camera Roll” mappát a Snapchat alkalmazásban, a képernyő tetején látható „A fényképezőgép tekercséről nem készít biztonsági másolatot a Snapchat” üzenet jelenik meg.
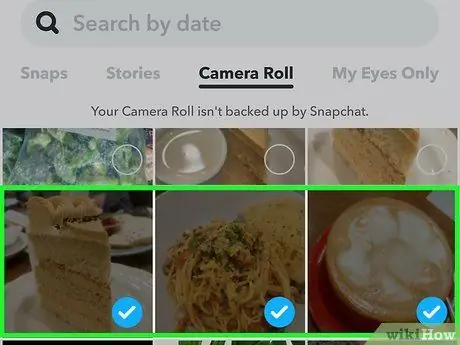
Lépés 4. Érintse meg és tartsa lenyomva a menteni kívánt képet az Emlékek részben
Egy kép megérintése és lenyomva tartása után a képernyő alján lévő menü kibővül, és a képbetéten megjelenik egy kullancs. Ha egynél több képről szeretne biztonsági másolatot készíteni, érintse meg a többi kép betétjét egy pipa beillesztéséhez.
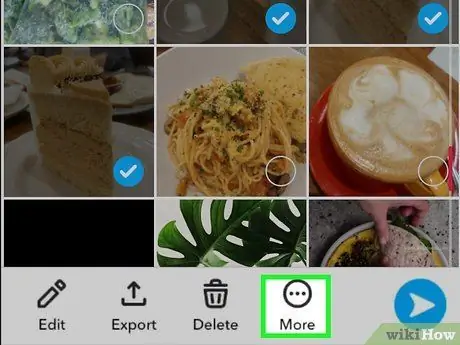
5. lépés. Érintse meg a Tovább gombot
Ez a három vízszintes pont ikon a képernyő alján.
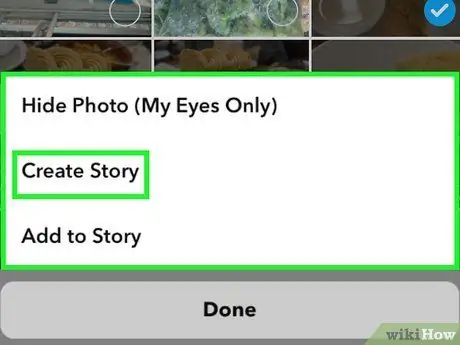
6. lépés: Érintse meg a Történet létrehozása elemet
Ne aggódj. Nem kell megosztania ezeket a képeket a Történet szegmensben. Ez csak egy trükk a képek biztonsági mentésére a „Snaps” mappába.
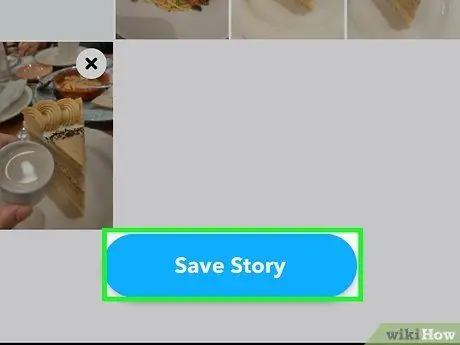
7. lépés: Érintse meg a Történet mentése gombot a képernyő alján
Ez a gomb a kiválasztott fényképek listája alatt található. Ha a billentyűket elrejti a billentyűzet, egyszerűen húzza felfelé a képlistát a billentyűzet bezárásához. Miután a "Történet mentése" gomb eltűnik, a képeket a memóriák "Snaps" mappájába menti.
A képmegjelenítés elrejtéséhez érintse meg a képernyő bal felső sarkában található lefelé mutató nyilat
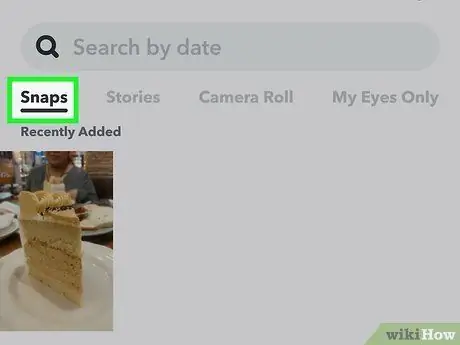
Lépés 8. Érintse meg a Snaps fület a biztonsági mentésből készült képek megtekintéséhez
A képernyő bal felső sarkában található. A mappában található összes kép automatikusan biztonsági másolatba kerül a Snapchat -re. Még ha törli és újratelepíti a Snapchat programot, a fényképek továbbra is ebbe a mappába kerülnek.






