Ez a wikiHow megtanítja, hogyan távolítsa el Google -fiókját eszközéről, hogy ki tudjon jelentkezni a Google Drive alkalmazásból. A fiók törlése kijelentkezteti Önt az eszközre telepített összes többi Google -alkalmazásból is
Lépés
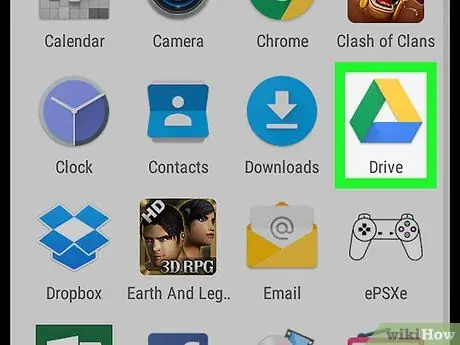
1. lépés: Nyissa meg a Google Drive -ot Android -eszközön
A meghajtó ikon színes háromszögnek tűnik, zöld, sárga és kék oldalakkal. A Drive megnyitása után megjeleníti a fájlok és mappák listáját.
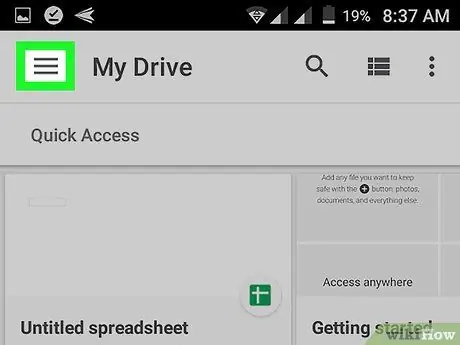
2. lépés: Érintse meg a három vízszintes vonal ikont
A "Saját meghajtó" oldal bal felső sarkában található. A navigációs panel megnyílik a képernyő bal oldalán.
Ha a Drive azonnal megjeleníti a mappa tartalmát, érintse meg a Vissza gombot a „Saját meghajtó” oldal eléréséhez
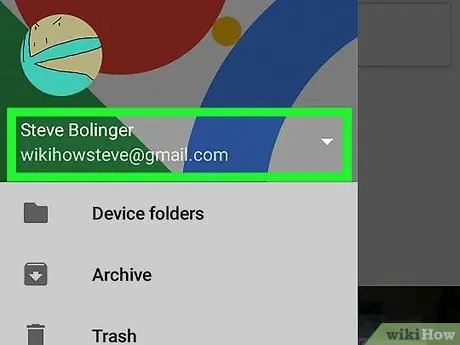
3. lépés: Érintse meg e -mail címét a bal oldali ablaktáblán
Keresse meg teljes nevét és e -mail címét a bal oldali navigációs panel tetején, majd koppintson rá. A navigációs menü fiókbeállításokra változik.
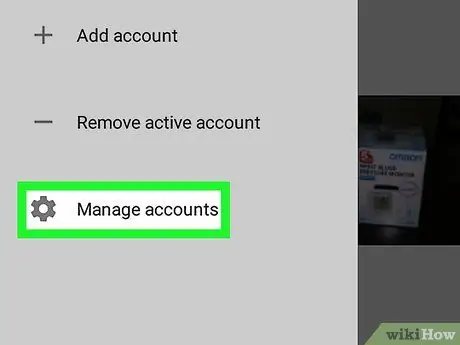
4. lépés: Érintse meg a Fiókok kezelése lehetőséget
A menüben a szürke fogaskerék ikon mellett található. A fiókbeállítások új oldalon nyílnak meg.
Az Android régebbi verzióiban a „Szinkronizálás” menü megnyílik egy felugró ablakban, miután megérintette az ikont, ahelyett, hogy új oldalon a beállítási menüt választaná
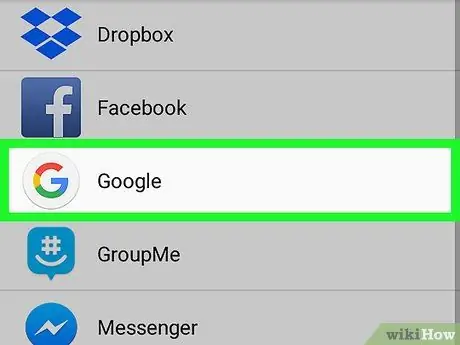
5. lépés: Érintse meg a Google gombot a beállítások menüben
Megjelenik a Google -fiókhoz kapcsolt összes alkalmazás és szolgáltatás listája.
Az Android egyes verzióinál e -mail címe megjelenik a Google logója mellett a „Szinkronizálás” menüben. Ebben az esetben érintse meg az e -mail címét a menüben
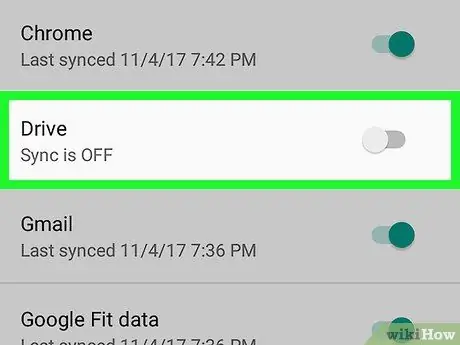
6. lépés: Érintse meg és törölje a jelet a Drive mezőből
A szinkronizálás Google -fiókja és az eszköz Drive -alkalmazása között leáll. A Drive -ból más eszközökről feltöltött fájlok többé nem jelennek meg az aktuális Android -eszközön.
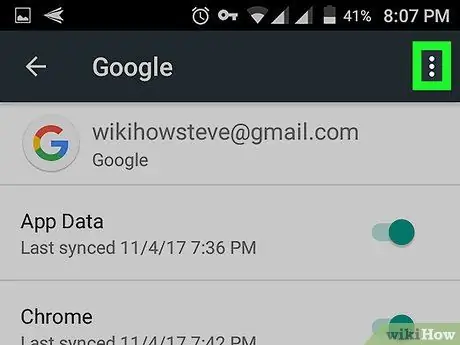
7. lépés: Érintse meg a három függőleges pont ikont
A képernyő jobb felső sarkában található. Ezt követően megnyílik egy legördülő menü.
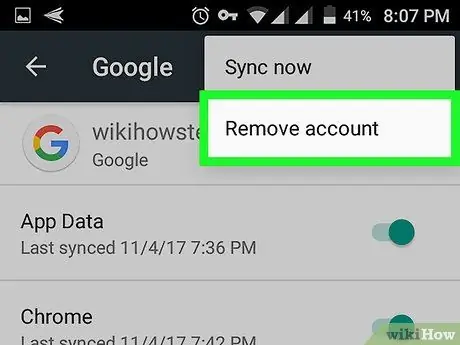
8. lépés. Érintse meg a Fiók eltávolítása elemet
Ez az opció eltávolítja a Google -fiókot az eszközről. Az eszközön vagy táblagépen lévő összes Google -alkalmazás és szolgáltatás szinkronizálása leáll. A felugró ablakban meg kell erősítenie a választást.
A fiók törlésével kijelentkezik az eszközön található összes Google -alkalmazásból, beleértve a Chrome -ot, a Gmailt és a Táblázatokat. Ha nem akarja bezárni az összes alkalmazást, egyszerűen kapcsolja ki a szinkronizálást a Drive alkalmazásban anélkül, hogy eltávolítaná a fiókot az alkalmazásból
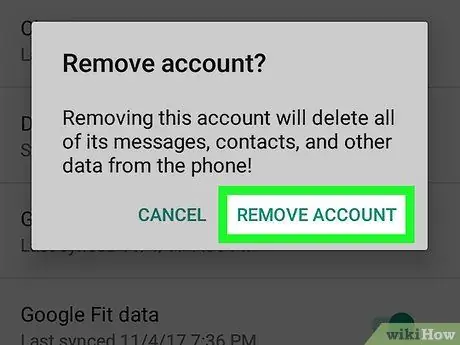
9. lépés: A megerősítéshez érintse meg a Fiók eltávolítása lehetőséget
A Google -fiók eltávolításra kerül az eszközről. Automatikusan kijelentkezik a Drive -ból, valamint a telefonon vagy táblagépen tárolt egyéb Google -alkalmazásokból.






