Ez a wikiHow megtanítja, hogyan kell létrehozni egy parancsblokkot, egy blokkot, amely végrehajtja a Minecraft bizonyos parancsait, mind a számítógépen, mind a Pocket Edition -en. A használható parancsblokkok létrehozásához kreatív módba kell lépnie, és aktiválnia kell a csalásokat. Nem hozhat létre parancsblokkokat a Minecraft konzolkiadásában/verziójában.
Lépés
1/2 módszer: A Minecraft számítógépes verzióján
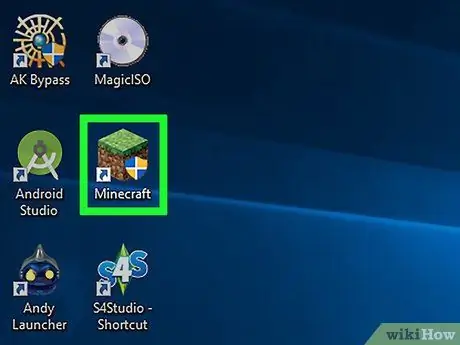
1. lépés: Futtassa a Minecraft alkalmazást
Kattintson duplán a Minecraft ikonra a Minecraft elindításához, majd válassza a „ Játék ”Az indítóablakban, ha a rendszer kéri.
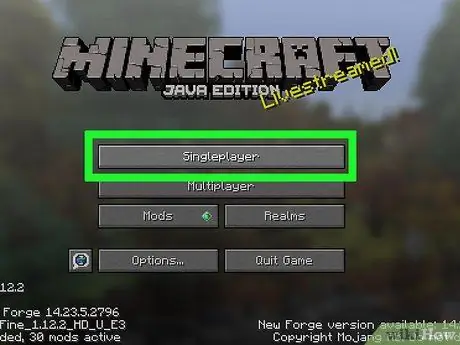
2. lépés Kattintson az Egyjátékos lehetőségre
A Minecraft főoldalának tetején található.
Ön is választhat " Többjátékos ”, De a folytatás előtt be kell állítania a többjátékos játékot a saját szerverén keresztül.
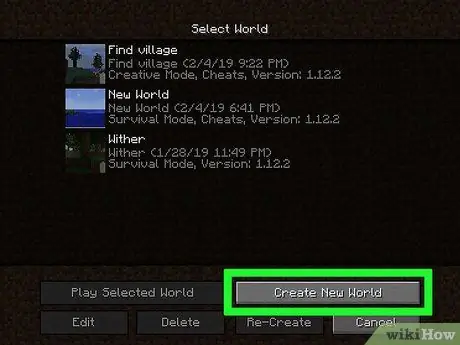
Lépés 3. Kattintson az Új világ létrehozása gombra
Az ablak jobb alsó sarkában van.
Ha már van kreatív világa aktív csalásokkal, kattintson a világra, majd válassza a „ Játssz a kiválasztott világgal ”És lépjen tovább a„ Nyomja meg a / gombot”lépéshez (a kilencedik lépés).
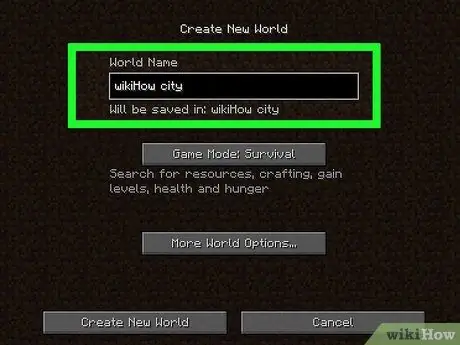
4. lépés. Írja be a világ nevét
Írjon be egy nevet a "Világnév" mezőbe.
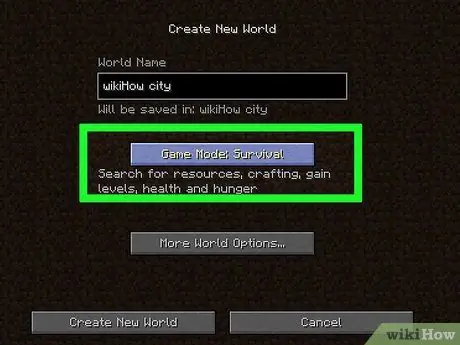
5. lépés: Kattintson duplán a Game Mode Survival elemre
A lehetőségek a következőkre változnak: " Játékmód: Hardcore "akkor először" Játékmód: Kreatív " Mivel a parancsblokkokat csak kreatív módban használhatja, ezt a lépést fontos betartani.
Bár a parancsblokkokat „Survival” módban is megjelenítheti, a blokkokat semmilyen módon nem helyezheti el vagy használhatja
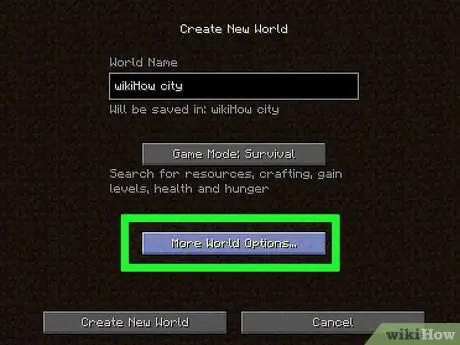
6. lépés. Kattintson a További világbeállítások… lehetőségre
Az ablak alján van.
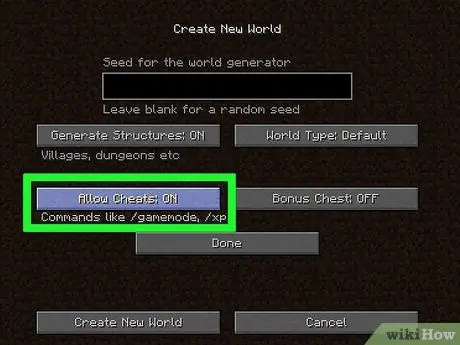
Lépés 7. Kattintson a Csalások engedélyezése KI lehetőségre
Az opció címkéje „ Csalások engedélyezése: BE ”, Ami azt jelzi, hogy a cheat kód aktiválódik a játékban.
Ha az opciót „ Csalások engedélyezése: BE „A kezdetektől fogva a csalókódokat aktiválták a létrehozandó világban.
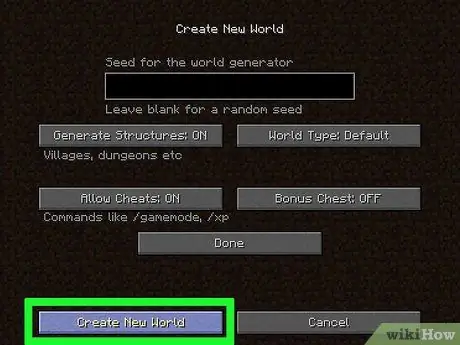
Lépés 8. Kattintson az Új világ létrehozása gombra
A képernyő bal alsó sarkában található.
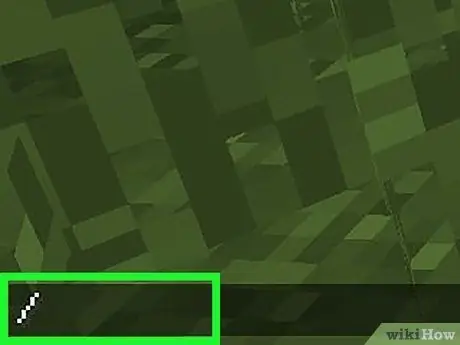
9. lépés. Nyomja meg a / gombot
A perjel vagy perjel billentyű a számítógép billentyűzetén található. Nyomja meg a gombot, hogy megjelenjen a parancssori konzol a Minecraft ablak alján.
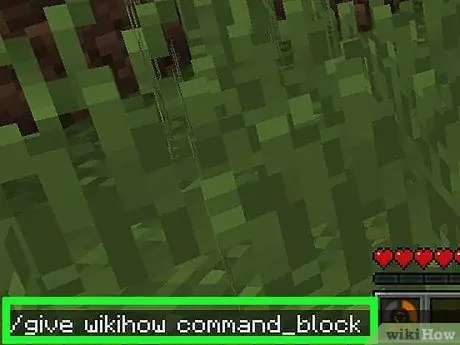
10. lépés. Írja be a player player_block parancsot a konzolba
Győződjön meg róla, hogy a parancsban a "játékos" szót lecseréli a játékban szereplő karakter nevére.
Például, ha a karaktered neve "burgonyabőr", akkor a konzolban írja be a give potatoSkin command_block kódot
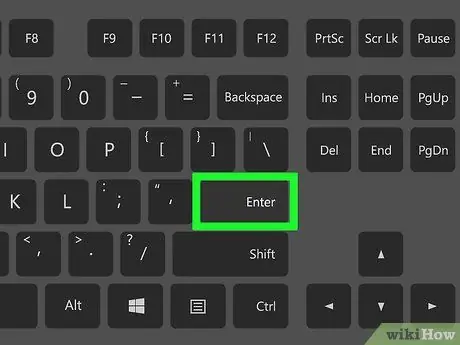
11. lépés: Nyomja meg az Enter billentyűt
A parancs végrehajtásra kerül, és a parancsblokk hozzáadásra kerül a karakter kezéhez.
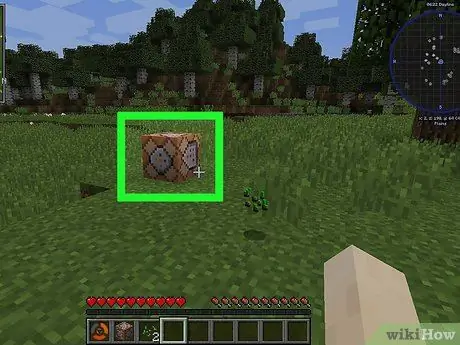
12. lépés. Helyezze a parancsblokkot a földre
Kattintson jobb gombbal a talajra, miután a karaktere rendelkezik a parancssorral.
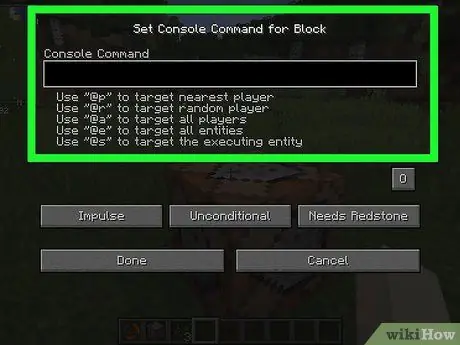
13. lépés: Kattintson a jobb gombbal a parancssorra
A gerendaablak később betöltődik.
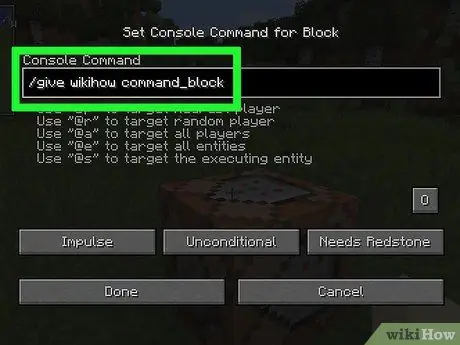
14. lépés. Írja be a parancsot
Írja be a blokk által végrehajtandó parancsot az ablak tetején található szövegmezőbe.
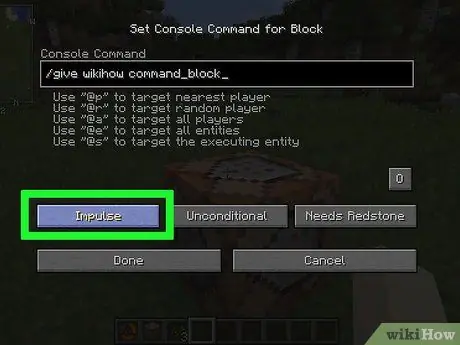
15. lépés. Módosítsa a parancssor feltételeit
Kattintson a következő lehetőségekre a parancssori feltételek megváltoztatásához:
- ” Impulzus ” - A blokk jobb kattintásra egyszer végrehajtja a parancsot. Kattintson a " Impulzus "Váltani az" opcióra " Lánc ”, Hogy a blokk a mögötte lévő blokk működése után kerüljön végrehajtásra. Kattintson a " Lánc "Váltani az" opcióra " Ismétlés ”, Így a blokk„ kényszerítve”a parancs végrehajtására másodpercenként 20 -szor.
- “ Feltétlen - A gerendának nincsenek működési feltételei. Kattintson a " Feltétlen "Váltani az" opcióra " Feltételes ”, Hogy a blokkot addig ne lehessen futtatni, amíg a mögötte lévő blokk nem működik.
- ” Redstone kell ” - A gerendát meg kell tölteni vöröskővel, és nem tudja végrehajtani a parancsokat a kő nélkül. Kattintson a " Redstone kell "Váltani az" opcióra " Mindig aktív ”, Ha meg szeretné kerülni vagy letiltani a vöröskő követelményt.
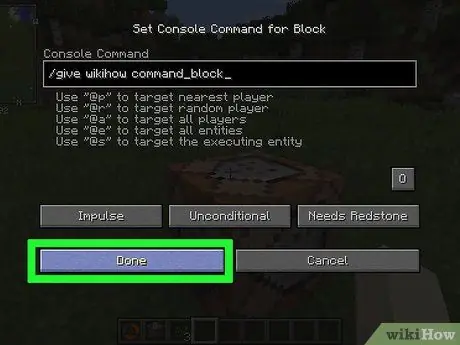
16. lépés. Kattintson a Kész gombra
A parancsblokk beállítása befejeződött.
Ha a parancsblokk úgy van beállítva, hogy működjön, amikor vöröskővel töltik meg, akkor néhány blokkot kell szórnia a blokkra, hogy a blokk használható legyen
2. módszer a 2-ből: Cross-Platform Minecraft (Cross-Platform)
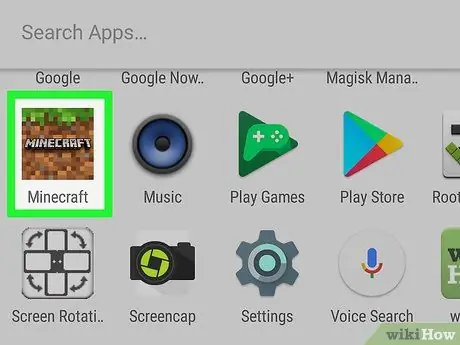
1. lépés: Nyissa meg a Minecraft alkalmazást
Válassza ki a Minecraft ikont, amely úgy néz ki, mint egy koszfolt, fűvel.
A játék neve lehet Minecraft, Minecraft Pocket Edition vagy Minecraft for Windows 10, a használt platformtól függően
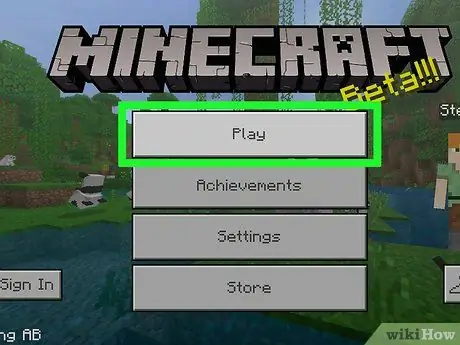
2. lépés. Válassza a Lejátszás lehetőséget
A képernyő közepén van.
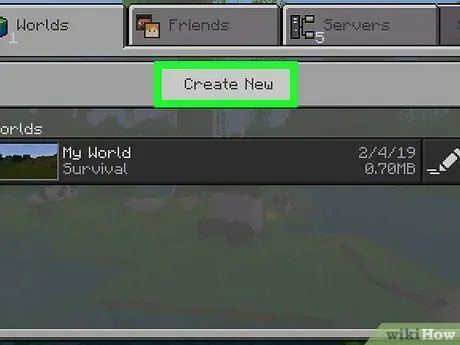
Lépés 3. Válassza az Új létrehozása lehetőséget
A képernyő tetején van.
Ha már rendelkezik kreatív módú Minecraft világgal a csalások engedélyezésével, válassza ki a világot, majd folytassa a tizedik lépéssel (parancsparancs hozzáadása)
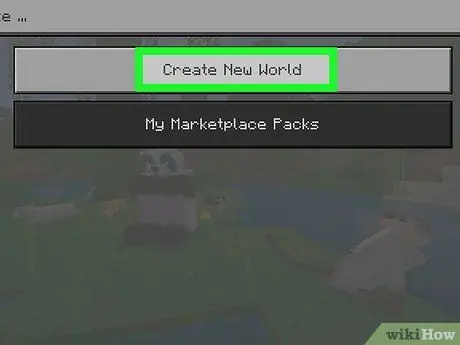
4. lépés Válassza a Véletlenszerű generálása lehetőséget
A képernyő tetején van.
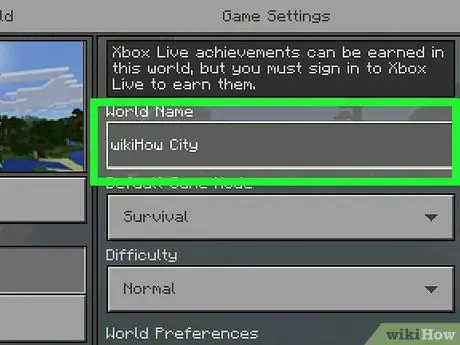
5. lépés. Írja be a világ nevét
Válassza ki a "Világnév" mezőt, majd írja be a létrehozott világhoz használni kívánt nevet.
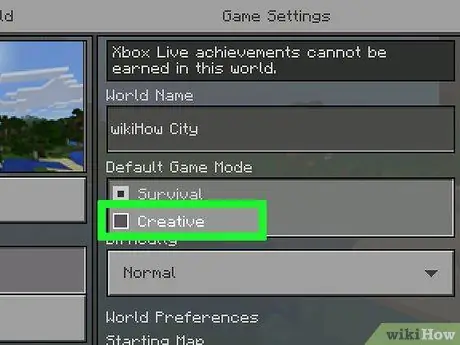
6. lépés: Válassza a "Kreatív" játékmódot
Válassza ki a legördülő menüt " Túlélés majd válassza a " Kreatív ”A legördülő menüből.
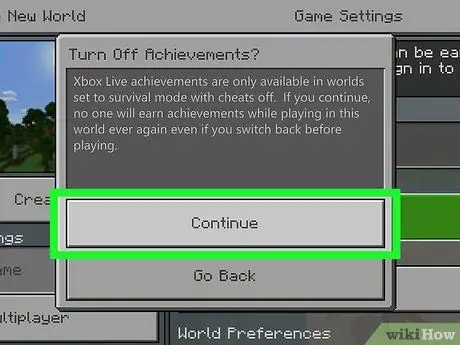
7. lépés Válassza a Folytatás parancsot, amikor a rendszer kéri
A kreatív mód és a csalások a jelenleg létrehozott világban aktiválódnak.
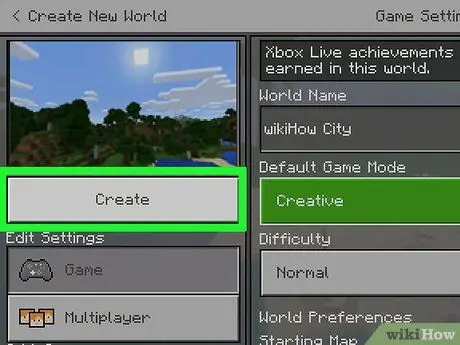
8. lépés. Válassza a Lejátszás lehetőséget
Az oldal bal szélén található. Ezt követően a világ létrejön.
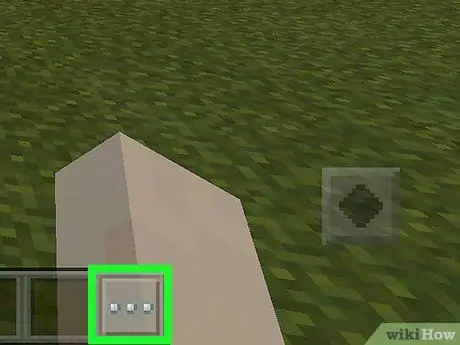
9. lépés. Válassza ki a „Csevegés” ikont
Ez a beszédbuborék ikon a képernyő tetején, közvetlenül a Szünet ikon mellett.
- A Minecraft Windows 10 verziójában válassza ki a / vagy a T gombot.
- A Minecraft konzolos verzióján válassza ki a D-pad bal gombját.
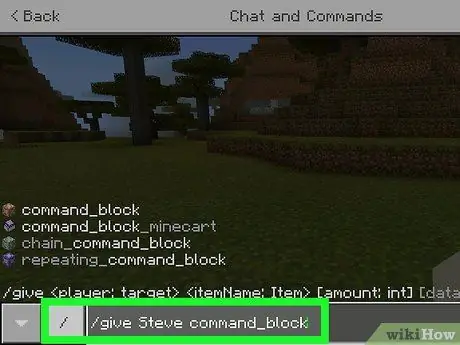
10. lépés. Írja be a parancssori parancsot
Gépelje be /adja meg a játékosnak a command_block parancsot, és győződjön meg arról, hogy a „player” szót a parancsban lecseréli a játszott karakter nevére.
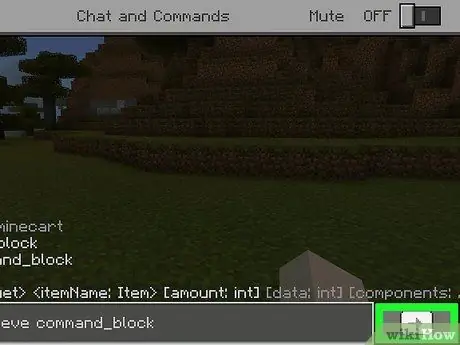
11. lépés. Válassza ki a jobbra mutató nyilat
Ez az ikon a konzol oszlopától jobbra található. Ha rákattint, a parancs végrehajtásra kerül, és a parancssor hozzáadódik a karakterkészlet listájához.
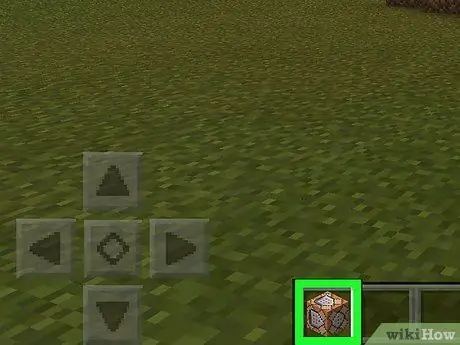
12. lépés. Használja a parancssort
Nyissa meg a készletlistát, válassza a ládák fület a képernyő bal oldalán, és kattintson a parancsblokk ikonra.
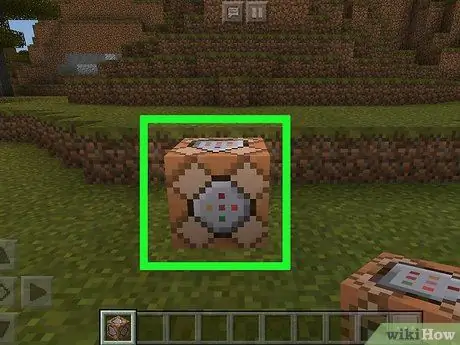
13. lépés. Helyezze a parancsblokkot a földre
Érintse meg a talajt a blokkok elhelyezéséhez. A bal oldali indítógomb megnyomásával vagy a jobb egérgombbal a talajon is elhelyezheti a parancsblokkot.
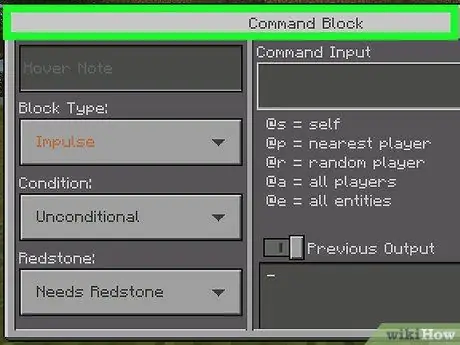
14. lépés. Érintse meg a parancssort
Ezt követően a blokkok kinyílnak.
- A Minecraft Windows 10 verziójában kattintson a bal egérgombbal a parancssorra.
- A Minecraft konzolos verzióján nyomja meg a bal oldali trigger gombot a parancssorban.
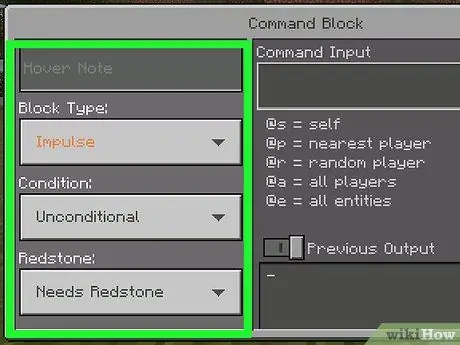
15. lépés. Módosítsa a parancssor feltételeit
Ha szeretné, módosítsa a következő beállításokat a képernyő bal oldalán:
- ” Blokk típusa " - Hagyja el a lehetőséget" Impulzus ”Továbbra is kijelölve marad, hogy a blokk megérintse a parancsot. Érinthet is " Impulzus "és válassz" Lánc ”, Hogy a blokk futjon, amíg a mögötte lévő blokk működik. Érintse meg a " Impulzus "és válassza ki" Ismétlés ”, Hogy a mondatot másodpercenként 20 -szor hajtsák végre.
- ” Állapot " - hadd" Feltétlen ”Továbbra is kiválasztva marad a blokk futtatásához, ha a mögötte lévő blokk végrehajtása befejeződött.
- ” vöröskő " - hadd" Redstone kell „Továbbra is kijelölve marad, így a blokkokat csak akkor lehet végrehajtani, ha a Redstone vagy az érintés eléri őket” Redstone kell "és válassza ki" Mindig aktív ”, Így a blokkok még Redstone nélkül is használhatók.
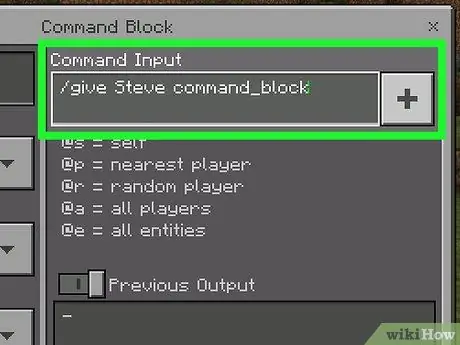
16. lépés. Írja be a parancsot
Kiválasztás gomb + ”Az ablak jobb felső sarkában írja be a parancsot, és nyomja meg a„-”A képernyő jobb felső sarkában.
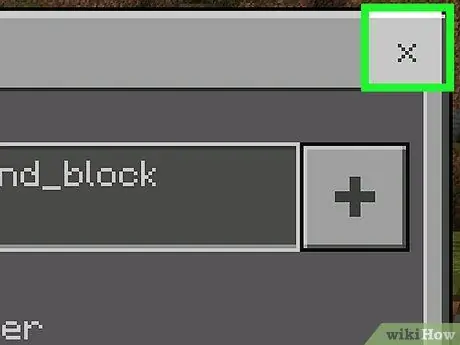
17. lépés. Lépjen ki a blokkoló oldalról
Kiválasztás gomb x ”A képernyő jobb felső sarkában. Most a parancssor beállítása befejeződött.






